Nautilus(現在はGNOME FilesまたはFilesと呼ばれる)は、GNOMEのデフォルトのファイルマネージャーです。クリーンで直感的なインターフェースを備えており、生活を楽にするための機能が数多く用意されています。
ただし、これらの機能はすべてがデフォルトでNautilusで有効になっているわけではありません。一部の機能は個別に有効にする必要があり、他の機能はプラグインをインストールする必要があります。
Nautilusを毎日使用している場合、または最近別のファイルマネージャーから切り替えた場合は、Linuxコンピューターで最大限に活用するために、Nautilusでチェックして有効にする必要があるNautilusの調整方法をいくつか紹介します。
1. クイックプレビューを有効にする
クイックプレビューは、Nautilusで最初に有効にする必要がある機能の1つです。これにより、画像、ビデオ、ドキュメントなど、Nautilus内のさまざまな種類のファイルを、開かなくてもプレビューできます。
ただし、クイックプレビューはすぐに使用できないため、有効にする必要があります。これを行うには、まずターミナルを開いて次のコマンドを実行して、gnome-sushiパッケージをインストールします。
sudo apt install gnome-sushi
完了したら、ターミナルとNautilusファイルマネージャーを閉じます。これにより、Nautilus内にsushiファイルプレビューアが表示されます。
次に、Nautilusをもう一度開いて、プレビューするファイルがあるディレクトリに移動します。ファイルをクリックしてSpaceキーを押してプレビューします。
さらに、ディレクトリをプレビューして詳細情報を取得することもできます。
2. ディレクトリ内のファイルサイズ/アイテム数を表示する
デフォルトでは、Nautilusはディレクトリ内のファイルサイズとアイテム数を表示しません。したがって、ファイルのサイズまたはディレクトリ内のアイテム数を知る必要がある場合は、いくつかの手順を踏む必要があります。
ただし、Nautilusはこれらのオプションをサポートしており、設定から有効にすることができます。
Nautilusを開き、ツールバーのハンバーガーメニューアイコン(横線3本)をクリックして、Preferencesを選択します。Icon View Captionsセクションまでスクロールダウンして、Firstをタップします。使用可能なオプションからSizeを選択して、ウィンドウを閉じます。

これで、ディレクトリ内に含まれるアイテムとファイル/ドキュメントのサイズを前もって確認できるようになります。

3. サイドバーにディレクトリを追加して簡単にアクセスできるようにする
Nautilusには、システム上のさまざまなディレクトリや場所にすばやくアクセスできるように、左ペインにサイドバーがあります。より頻繁にアクセスする必要があるディレクトリがある場合は、それらをサイドバーに追加したり、Nautilusで「ブックマーク」と呼び、どこからでもアクセスできるようにすることができます。
サイドバーに追加するディレクトリが含まれる場所に移動します。New bookmarkと書かれている場所にドラッグしてボタンを離してドロップします。

いつでもディレクトリを削除する場合は、それを右クリックしてRemoveを選択します。
4. 新しいドキュメントをすばやく作成する
ターミナルを使用すると、ドキュメントを最も早く作成できます。ただし、CLIに慣れていない(または慣れていない)場合は、Nautilusに簡単なGUIオプションがあります。右クリックのコンテキストメニューからアクセスでき、いくつかの簡単な手順で有効にすることができます。
これを行うには、コンピューターのデフォルトのテキストエディターを開きます(Ubuntuでは、テキストエディターと呼ばれます)。新しいファイルが開きます。HomeのTemplatesディレクトリに、ドキュメント(または任意の名前)として保存します。テキストエディターとNautilusを閉じます。
これで、新しいドキュメントを作成する場合は、そのディレクトリに移動して右クリックし、New Document > Document(またはファイルを保存した名前)を選択します。
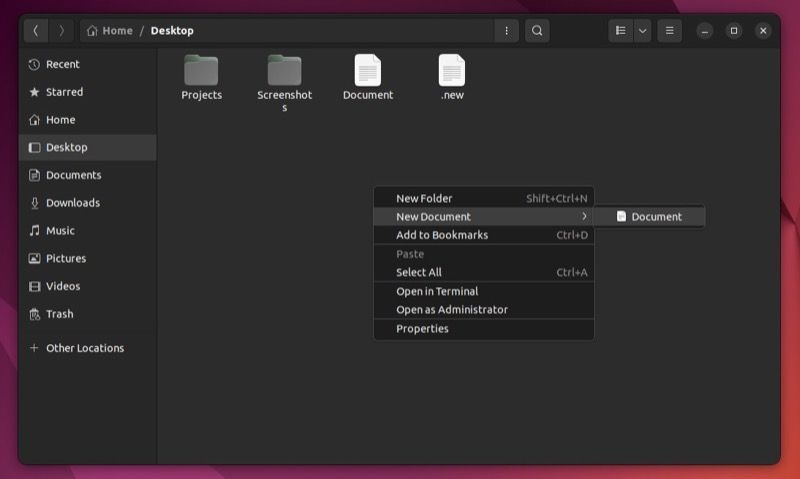
テキストを追加できる空のドキュメントが開きます。ファイルに新しい名前を付け、保存するディレクトリを選択します。
5. コンテキストメニューから画像のサイズを変更して回転させる
マシンで実行しているLinuxディストリビューションによっては、画像の編集に使用できる画像エディターがOS内にプリインストールされています。
ただし、Nautilusを使用している場合は、これを行うためのより効率的で優れた方法があります。ImageMagickプログラムとnautilus-image converterパッケージを使用します。
まず、ターミナルを開いて次のコマンドを実行して、両方のパッケージをインストールします。
sudo apt install imagemagick nautilus-image-converter
インストールが完了したら、Nautilusを再度開いて、変換またはサイズ変更する画像が含まれるディレクトリに移動します。
画像を右クリックして、要件に応じてResize ImagesまたはRotate Imagesを選択すると、選択したアクションのさまざまなオプションを備えた適切なプロンプト画面が表示されます。
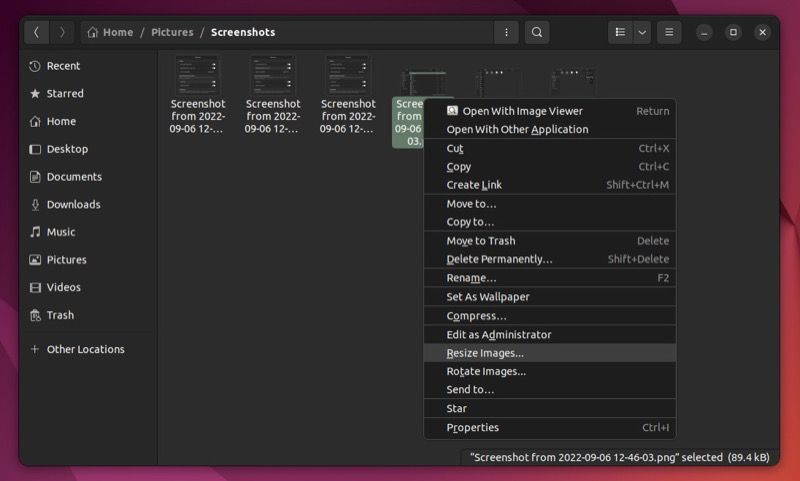
プロパティ(サイズまたは回転)を調整して、目的の操作を実行します。操作が完了すると、同じディレクトリに編集された画像が表示されます。
6. 隠しファイルを表示する
Linuxで編集する必要がある構成ファイルの多くは、ファイルマネージャーで隠されています。ターミナルからテキストエディターを使用してこれらのファイルを直接開くことはできますが、GUIで隠しファイルとフォルダーを表示する場合は、Nautilusで隠しファイルを表示オプションを有効にする必要があります。
これを行うには、Nautilusツールバーのハンバーガーメニューアイコンをクリックして、隠しファイルを表示オプションをオンにします。有効にすると、ディレクトリ内のすべての隠しファイルが表示されるようになります。
7. 最近アクセスしたディレクトリにすばやくアクセスする
Nautilusには、クリック数を減らしてより多くの操作を行えるようにする便利な機能が多数用意されています。ただし、これらの機能の多くは、長年のNautilusユーザーでさえもあまり知られていません。
たとえば、左矢印キーを使用して最近アクセスしたディレクトリにアクセスする機能などが挙げられます。また、Nautilusツールバーの戻るオプションを右クリックして、最も頻繁にアクセスしたディレクトリを表示することもできます。
したがって、ディレクトリ内を移動していて、いくつかのディレクトリを戻す必要がある場合は、戻るアイコンを右クリックして、ディレクトリを選択して直接ジャンプします。
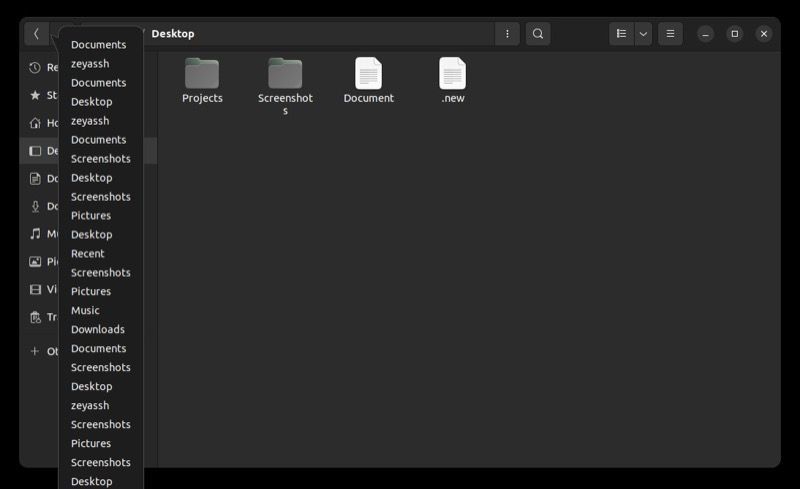
8. 管理者としてフォルダーを開く
場合によっては、ディレクトリをルート(管理者権限)として開き、ファイルを開いて編集したり、コピーしたファイルを貼り付けたりしたい場合があります。
Nautilusでは、nautilus-adminパッケージを使用してこれを行うことができます。ターミナルを開き、次のコマンドを使用してパッケージをインストールします。
sudo apt install nautilus-admin
次に、次を実行してNautilusファイルマネージャーを終了します。
nautilus -q
または、閉じるボタンを押してNautilusを閉じます。
その後、Nautilusを再度開き、管理者として開きたいディレクトリに移動します。空白スペースを右クリックして、管理者として開くを選択します。管理者パスワードの入力を求められたら、パスワードを入力して認証を押します。
9. 右クリックメニューに完全削除オプションを追加する
Nautilusでファイルを削除するのは簡単です。削除するファイルを右クリックして、コンテキストメニューからゴミ箱に移動オプションを選択します。
これを行うと、削除したファイルはゴミ箱に移動されるため、後で復元することができます。ただし、完全に削除したいファイルがある場合があります。
そのような場合は、完全削除オプションが必要です。Nautilusで利用できますが、手動で有効にする必要があります。
これを行うには、Nautilusの設定を開きます。オプションのコンテキストメニューアクションセクションまでスクロールダウンして、完全削除のオプションを切り替えます。
ファイルを完全に削除する必要がある場合は、ファイルを右クリックして完全削除を選択します。
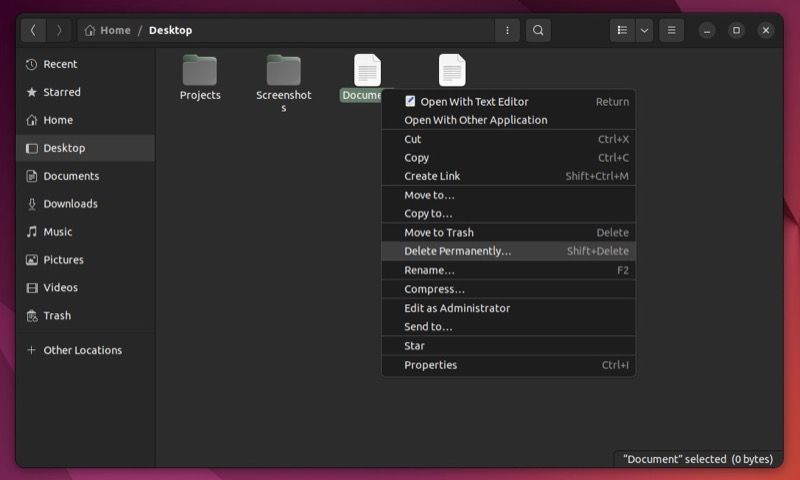
10. リストビューのフォルダーで展開ビューを有効にする
Nautilusは、ディレクトリの内容を表示するための2つのオプションを提供しています。リストビューとグリッドビューです。どちらのビューも正常に機能しますが、リストビューを使用している場合は、ディレクトリの内容にアクセスするには、ダブルクリックして開く必要があることに気付いたはずです。これは少し面倒です。
幸いなことに、これを回避する方法があり、1回クリックするだけでディレクトリを直接展開できます。これを行うには、Nautilusの設定に移動して、全般で、リストビューの展開可能なフォルダーのスイッチを切り替えます。

これで、各ディレクトリの左側に小さな矢印が表示され、それをクリックしてディレクトリを展開し、その内容を表示/アクセスできるようになります。

11. コンテキストメニューにシンボリックリンクのオプションを追加する
シンボリックリンク(symlinkとも呼ばれる)は、複数の場所からアクセスできるように、ファイルやディレクトリへのリンクを作成できるショートカットです。ある意味では通常のショートカットに似ていますが、リンクされたオブジェクトが同じ場所に存在しているかのように動作するという点が異なります。
Linuxでシンボリックリンクを作成する方法の1つは、lnコマンドを使用することです。ただし、CLIに慣れていない場合は、Nautilusにシンボリックリンクを対話的に作成できる隠し機能があります。
使用する場合は、まず、Nautilusの設定に移動し、オプションのコンテキストメニューアクションまでスクロールして、リンクを作成のスイッチをオンにして、機能を有効にします。

それが完了したら、シンボリックリンクを作成したい場合は、シンボリックリンクを作成するファイルまたはディレクトリを右クリックして、コピーを選択します。次に、このシンボリックリンクを保存するディレクトリに戻り、空白スペースを右クリックして、リンクを作成を選択します。

LinuxでNautilusをさらに活用しよう!
Nautilusで特定の隠し機能を有効にし、いくつかの新しい機能を追加すると、Linuxのファイルマネージャーを最大限に活用することができます。これにより、些細な操作が簡素化されるだけでなく、Nautilusの使用範囲が広がり、他のプログラムを使用する必要があった特定の操作を実行できるようになります。
Nautilusをしばらく使用していて、機能やオプションがもっとあればいいのにと思っている場合は、Linuxには他に優れたファイルマネージャーがいくつかあるので、ぜひチェックしてみてください。
コメントする