RAM、CPU、GPU、マザーボード、ハードドライブなどの PC の基本スペックを確認する方法をお探しですか? PC のアップグレードを考えている場合でも、販売を考えている場合でも、これらのスペックを知っていると便利です。
Windows 10 では、PC のスペックを確認する方法がいくつかあります。ただし、情報はあちこちに散らばっており、特定の PC の詳細を見つけるのは難しい場合があります。それでも、PC の基本スペックをすべて見つける方法をいくつかご紹介します。
PC の基本スペックの説明
PC について知ることができる情報はたくさんありますが、知っておくべき主なスペックをいくつかご紹介します。
CPU

CPU (Central Processing Unit) は、コンピューターの「頭脳」と呼ばれることが多いです。PC で動作するハードウェアとソフトウェアから受け取ったすべての命令を処理します。データを処理すると、アプリケーションに保存されたり、画面に表示されたりする出力が生成されます。
GPU

GPU (Graphics Processing Unit) は、PC のグラフィック処理を行うプロセッサです。最新のゲームやビデオで滑らかなグラフィックを提供するために使用されていることで最もよく知られています。
RAM

RAM (Random Access Memory) は、PC の電源が入っているときにデータを格納する揮発性の一時的なコンピューター記憶装置です。基本的に、命令が実行され、データが処理される一時的なワークスペースです。デバイスに十分な RAM がある場合、システムの問題が発生することなく、複数のプログラムを同時に実行できます。
マザーボード

マザーボードは、PC のメインのプリント基板 (PCB) です。すべてのコンポーネントが接続される PC の中央の通信バックボーンの接続ポイントです。CPU、GPU、RAM はすべてマザーボードに接続されます。
ハードドライブ

ハードドライブは、すべてのデジタル コンテンツとデータを格納するハードウェア コンポーネントです。ハードドライブに保存されているすべてのものは、ファイル サイズで測定されます。新しいプログラムをインストールする場合は、ハードドライブに必要な容量が表示されます。十分なディスク容量がない場合、プログラムをインストールすることはできません。
PC のスペックを確認する必要があるのはなぜですか?
PC 内のハードウェアを理解すると、さまざまな方法で役立ちます。PC のスペックを確認するのに適した例をいくつか紹介します。
PC を販売する予定の場合
コンピューターを販売する場合は、基本的なスペックを見つけて広告に記載する必要があります。これにより、いくら請求すべきかがわかります。また、潜在的な購入者に情報に基づいた決定を下すために必要なすべての情報を提供します。
新しい PC を購入したい場合
現在の PC のスペックを確認すると、新しい PC に必要なものがわかります。現在の PC の不足している点を知っていれば、より高度な機能を備えた PC を選択することで、情報に基づいた決定を下すことができます。
テクニカルサポートが必要な場合
ハードウェアまたはその他の性能の問題を報告するためにテクニカルサポートに連絡した場合、PC のスペックを提示するよう求められる可能性が最も高いです。テクニカルサポートは、使用しているデバイスを知っている場合にのみ、最適なトラブルシューティングのアドバイスを提供できます。
デバイスにパフォーマンスの問題がある場合、そのスペックを知っていると、コンポーネントをアップグレードする必要があるのか、それとも簡単なトラブルシューティングを行う必要があるのかを判断するのに役立ちます。場合によっては、ディスク クリーンアップを実行するだけで、システム パフォーマンスの問題をトラブルシューティングするのに十分な場合があります。
アプリやゲームをインストールしたい場合
最新のアプリやゲームを試したい場合は、デバイスがそれをサポートしているかどうかを知る必要があります。PC のスペックを知っていれば、それを見つけることができます。それ以外の場合、ソフトウェア プログラムをインストールすることはできません。互換性のないプログラムをダウンロードした場合、実行中にパフォーマンスの問題が発生します。
PC のスペックを知る重要性がわかったところで、その確認方法をご紹介します。
1. Windows のシステム設定を使用する
この方法は、プロセッサ、RAM、Windows の詳細など、基本的なシステム仕様のみを見つける必要がある場合に便利です。
開始するには、Windows のスタート メニュー > PC の設定 > システム > バージョン情報に移動します。
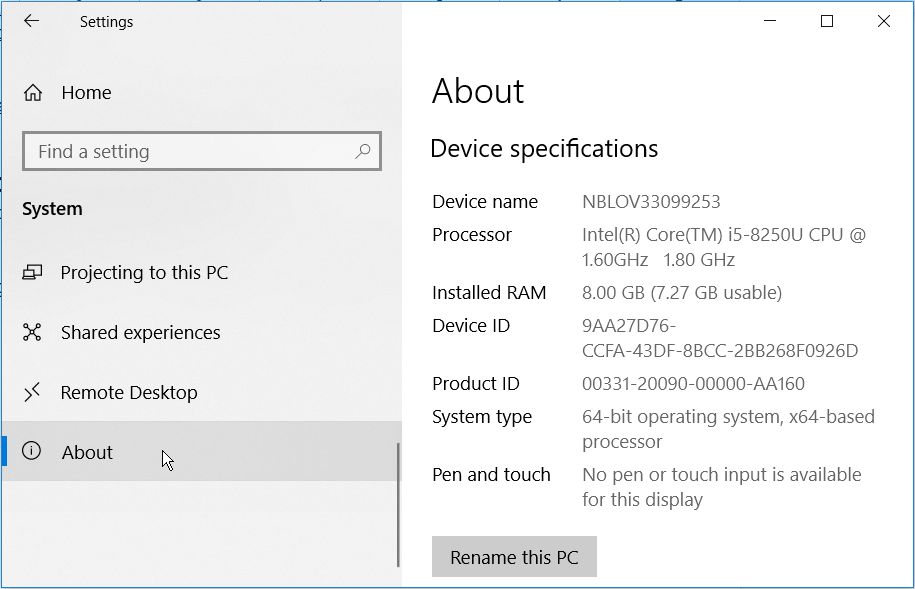
2. コントロールパネルを使用して基本的なシステム情報を検索する
コントロールパネルを使用すると、システムの基本情報をすばやく表示できます。開始するには、次の操作が必要です。
- スタートメニューの検索バーにコントロールパネルと入力し、最も一致するものを選択します。
- コントロールパネルのウィンドウで、システムオプションを選択します。
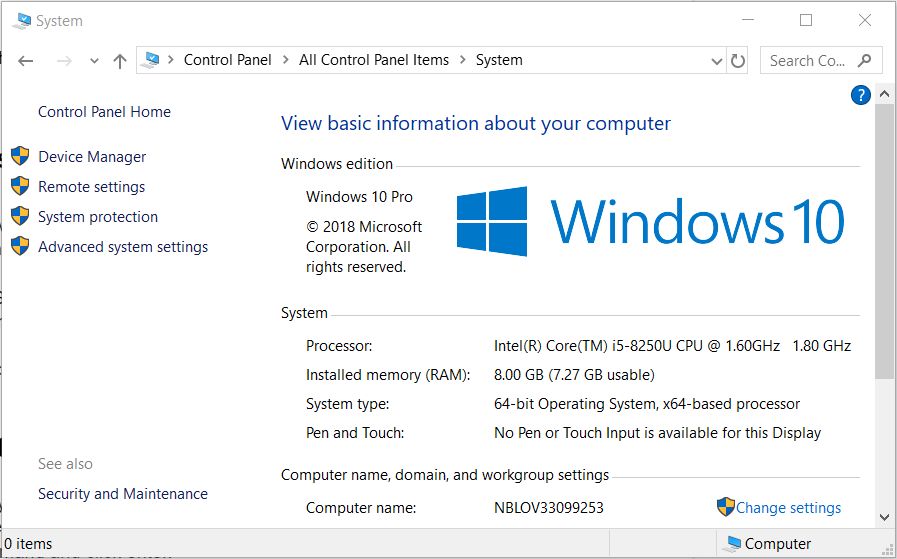
3. コマンドプロンプトを使用して PC のスペックを確認する
- Windows キー + Rを押して、CMDと入力します。
- Ctrl + Shift + Enterを押して、管理者としてコマンドプロンプトを開きます。
- 次のコマンドを入力してEnterを押します。
systeminfo

4. システム情報を使用して詳細な PC スペックを検索する
PC のスペックを確認するための最も包括的な組み込みツールは、システム情報アプリです。これには、BIOS バージョンなどの追加の詳細情報が含まれます。開始するには、次の操作が必要です。
Windows スタートメニューを押し、システム情報と入力し、最も一致するものを選択します。

このツールを使用すると、PC の情報をテキストファイルに保存することもできます。これは、テクニカルサポートのスペシャリストが PC のスペックを尋ねたときに便利です。この情報を保存するには、ファイルタブを選択してからエクスポートを選択します。
5. DirectX 診断ツールを使用する
DirectX 診断ツールは、PC にインストールされている DirectX コンポーネントとドライバーに関する詳細情報を報告します。基本的な PC スペックの一部を表示するために使用できます。使用方法を説明します。
Windows + Rを押し、dxdiagと入力してOKを選択して、DirectX 診断ツールを開きます。
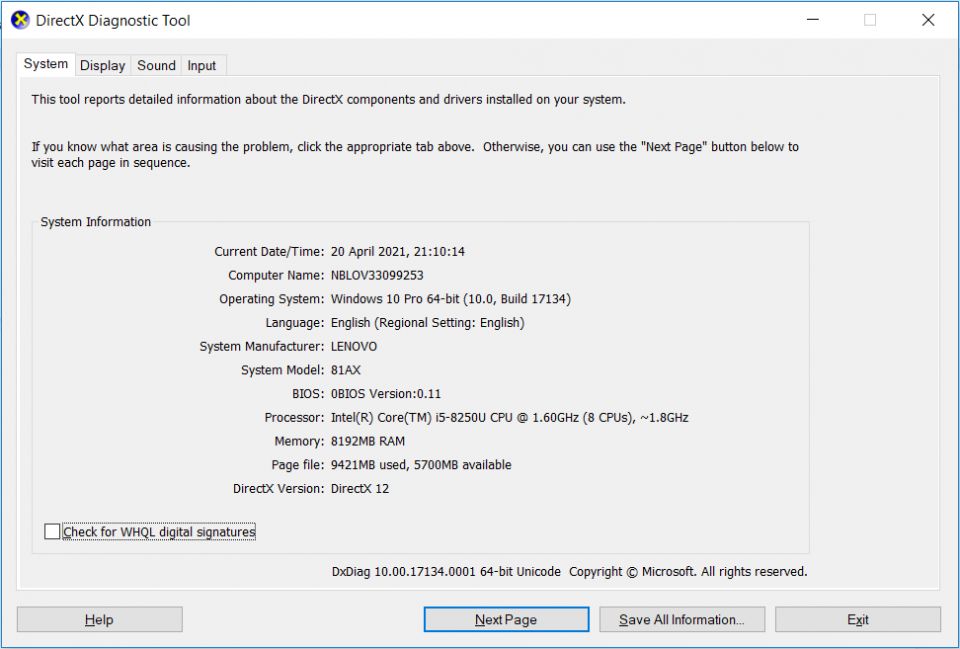
このツールを使用すると、すべての情報をテキストファイルに保存することもできます。PC の詳細を保存するには、すべての情報を保存ボタンを押します。
6. サードパーティのツールを使用して詳細な PC スペックを簡単に表示する
1 つのウィンドウですべての基本的な PC スペックを簡単に表示する方法を探している場合は、サードパーティのツールを使用してみることができます。Speccy は、すべての PC スペックを表示するのに役立つそのようなツールの 1 つです。魅力的な UI を備えた無料の直感的なツールであり、使いやすいです。
- 開始するには、Speccy をダウンロードしてインストールします。
- アプリを実行します。
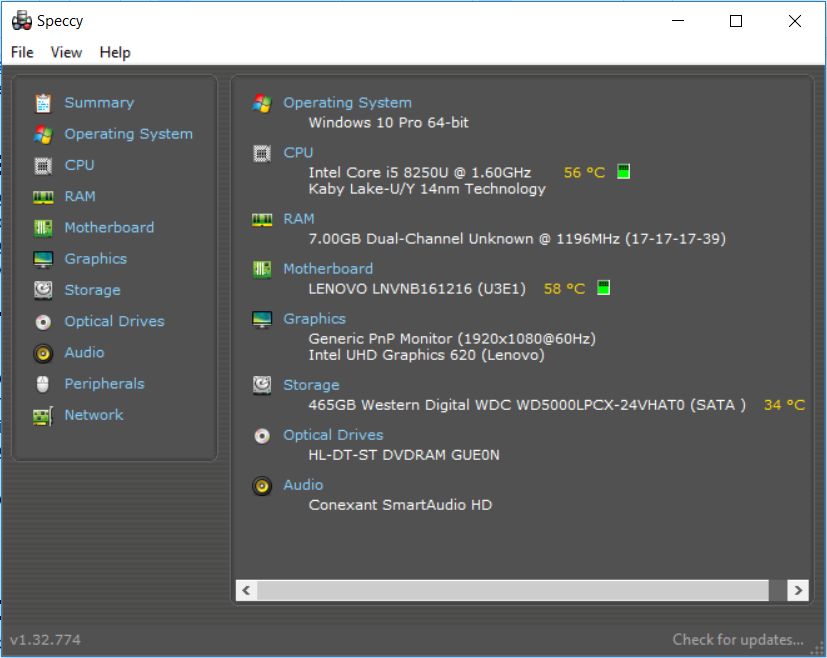
PC の情報を保存するには、ファイルタブを選択し、関連するオプションを選択します。
PC のスペックに詳しくなる
Windows の組み込みツールを使用すると、さまざまな方法で PC のスペックを見つけることができます。必要な詳細レベルに応じて、この記事で提案した方法を試すことができます。さらに、サードパーティのツールを使用して PC のスペックを表示することもできます。
自分のコンピューターのスペックがわかったら、現在のシステムをアップグレードする価値があるかどうかを判断できます。古いシステムを使用している場合は、新しい PC を購入または構築した方が理にかなっている場合があります。
コメントする