Windows 10 を最大限に活用するには、基本的な操作をいくつか実行する必要があります。Windows 10 を初めてセットアップする場合でも、新しいコピーを再インストールする場合でも、次の操作をお勧めします。
1. Windows Update を実行して更新設定を構成する
Windows 10 をインストールしたばかりでも、更新が保留されている場合があります。システムの最新のセキュリティ パッチを入手するには、これらをインストールする必要があります。
これを行うには、設定アプリを開き (Win + Iショートカットまたはスタート メニューの歯車アイコンを使用)、更新とセキュリティ > Windows Update に移動します。このページで、更新プログラムの確認をクリックします。しばらくすると、必要に応じて更新プログラムのダウンロードとインストールが開始されます。再起動が必要なものがあれば、再起動を求めるプロンプトが表示されます。
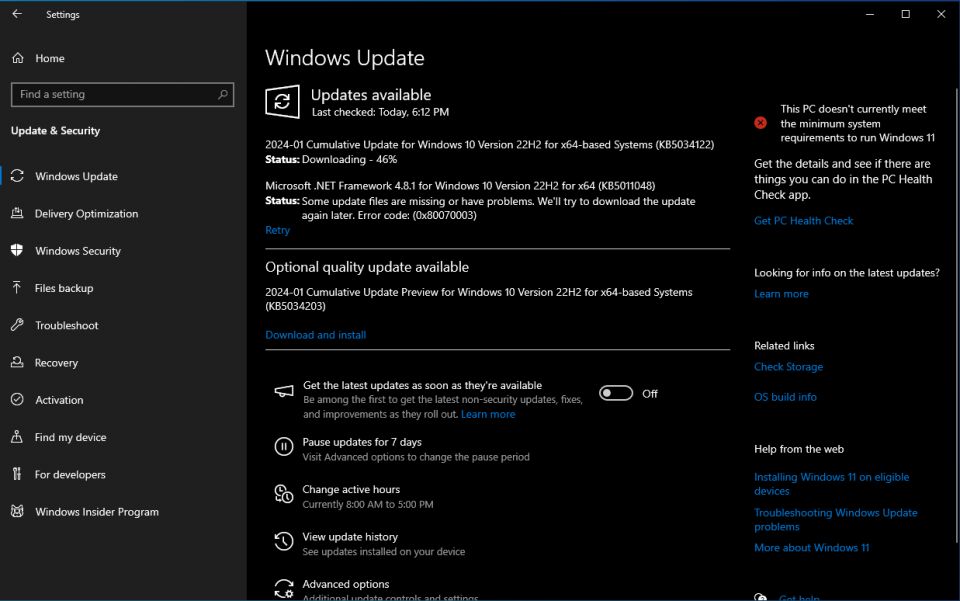
Windows Update は Windows 10 で自動的に実行されます。これは、手動で行う作業が減ることを意味しますが、中断されると面倒な場合もあります。ワークフローと統合できるように Windows Update を管理する方法を学びましょう。
2. Windows がアクティブ化されていることを確認する
有効なライセンスなしで Windows 10 をインストールするのは簡単です。セットアップ中にライセンス キーを入力しなかったり、デジタル ライセンスを持つ Microsoft アカウントにサインインしなかった場合は、Windows をアクティブ化してすべての機能にアクセスできるようにする必要があります。
設定 > 更新とセキュリティ > ライセンス認証に移動して、Windows をアクティブ化したかどうかを確認します。アクティブ化されていれば、これで完了です。アクティブ化されていない場合は、Microsoft アカウントにサインインするか、ライセンス キーを入力する必要があります。
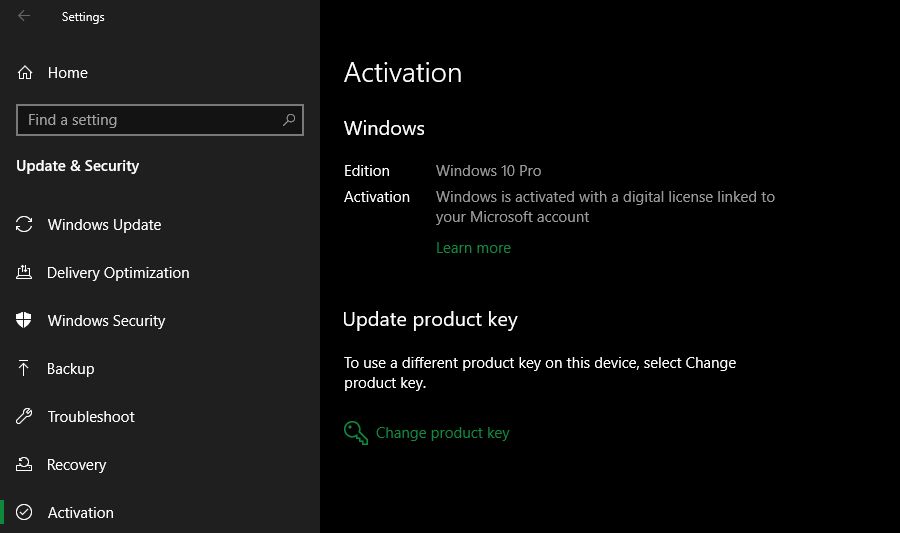
詳細については、Windows ライセンス認証に関する完全なガイドを参照してください。ライセンス認証なしで Windows 10 を使用できますが、いくつかの制限があります。
3. ドライバーを更新する
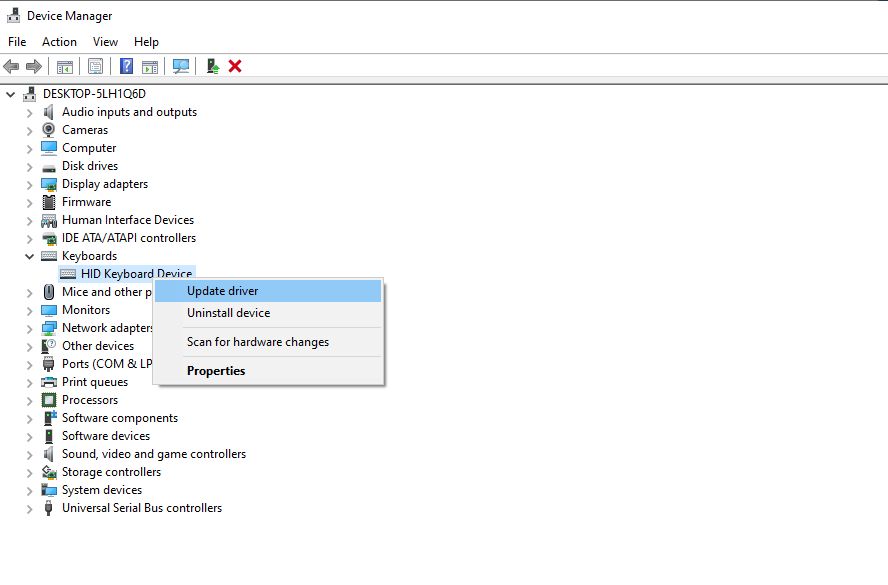
デバイス ドライバーは、Windows がコンピューターのハードウェアと適切に通信できるようにする特別なソフトウェアです。これらは通常、ハードウェア製造元から提供されますが、ほとんどのソフトウェアと同様に、常に完璧というわけではありません。バグがあったり、Windows の最新バージョンとの互換性のために更新されなかったりすることがあります。
ほとんどの種類のドライバーを常に監視する必要はありません。一般的に、ドライバーが機能している場合は、更新して何かを壊すリスクを冒す必要はありません。しかし、Windows を初めてセットアップするときは、適切なドライバーをインストールすることが重要な手順です。Windows は、キーボードやマウスなどのデバイス用の汎用ドライバーを自動的にインストールしますが、定期的な更新が必要なその他の重要なドライバーのインストール方法を理解しておく必要があります。
手順については、古いドライバーを見つけて置き換える方法を参照してください。Windows 10 をインストールした後にどのドライバーをインストールするか疑問がある場合は、グラフィック ドライバー、チップセット ドライバー、および依存している特殊なハードウェアのドライバーを優先してください。
4. 必須の Windows ソフトウェアをインストールする
Windows 10 には多くの目的のための基本的なアプリが付属していますが、最高の Windows ソフトウェアの多くはプリインストールされていません。すぐに誰もがインストールすべき Windows ソフトウェアの完全なガイドを作成しました。ブラウザ、セキュリティ、画像編集、メッセージングなどのカテゴリでの推奨事項については、そのリストをご覧ください。
Windows 10 の使用を始めたばかりの場合でも、フル リセットを実行した場合でも、適切なツールを使用することで、エクスペリエンスが大幅に向上します。
5. Windows の既定の設定を変更する
Windows 10 の初期設定は、すべての人にとって最適ではありません。使用することはできますが、調整することでより良いエクスペリエンスが得られるでしょう。Windows 10 の設定アプリで管理することがたくさんあるので、Windows 10 をインストールした後に推奨される重要な変更点をいくつか紹介します。
Windows の既定のアプリを調整する
お気に入りのアプリをインストールしたら、それらを既定でファイルを開くように設定する必要があります。Windows 10 がさまざまな目的で使用するアプリを変更するには、次の手順を実行します。
- 設定 > アプリ > 既定のアプリに移動します。
- メール、音楽プレーヤー、Web ブラウザなど、各カテゴリでお好みのアプリを選択します。
- その下にあるファイルの種類で既定のアプリを選択するをクリックして、PDF、DOCX、TXT などのさまざまなファイルの種類を特定のプログラムに関連付けることができます。
- 別のビューにするには、アプリごとに既定の設定を行うを選択します。ここでは、アプリを選択して、現在使用している既定の設定と使用できる既定の設定を確認できます。
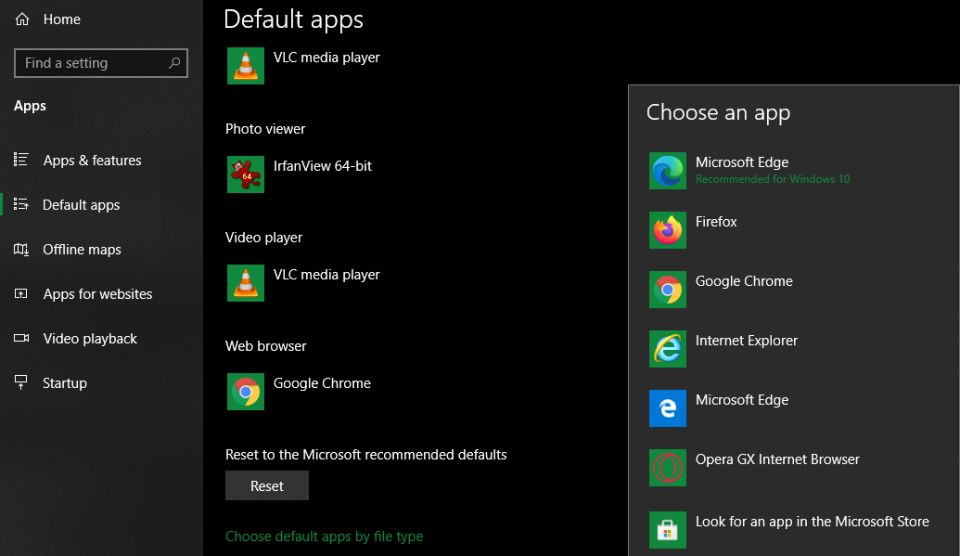
この件に関する詳細なサポートについては、Windows 10 で既定値を設定する方法に関するガイドをご覧ください。
不要なスタートアップ項目を無効にする
多くのアプリは起動時に実行されるように設定されており、これはリソースの無駄であり、コンピューターの起動時間が大幅に長くなります。必要なソフトウェアをインストールしたら、承認されたアプリのみが起動時に実行されるようにする必要があります。
Windows 10 で不要なスタートアップ項目を無効にするには、次の手順を実行します。
- Ctrl + Shift + Escを押すか、タスクバーを右クリックしてタスク マネージャーを選択して、タスク マネージャーを開きます。
- 必要に応じて詳細をクリックして、完全なビューに切り替えます。
- スタートアップタブに切り替えます。
- 自動的に起動したくないすべてのアプリを右クリックし、無効にするを選択して、起動時に起動しないようにします。
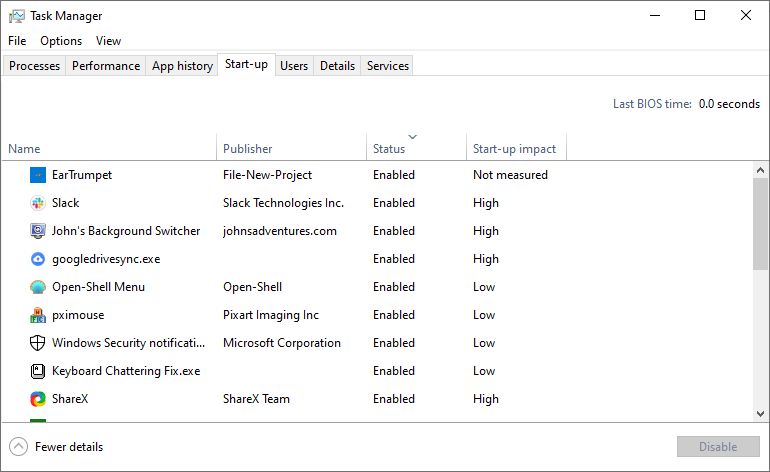
電源プラン設定を最適化する
Windows 10 の電源設定では、電力使用に関連するオペレーティング システムのさまざまな側面を調整できます。これは、ラップトップ ユーザーがバッテリ寿命を節約するのに役立ちますが、デスクトップ ユーザーにも適用できる、パフォーマンスに関連する設定もあります。
次の手順で電源プランを調整できます。
- 設定 > システム > 電源とスリープに移動します。
- 右側に、その他の電源設定を選択して、コントロール パネルの電源オプションセクションを開きます。右側にこのリンクが表示されない場合は、設定ウィンドウの横幅を大きくすると表示されるはずです。
- バランス、省電力、高パフォーマンスなど、選択できるプランがいくつか表示されます。目的のプランを選択し、プラン設定の変更をクリックして、右側に変更します。
- 画面がオフになり、コンピューターがスリープ状態になるまでの経過時間を選択します。次に、詳細な電源設定の変更をクリックして、さらにオプションを表示します。
- ここではすべてを確認できますが、ハード ディスク、スリープ、電源ボタンと蓋、プロセッサの電源管理、およびディスプレイカテゴリの設定に特に注意してください。
- OKをクリックして変更を保存します。

ラップトップのバッテリを節約するための Windows 電源プランの使い方を参照して、詳細を確認してください。
プライバシー設定を調整する
Windows 10 は、オペレーティング システムの使用方法に関するあらゆる情報を収集します。これは Microsoft が絶えず進化する製品を改善するのに役立ちますが、多くの人はこれをプライバシーの侵害とみなしています。ありがたいことに、テレメトリ機能を多く削減または無効にすることができます。
これに関するサポートについては、Windows でテレメトリを無効にする方法に関するガイドを参照してください。
ナイト ライトを有効にする
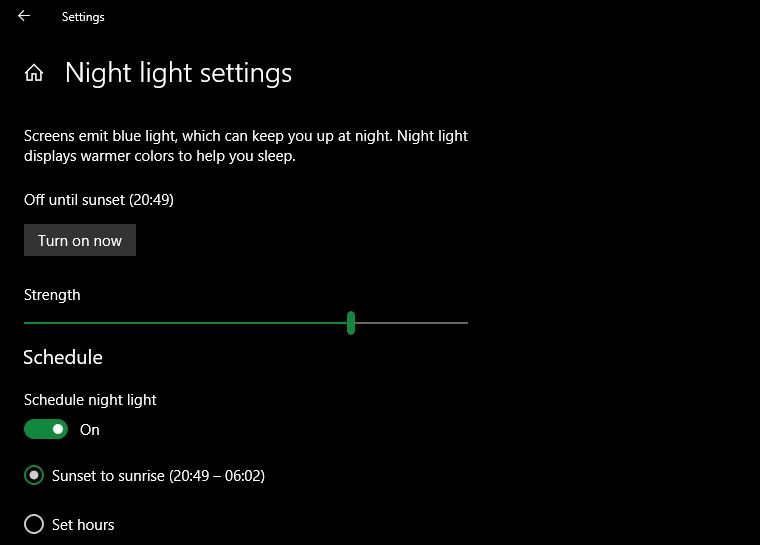
Windows 10 には、夜間に画面の表示を暖かくする組み込み機能があります。これにより、覚醒を促進するブルーライトが軽減され、夜遅くまで作業する場合にコンピューターの目の負担が軽減されます。
設定 > システム > ディスプレイにアクセスして、これを有効にすることができます。ナイト ライトスライダーを有効にして、ナイト ライト設定をクリックして、その動作を変更します。効果の強度を調整し、日没から日の出まで、または選択した特定の時間帯に自動的に実行されるように設定できます。
6. Windows バックアップ プランを設定する

マルウェア感染やハード ドライブの故障によってコンピューターが台無しになるのを防ぐために、これらのすべての Windows セットアップ手順を実行する必要はありません。これらの危険やその他の危険からデータを保護するために、データをバックアップすることが重要です。
Windows 10 バックアップ ガイドを参照して、手間をかけずにコンピューターをバックアップする簡単な方法を確認してください。
7. Microsoft Defender を構成する
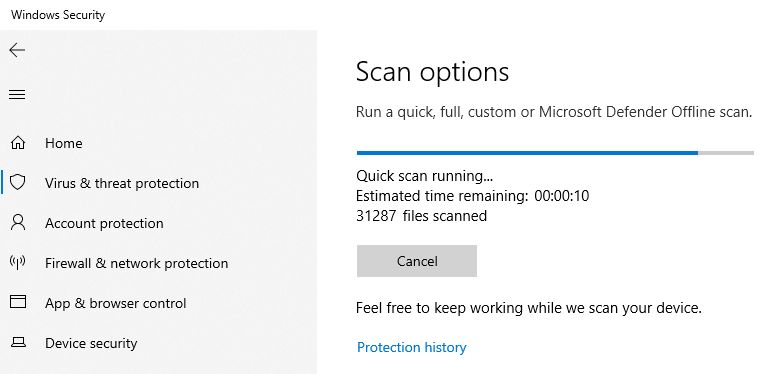
Windows 10 の組み込みのアンチウイルスである Microsoft Defender は、ほとんどの人にとって十分です。Windows 10 の使用を開始した瞬間から、あらゆる種類の脅威から PC を保護します。しかし、その実行方法を確認し、コンピューターの脅威に対する抵抗力を高めるために変更を加えることは賢明です。
Microsoft Defender の概要を参照して、ツールを最大限に活用してください。
8. Windows 10 をパーソナライズする
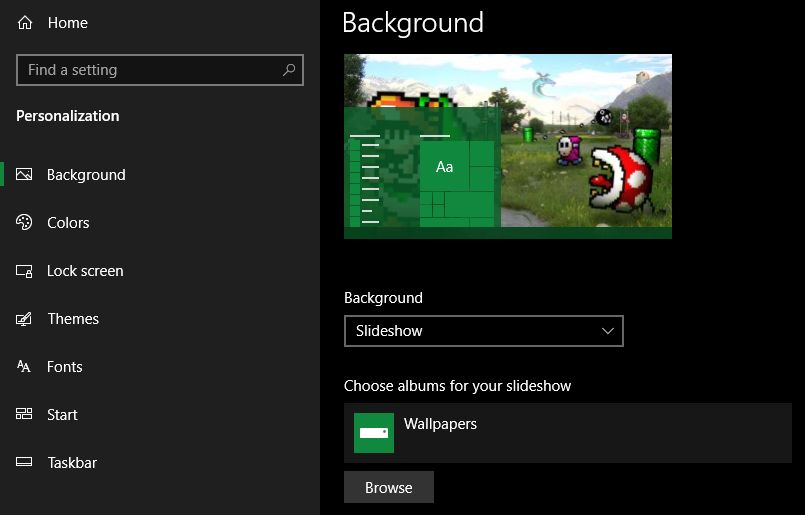
上記のステップほど重要ではありませんが、Windows 10 をインストールしたら、デスクトップをカスタマイズするために少し時間をかけるべきです。新しい壁紙、ユニークなマウス カーソル、その他の小さなパーソナライゼーションの調整が、システムを自宅のように感じさせることができるのは驚くべきことです。
これには多くのオプションがあります。迅速な変更については、Windows 10 の外観と雰囲気を変更する方法を紹介しました。さらに詳しく知るには、Windows 10 をカスタマイズするための最高のツールのいくつかを試してください。
これで、Windows 10 をインストールした後に何をすべきか悩む必要がなくなりました。日常使用できるようにシステムを準備するために、Windows 10 の新しいインストールでやるべき基本的なことを見てきました。あちこちで小さな調整が必要になるかもしれませんが、最初の設定が作業の大部分です。
コメントする