概要
- Microsoft は Windows 10 および 11 の従来の Windows フォトビューア アプリを新しいフォト アプリに置き換えました。
- 幸い、レジストリ ハックを使用して Windows コンピュータで Windows フォトビューアを復元できます。
- さらに、One Photo Viewer のようなサードパーティの Windows フォトビューア代替アプリを試すことができます。このアプリは、クリーンな UI、優れたパフォーマンス、より多くの機能を提供します。
Microsoft は Windows 10 および 11 の従来のフォトビューア アプリを、機能が豊富な最新の画像ビューアであるフォトに置き換えました。しかし、フォトビューアのシンプルさが気に入っていた場合は、次の方法で Windows 10 および 11 で復元することができます。
レジストリを使用して Windows 10/11 で Windows フォトビューアを復元する方法
Windows レジストリ スクリプトを使用して、従来の Windows フォトビューア アプリを有効にすることができます。次の Windows レジストリ スクリプトは、Windows フォトビューア アプリを再構成して有効にします。
Windows レジストリを変更すると、正しく変更しないとシステムが誤動作する可能性があります。以下の手順を続行する場合は、まず
復元ポイントを作成し、
Windows レジストリをバックアップしてください
。これにより、問題が発生した場合にシステムを回復することができます。- Win + R キーを押してファイル名を指定して実行 ダイアログを開きます。notepad と入力してOK をクリックします。
- 次のスクリプトをメモ帳ファイルにコピーして貼り付けます。このスクリプトは Windows フォトビューアを有効にします。
Windows Registry Editor Version 5.00 [HKEY_CLASSES_ROOT\Applications\Windowsphotoviewer.dll\shell\open] "MuiVerb"="@Windowsphotoviewer.dll,-3043" [HKEY_CLASSES_ROOT\Applications\Windowsphotoviewer.dll\shell\open\command] @="\"%SystemRoot%\\System32\\rundll32.exe\" \"%ProgramFiles%\\Windows Photo Viewer\\PhotoViewer.dll\", ImageView_Fullscreen %1" [HKEY_CLASSES_ROOT\Applications\Windowsphotoviewer.dll\shell\open\DropTarget] "Clsid"="{FFE2A43C-56B9-4bf5-9A79-CC6D4285608A}" [HKEY_CLASSES_ROOT\Applications\Windowsphotoviewer.dll\shell\print\command] @="\"%SystemRoot%\\System32\\rundll32.exe\" \"%ProgramFiles%\\Windows Photo Viewer\\PhotoViewer.dll\", ImageView_PrintTo %1" [HKEY_CLASSES_ROOT\Applications\Windowsphotoviewer.dll\shell\print\DropTarget] "Clsid"="{60fd46de-f830-4894-a628-6fa81bc0190d}"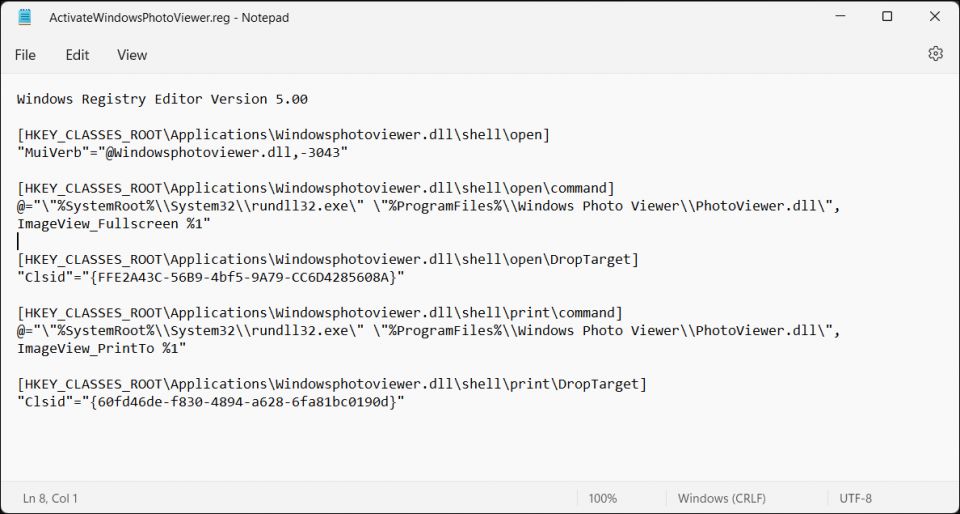
- Ctrl + Shift + S キーを押して保存 ダイアログを開きます。または、ファイル > 名前を付けて保存 に移動します。
- 名前を付けて保存 ダイアログで、ファイル名としてActivateWindowsPhotoViewer.reg と入力します。名前を付けて保存の種類 ドロップダウンをクリックしてすべてのファイル(*.*) を選択します。場所を選択してファイルをドライブに保存します。
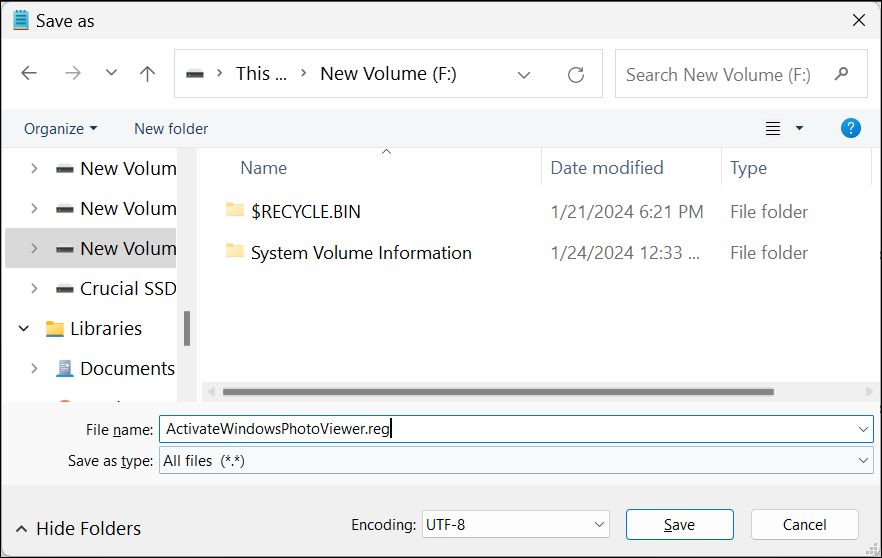
- 次に、エクスプローラーを開き、ファイルを保存した場所を参照し、ActivateWindowsPhotoViewer.reg をダブルクリックして、はいをクリックします。警告プロンプトが表示されたら、はいをクリックします。
- スクリプトが実行されると、成功メッセージが表示されます。OKをクリックします。
- 変更を適用するには、Win + X キーを押してWindows 電源メニューを開き、タスク マネージャーを選択します。
- プロセス タブで、Windows エクスプローラー を見つけて右クリックし、再起動をクリックします。Windows エクスプローラーが再起動すると、画面が一瞬点滅することがあります。
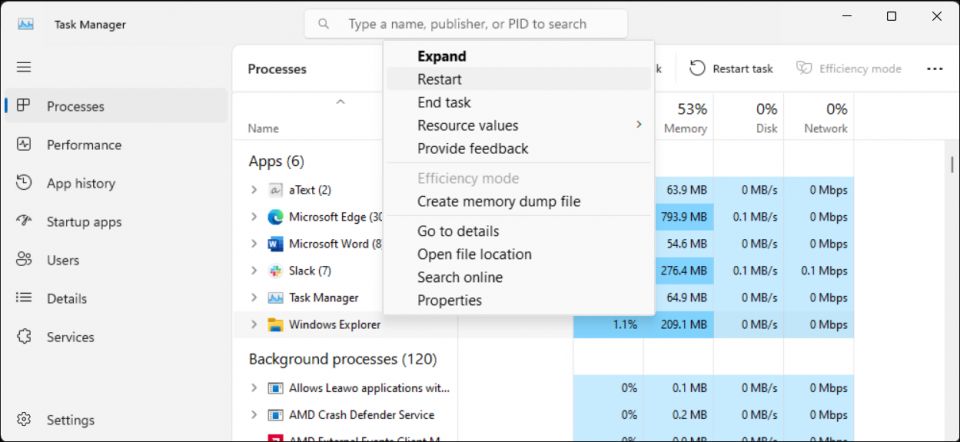
Windows フォトビューアには独自の .EXE ファイルはなく、.DLL ファイルしかないため、Windows の検索バーから開くことはできません。代わりに、フォトビューアで画像を開くには、エクスプローラーで任意の画像を右クリックし、別のアプリで開く > 他のアプリを選択 に移動して下にスクロールし、Windows フォトビューアを選択します。1 回のみを選択して画像を開きます。常にを選択すると、Windows はフォトビューアをその画像形式の既定のアプリとして設定します。
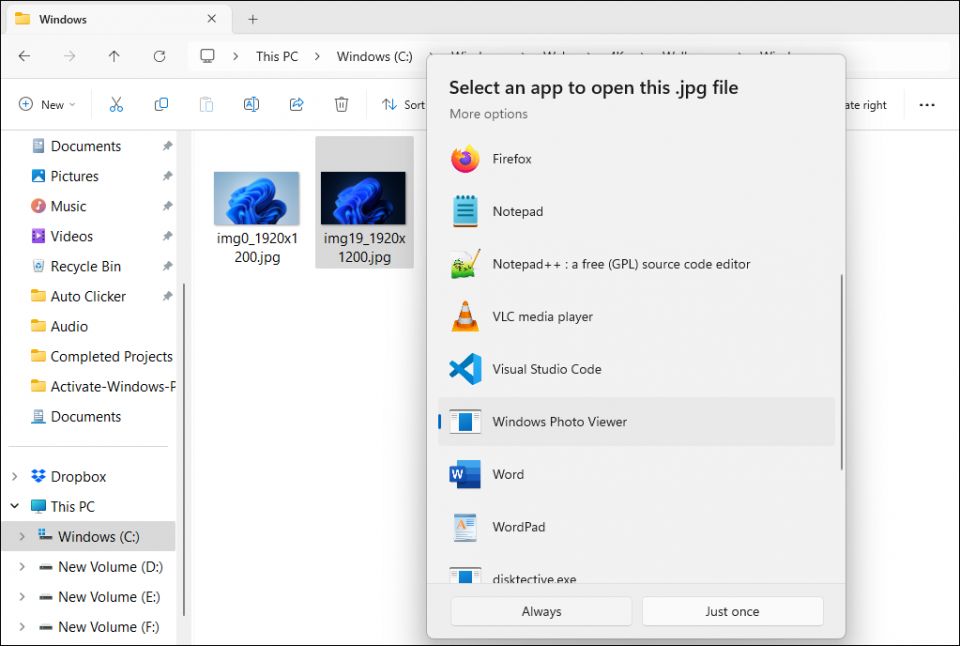
Windows 10 および 11 で Windows フォトビューアを無効にする方法
Windows フォトビューアを無効にするには、Windows レジストリに対して行った変更を元に戻す必要があります。変更を行う前に、もう一度バックアップを作成することをお勧めします。その後、次の手順を実行します。
- Win + R キーを押してファイル名を指定して実行 ダイアログを開きます。notepad と入力してOK をクリックします。
- メモ帳ファイルに次のスクリプトをコピーして貼り付けます。
WindowsRegistryEditorVersion 5.00[-HKEY_CLASSES_ROOT\Applications\Windowsphotoviewer.dll]
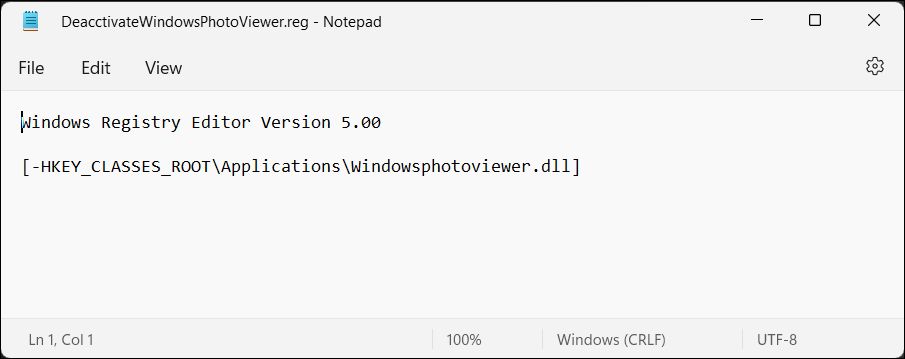
- Ctrl + Shift + S キーを押して保存 ダイアログを開きます。
- ファイル名としてDeactivateWindowsPhotoViewer.reg と入力します。名前を付けて保存 ドロップダウンをクリックしてすべてのファイル (*.*) を選択し、保存 をクリックします。
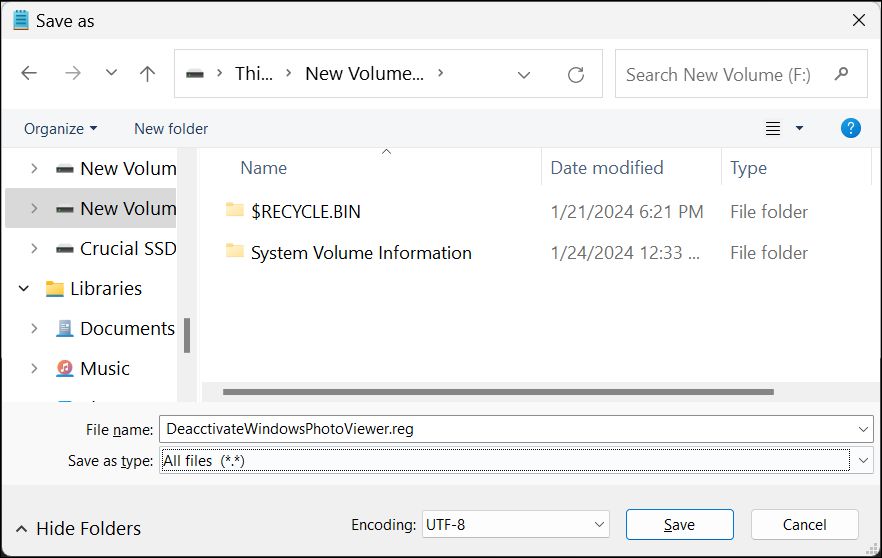
- DeactivateWindowsPhotoViewer.reg をダブルクリックしてスクリプトを実行し、画面の指示に従います。
完了したら、Windows エクスプローラーを再起動するとフォトビューア アプリが無効になります。
One Photo Viewer を使用する
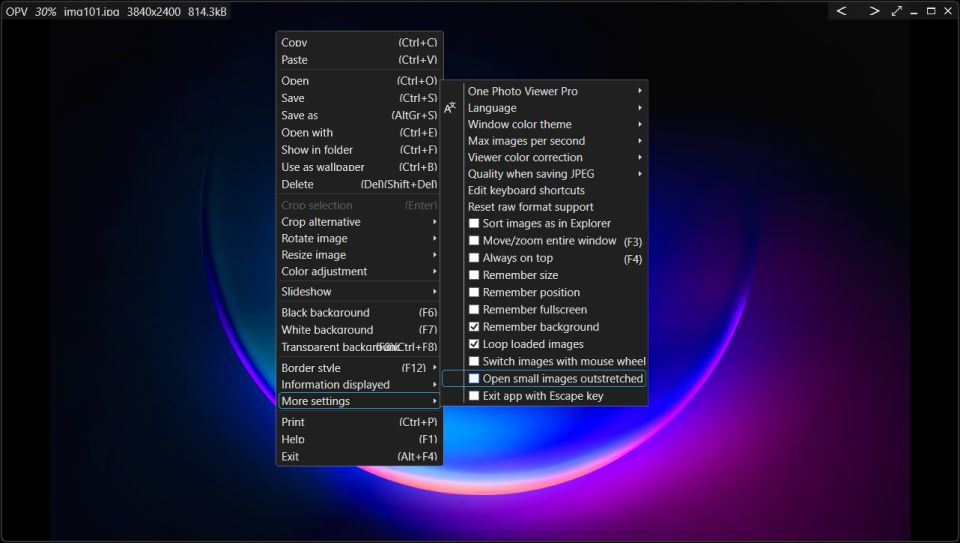
One Photo Viewer は、Windows フォトビューアと Windows フォトの優れた代替アプリです。高速で無料で、すべての制御をコンテキスト メニューに配置することで、ツールバー領域を整理し、クリーンなインターフェースを提供します。アプリ インターフェースを右クリックしてメニューを表示し、すべてのツールと設定にアクセスします。
One Photo Viewer は、画像ビューアに期待される機能に加えて、さらに多くの機能を提供します。矢印キーまたは専用ボタンを使用して画像をスクロールしたり、ズームイン、ズームアウト、回転、トリミング、サイズ変更、または色の調整を行うことができます。
また、HEIC や WEBP アニメーションなどの RAW 形式、フォルダーまたは読み込まれた画像のスライドショー、カスタム キーボード ショートカット、および簡単な補正を行うためのカラー補正ツールもサポートしています。さらに、3 ドルの Pro バージョンを選択すると、機能を強化するためのツールバーとナビゲーションを容易にするためのサムネイルという 2 つの追加機能を利用できます。
ダウンロード:One Photo Viewer (無料、プレミアム バージョンあり)
ただし、ネイティブのオプションを使用したい場合は、組み込みの Windows フォト アプリをもう一度試してみましょう。最初に使用したときほど悪くはないかもしれません。
コメントする