概要
- Mac ユーザーは、2 つの方法で Microsoft Copilot をインストールできます。Apple シリコン Mac の App Store から、または Intel Mac の Web アプリとしてです。
- 組み込みのショートカット アプリを使用して、キーを押すだけで Copilot を起動するように Mac を設定できます。
- Copilot では、ChatGPTとは異なり、GPT-4 に無料でアクセスできます。
Microsoft は Copilot 用のネイティブ Mac アプリを提供していませんが、Mac ユーザーはそれでもこの人気のチャットボットを自分のコンピュータにインストールできます。Mac に Copilot をインストールする方法は 2 つあり、ボタンを押すだけで起動することもできます。
Mac App Store から Microsoft Copilot をインストールする
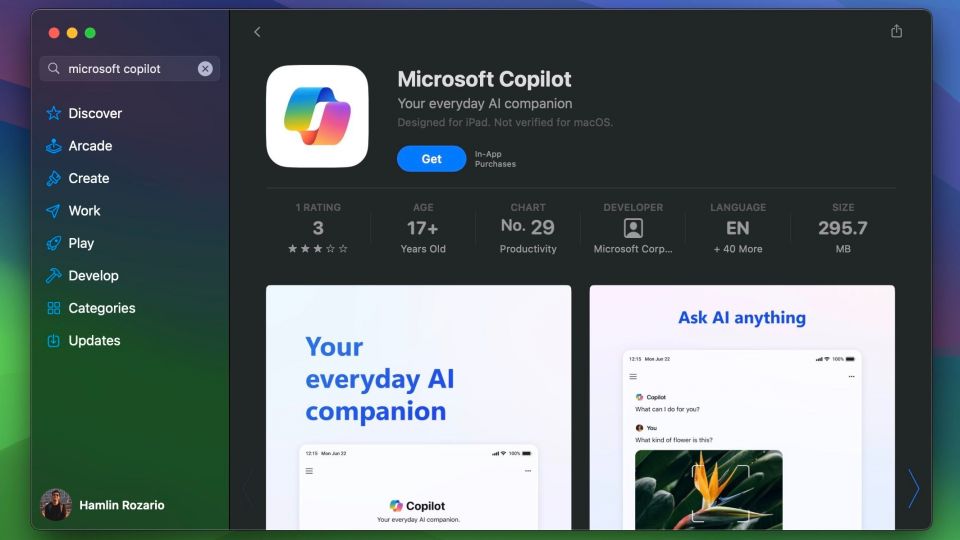
Apple シリコン Mac をお持ちの場合は、Microsoft Copilot の iPad バージョンをコンピュータにインストールして実行できるため、幸運です。方法は次のとおりです。
- Dock、Launchpad、または Finder のアプリケーション フォルダから Mac でApp Storeアプリを起動します。
- 「Copilot」を検索して、iPhone および iPad アプリセクションにリストされているアプリを見つけます。
- アプリ名の横にある入手をクリックしてインストールします。
- Launchpad にアプリが表示されます。Dock にドラッグして、すばやくアクセスできます。

アイコンをダブルクリックして、すぐに Copilot の使用を開始します。アプリについて詳しく知るには、以下の入門セクションに移動します。
キーボード ショートカットを使用して Mac で Copilot を起動する方法
Copilot を Dock に追加しても十分に便利ではなく、ボタンを押すだけで Microsoft の AI チャットボットを起動したい場合は、macOS のショートカット アプリを使用してカスタム ショートカットを作成できます。
- Mac で組み込みのショートカットアプリを起動します。その他フォルダ内の Launchpad で見つかります。または、Mac で Spotlight 検索(Command + スペース)を使用して検索します。
- 左側のサイドバーからすべてのショートカットを選択し、ウィンドウ上部のツールバーにあるプラス(+)ボタンをクリックして新しいショートカットを作成します。

- 右側のサイドバーからアプリを開くアクションを左側の空白スペースにドラッグします。
- 青色のアプリフィールドをクリックし、検索バーを使用してCopilotを見つけて選択します。

- 次に、サイドバーの情報(i)タブに切り替えて、キーボード ショートカットを追加をクリックします。
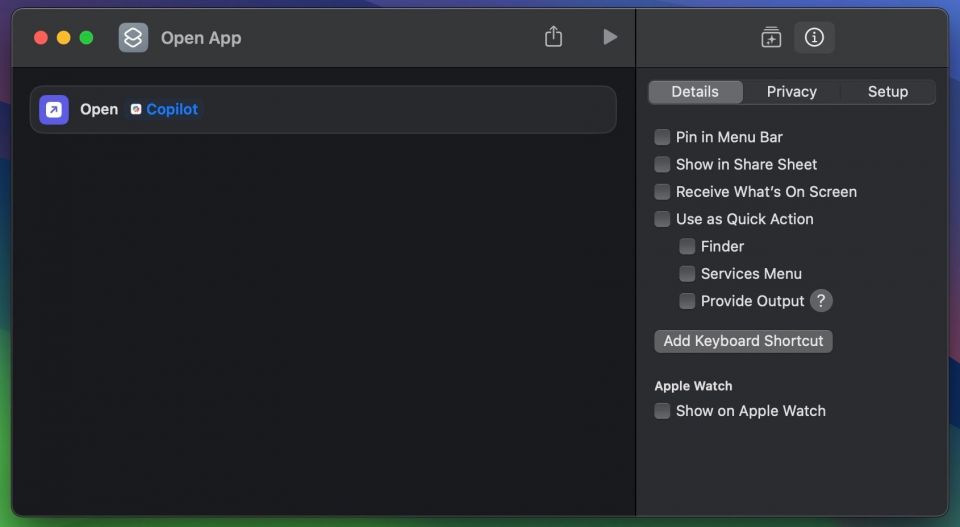
- ここで、任意のキーの組み合わせを入力しますが、他の便利な Mac キーボード ショートカットと重複しないようにしてください。次に、Returnキーを押します。
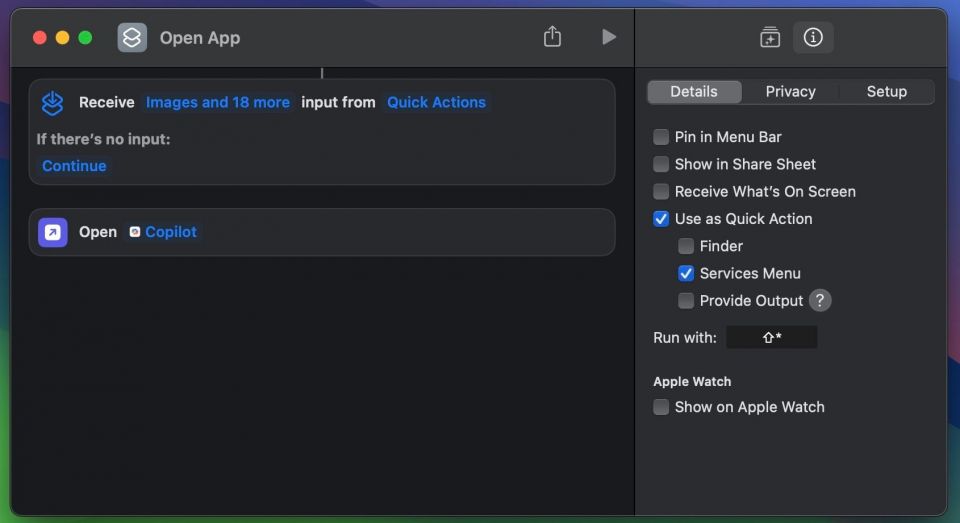
これで、ショートカット アプリを終了して、追加したキーボード ショートカットを入力して、何をしていようと Mac で Microsoft Copilot をすばやく起動できるようになります。
Mac に Web アプリとして Microsoft Copilot をインストールする
Intel Mac をお持ちの場合は、Mac App Store から Copilot の iPad アプリをインストールすることはできません。代わりに、macOS Sonoma 以降に Microsoft Copilot を Web アプリとしてインストールする必要があります。
- まず、Mac を更新して、少なくとも macOS Sonoma が実行されていない場合は実行できるようにします。
- Safari を開き、Microsoft Copilot の Web ページに向かいます。
- 次に、メニュー バーからファイル > Dock に追加をクリックします。
- 確認のポップアップが表示されたら、追加をクリックします。

Copilot の Web アプリはすぐに Dock に表示されます。起動して始めましょう。
Mac で Microsoft Copilot を使い始める
Copilot を初めて起動すると、Microsoft の利用規約に同意するように求めるようこそ画面が表示されます。続行をクリックして、次の手順に従って Copilot を Mac に正しく設定します。
- 最初にすべきことはGPT-4 を有効にすることです。これは、ChatGPTよりも Copilot を使用する最大の利点の 1 つです。メイン画面を下にスクロールして、GPT-4 を使用するをオンにします。
- 次に、ウィンドウの右上隅にある省略記号 (...)アイコンをクリックして、すべてのトーンを表示を選択して Copilot の応答をカスタマイズします。

- クリエイティブ、バランス、および正確から選択できます。デフォルトではクリエイティブに設定されており、説明的な応答が得られます。必要な事実のみを簡潔に回答してくれる正確設定を使用します。
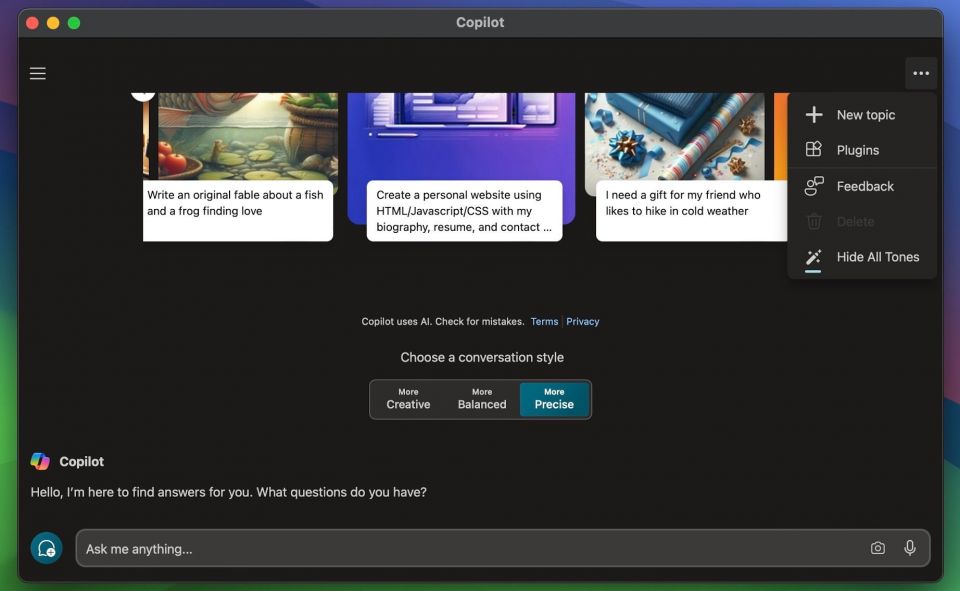
- さらに、ウィンドウの左上隅にあるサインインをクリックして、Microsoft アカウントでログインできます。これにより、より多くの質問をすることができ、 AI チャットボットとの会話を長くすることができます。
この時点で、Mac で Copilot を最大限に活用する準備が整いました。さらに調整したい場合は、左上隅にある三本線のアイコンをクリックして、アプリの設定メニューにアクセスします。ここでは、Copilot のテーマ、地域と言語、権限、およびプライバシー設定を変更できます。
アプリのプライバシー設定メニューに移動すると、Copilot の検索履歴を消去できます。
ChatGPTよりも Copilot を使用する利点
Microsoft の AI チャットボットをOpenAIのChatGPTの提供物よりも使用する最大の利点は、GPT-4 に無料でアクセスできることです。これは、クエリに画像を含めたり、DALL·E 3 のアート生成を活用したり、Copilot の機能セットを拡張するためのサードパーティ製プラグインをインストールしたりすることができます。
一方、ChatGPTユーザーは、これらの機能にアクセスするためにChatGPTPlus サブスクリプションの月額料金を支払う必要があります。ChatGPTを Mac で使用することは可能ですが、Mac App Store にChatGPTの iPhone または iPad バージョンはありません。
また、ChatGPTでは Copilot のように応答のトーンを変更できないことに注意することが重要です。全体として、1 円も使わずに Mac で最高の AI チャットボット体験をしたいのであれば、Microsoft Copilot が最良の選択肢です。少なくとも今のところは。
コメントする