Windows ユーザー インターフェイスで問題が発生した場合 (タスクバーが応答しない、ファイルのナビゲートが遅いなど)、エクスプローラー プロセスを再起動すると、多くの場合、問題を解決できます。その方法を紹介します。
Windows のエクスプローラーとは?
エクスプローラーは、Windows デバイスに組み込まれたファイル マネージャーです。これを利用して、さまざまなディレクトリを移動したり、オペレーティング システム内でファイルを参照したりできます。コンピュータを起動するとすぐにバックグラウンドで実行が開始されます。
Mac から切り替えた場合、エクスプローラーは macOS の Finder に相当する Microsoft のツールだと考えてください。タスクバーのフォルダーアイコンをクリックするだけで、新しいエクスプローラー ウィンドウを開くことができます。
ファイル管理に加えて、このツールの背後にあるプロセスでは、スタート メニュー、デスクトップ、タスクバーのアイテムを操作することもできます。したがって、エクスプローラーを再起動すると、PC をシャットダウンしたり再起動したりすることなく、Windows のグラフィカル ユーザー インターフェイスの大半を再起動することになります。
1. タスク マネージャーを使用してエクスプローラーを再起動する
タスク マネージャーは、コンピュータ上でプロセスを開始したり終了したりできる組み込みのシステム モニターです。これらのプロセスには、PC を使用している間、バックグラウンドで実行されるアクティブなプログラム、サービス、その他のタスクが含まれます。多くの人が、Windows で RAM、GPU、および CPU の使用状況を監視するためにタスク マネージャーを使用しています。
エクスプローラーは常にバックグラウンドで実行されるプロセスであるため、タスク マネージャーを使用して再起動するのは自然な選択肢です。必要な手順を以下に示します。
- タスクバー上の空いている部分を右クリックし、コンテキスト メニューからタスク マネージャーを選択して開始します。または、キーボードでCtrl + Shift + Escを押すこともできます。
- 次のウィンドウが表示されず、代わりに Windows 10 でシンプルなビューが表示される場合は、詳細をクリックします。
- 次に、アクティブなプロセスのリストをスクロールして、Windows エクスプローラーを見つけます。名前ヘッダーをクリックして ABC 順に並べ替えると、ここで役立ちます。
- Windows エクスプローラーを選択し、再起動 (または Windows 11 のタスクの再起動) をクリックします。
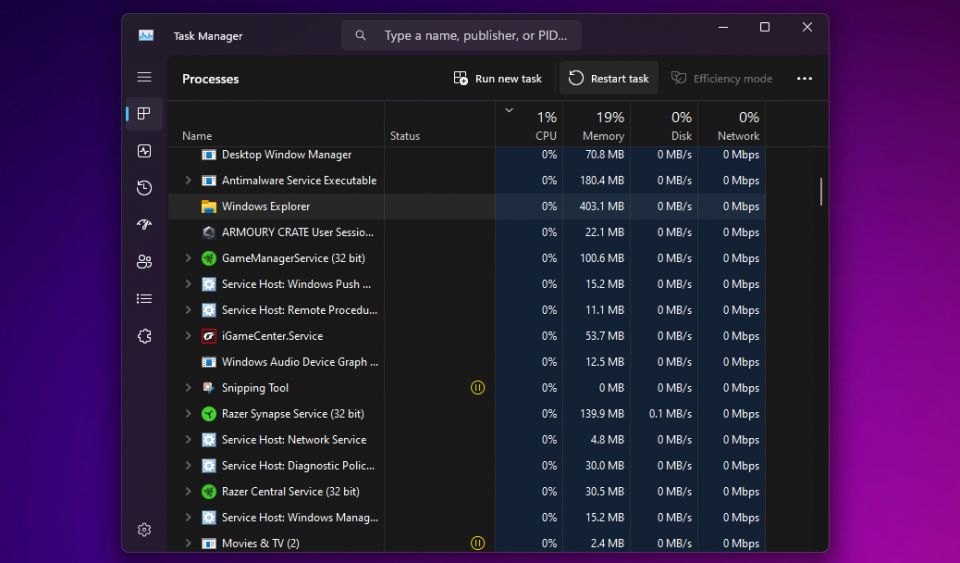
デスクトップが黒くなり、タスクバーが一瞬消えて、システムで Windows エクスプローラー プロセスが再起動されたことが確認されます。再起動後、インターフェイスの応答性が向上する可能性が高く、速度低下は解消されるはずです。
2. エクスプローラーを終了して手動で再起動する (Windows 10 のみ)
エクスプローラーを再起動するときに、より多くの制御が必要ですか? コンピュータで何かをテストしていて、できるだけ少ないリソースを使用する必要があるため、すぐに再起動したくない場合があります。
その場合、Windows 10 ではエクスプローラーを終了してから、タスク マネージャーを使用して手動で再起動できます。次の手順に従います。
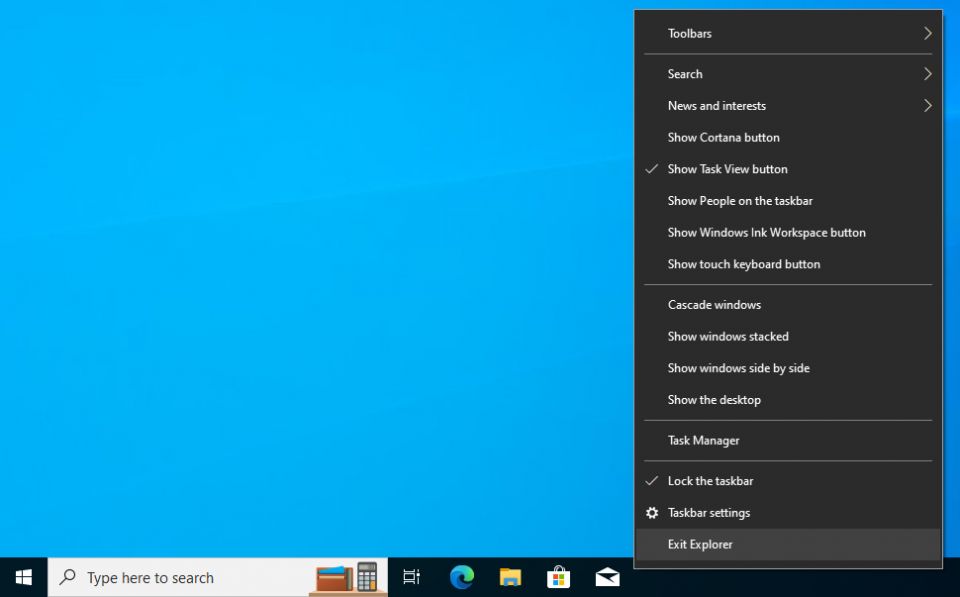
- キーボードでCtrl + Shiftを押しながら、タスクバー上の任意の場所を右クリックします。
- コンテキスト メニューからエクスプローラーの終了を選択します。画面が黒くなり、タスクバーがいつまでも消えますが、慌てないでください。
- ここで、キーボードでCtrl + Shift + Escを押してタスク マネージャーを開きます。
- タスク マネージャーのメニュー バーからファイル > 新しいタスクの実行に移動します。
- 実行するプロセスの名前を入力するように求められます。explorer.exeと入力してOKをクリックします。
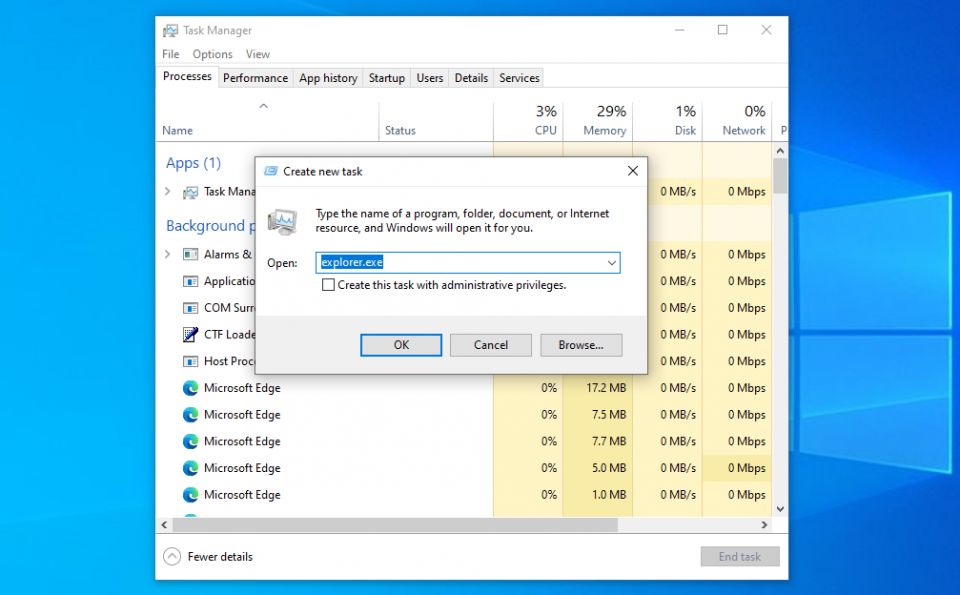
タスクバーとデスクトップが画面に再び表示され、エクスプローラーがシステムのバックグラウンドで再びアクティブに実行されていることが確認されます。
3. コマンド プロンプトを使用して Windows エクスプローラーを手動で再起動する
コマンド プロンプトは、ほとんどの Windows ユーザーが慣れ親しんでいるツールです。この組み込みのコマンド ライン インタープリターを使用すると、特定のコマンドを使用して Windows コンピュータでさまざまなタスクを実行できます。
この方法では、Explorer.exeプロセスを終了し、再び起動するために 2 つのコマンドを使用します。エクスプローラーを再起動するこの手動方法は、上記の方法が新しい OS では機能しないため、Windows 11 ユーザーに便利です。
- スタート メニューの検索バーにコマンド プロンプトと入力して開きます。エクスプローラーの実行を停止するには、次のコマンドを入力してEnterキーを押します。
taskkill /f /im explorer.exe
- 再実行する準備ができたら、このコマンドを使用してEnterキーを押します。
start explorer.exe
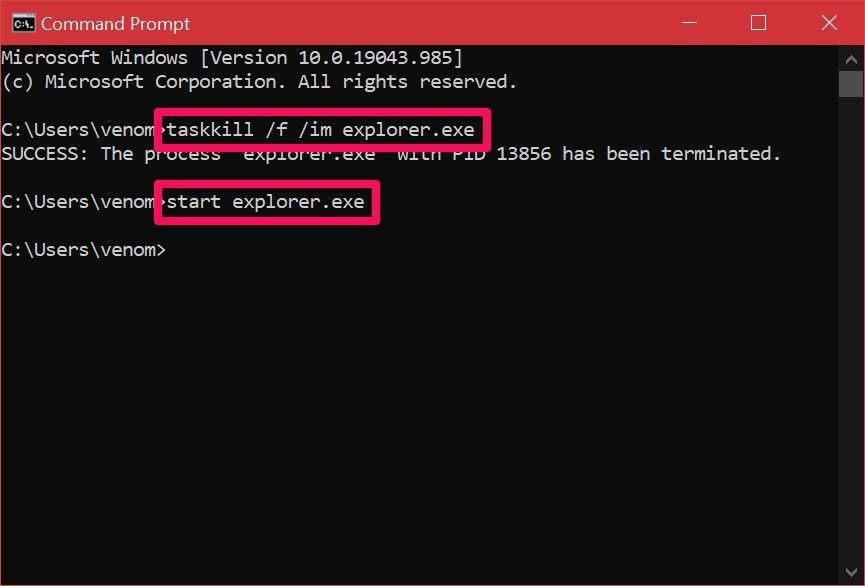
最初のコマンドを入力すると、画面が黒くなります。2 つ目のコマンドを入力すると、もう一度デスクトップにアクセスできるようになります。
4. バッチ ファイルを使用して Windows でエクスプローラーを再起動する
バッチ ファイルとは、コマンド プロンプトや PowerShell などのコマンド ライン インタープリターで実行できる一連のコマンドを含むプレーン テキスト ファイルのことです。これらのファイルは.bat形式を使用します。エクスプローラーを使用してアクセスできます。
Windows バッチ ファイルに格納されているすべてのコマンドは、ファイルを開くと自動的に順番に実行されます。コマンド プロンプトの方法で使用したのと同じ 2 つのコマンドを使用しますが、簡単にアクセスできるようにデスクトップにバッチ ファイルとして保存します。
- スタートメニューの検索バーを使用して、メモ帳を見つけて開きます。次に、次の行をコピー/貼り付けするか、入力します。
taskkill /f /im explorer.exe start explorer.exe exit
- メモ帳のメニュー バーからファイル > 名前を付けて保存をクリックします。
- ファイルの種類をすべてのファイルに設定し、ファイル名の末尾に.batを追加します。デスクトップフォルダーなどのすばやくアクセスできる場所を選択して、保存をクリックします。これにより、メモ帳のドキュメントがバッチ ファイルとして保存されます。
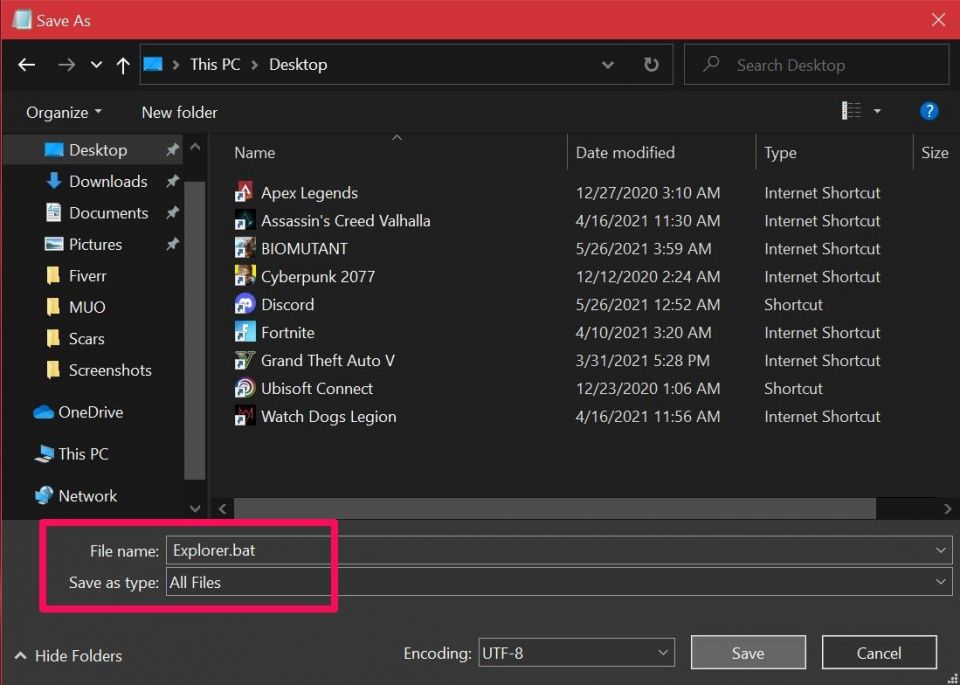
あとはファイルをダブルクリックしてコマンドを自動的に実行するだけです。エクスプローラーが再起動すると、しばらく画面が黒くなります。バッチ ファイルをデスクトップに保存するか、ファイルを Windows タスクバーにピン留めして、簡単にアクセスできるようにすると、これは Windows PC でExplorer.exeを再起動する最も速い方法になります。
エクスプローラーを再起動する方法を 1 つではなく 4 つも学習したので、自分に最適な方法を考え出すときが来ました。最も速い方法を探している場合は、明確な勝者がいます。ただし、そのためにバッチ ファイルを設定したくない場合は、タスク マネージャーを使用するのが一般的に最善の方法です。
コメントする