Windows ユーザーとして、1日に数回 PC にサインインしている可能性があります。それは、コンピューティングのライフスタイルで作業、接続、楽しみ、または達成したいことを始めることです。
ぼやけたサインイン画面が良くないスタートだと感じる場合、ぼかしを解除してビューを楽しむ方法があります。方法を説明します。
ぼやけた画像でサインインするのが嫌ですか?ぼかしを解除してビューをお楽しみください
Windows PC にサインインすると、サインイン画面の背景がぼやけ、半透明の効果があります。これは、Microsoft の Fluent Design の一部であるアクリルぼかし効果であり、デフォルトで有効になっています。
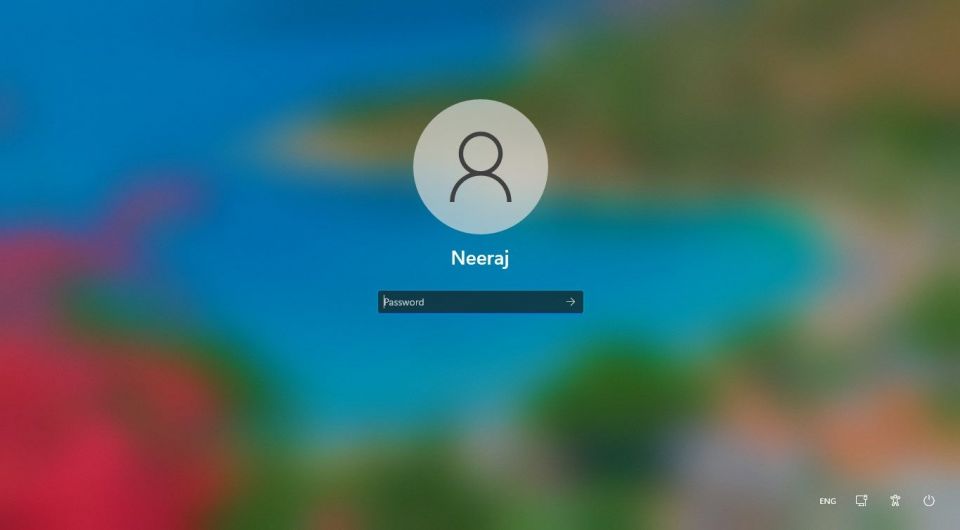
ただし、ぼやけた画像でサインインせず、背景画像をクリアに表示したい場合は、アクリルぼかしを簡単に無効にすることができます。
さらに、Windows Spotlight で有効になっている息を呑むような画像を楽しんだり、サインイン画面に表示したい画像を選択したりすることもできます。
まず、Windows のサインイン画面でぼかし効果をオフにする 3 つの方法について説明します。
Windows 10 および 11 の設定でアクリルぼかし効果を無効にする方法
設定からサインイン画面のぼかしを解除するのは簡単です。Windows 10 および 11 で行うには、次の手順を実行します。
- Win + Iキーを押して設定を開き、個人設定をクリックします。
- Windows 11 の設定では、個人設定が左ペインにあります。または、デスクトップを右クリックして個人設定を選択します。
- 個人設定画面が開きます。Windows 10 では、左ペインの色をクリックします。
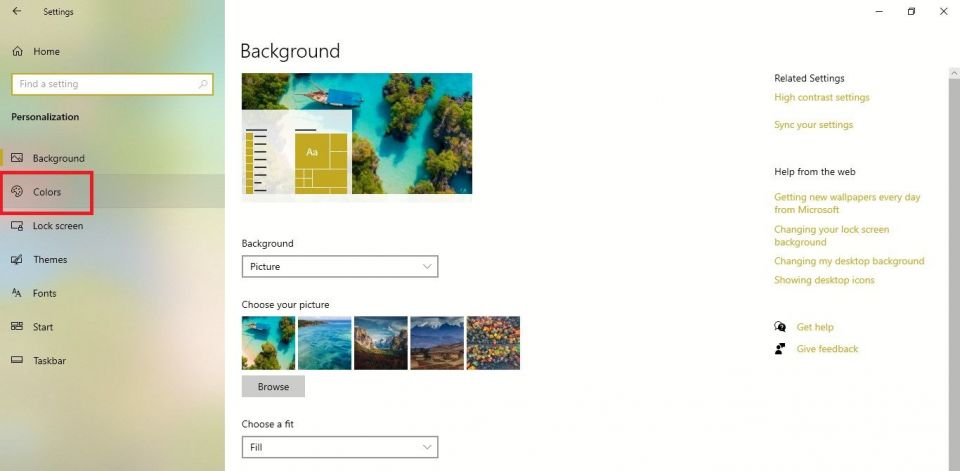
- Windows 11 では、色タブが右ペインにあります。
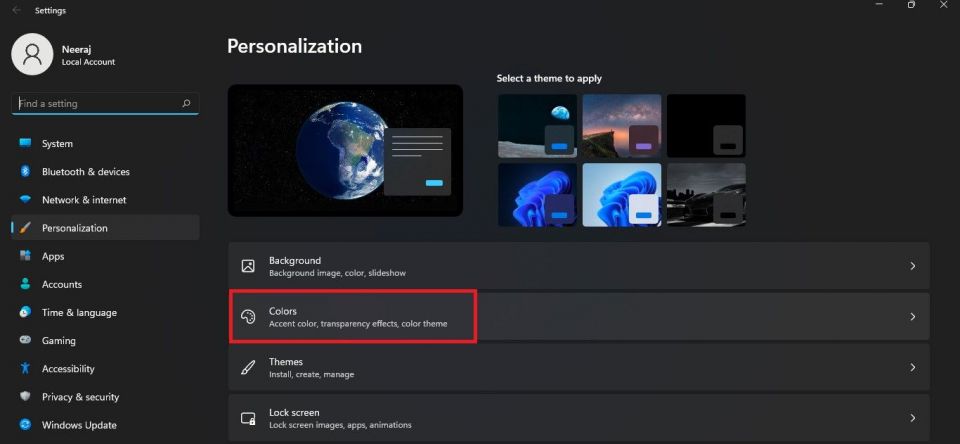
- Windows 10 では、右ペインの色画面で、透明効果がデフォルトでオンになります。透明効果をオフに切り替えます。
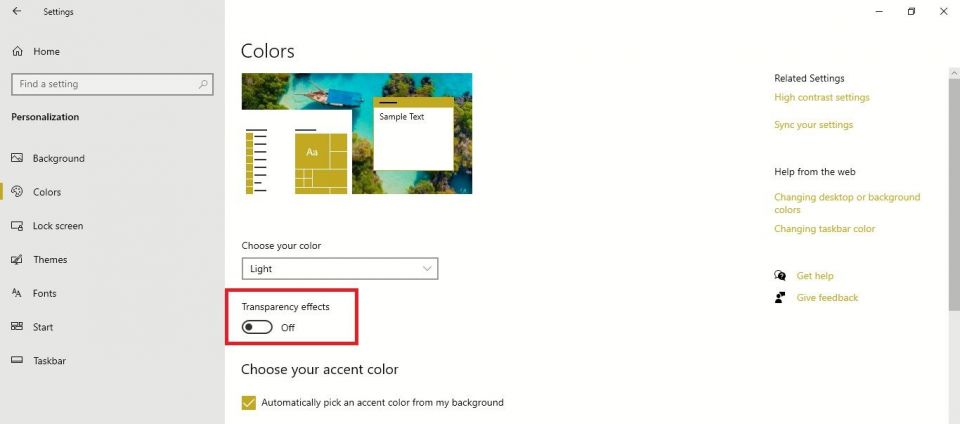
- Windows 11 では、透明効果が右ペインにあります。それをオフにします。

以上です。これで、PC を再起動したりサインインしたりするたびに、ぼかし効果のない背景画像が表示されます。
コンピューターを再起動せずに確認するには、Win + Lキーを同時に押します。ロック画面が表示されます。次に、ロック画面をクリックすると、サインイン画面が表示されます。すべてがうまくいけば、サインインしてもぼやけません。
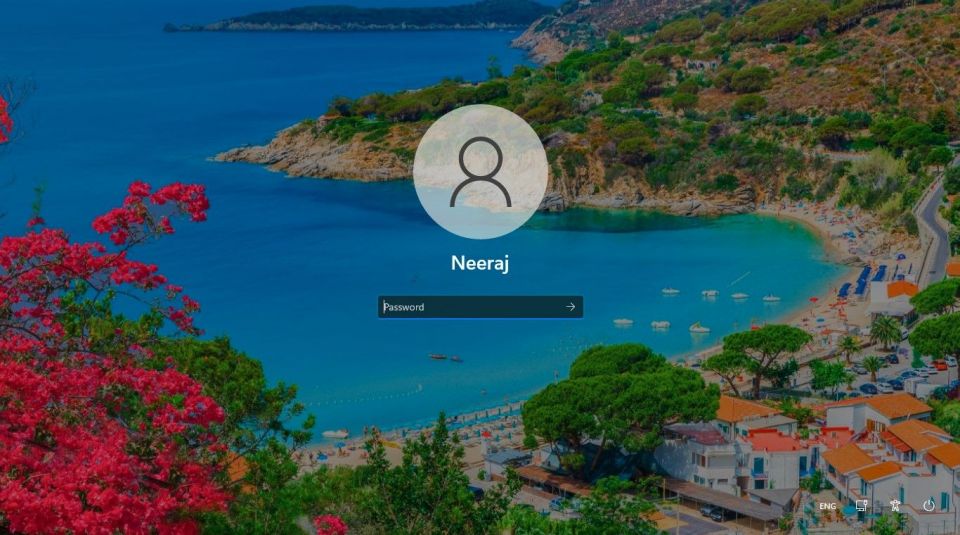
透明効果をオフにする方法は他にもいくつかあります。ただし、透明効果をオフにしてサインイン画面のぼかしを解除すると、タスクバー、スタートメニュー、アクションセンターなど、Windows UI の他の領域の効果も無効になります。
透明効果は、Windows UI に視覚的な魅力を追加し、重なり合う画面要素を互いにシームレスにブレンドします。スタートメニュー、タスクバー、その他の要素でこの半透明効果が必要な場合は、サインイン画面のぼかしを解除するために以下に示す他の 2 つの方法を試す必要があります。
ローカル グループ ポリシー エディターを使用してアクリルぼかし効果を無効にする方法
Windows Home エディションにはローカル グループ ポリシー エディターがないため、Windows 10 Pro および Enterprise エディションがある場合はこの方法を使用できます。ただし、Windows Home エディションの PC でローカル グループ ポリシー エディターを入手する方法があります。
では、ローカル グループ ポリシー エディターを使用してサインイン画面のぼかしを解除する方法を説明します。
- Win + Rキーを押して実行ボックスを開きます。gpedit.mscと入力してEnterを押します。
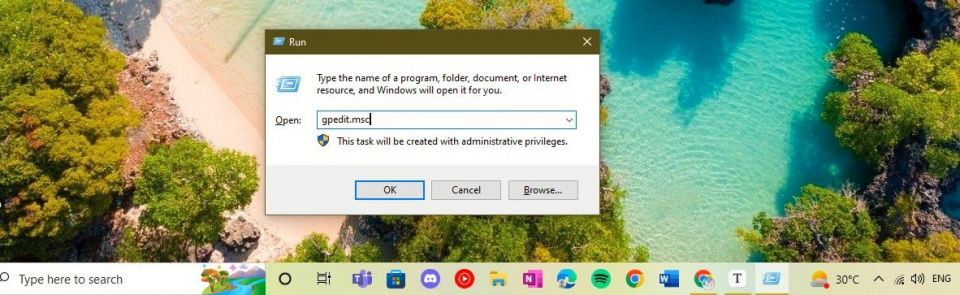
- グループ ポリシー エディターが開きます。左ペインで次のパスに移動します:コンピューターの構成\管理用テンプレート\システム\ログオン。
- コンピューターの構成で、管理用テンプレートの横にある下矢印をクリックして展開します。
- 管理用テンプレートで、システムフォルダーを展開してログオンをクリックします。
- 右ペインで、次のポリシーまで下にスクロールします:クリア ログオンの背景を表示。未構成に設定されている場合は、変更する必要があります。
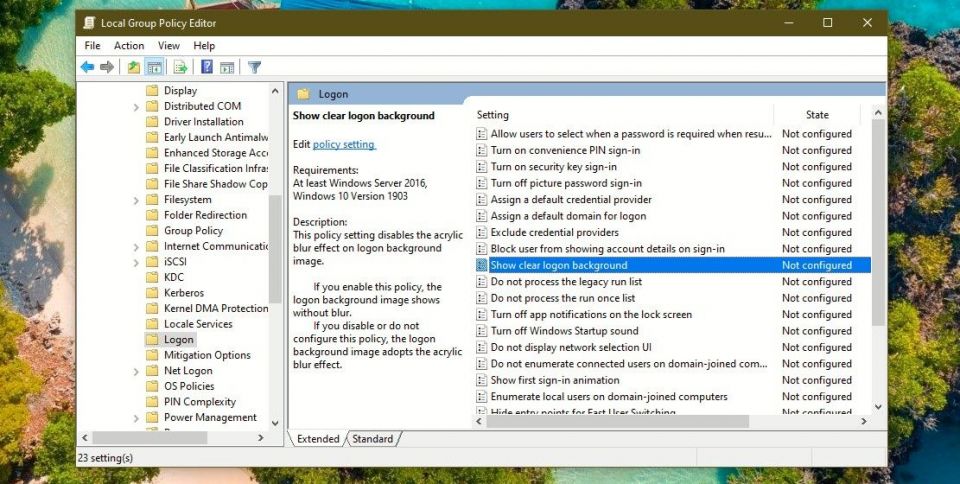
- ポリシーをダブルクリックして開き、有効を選択します。次に、適用ボタンをクリックしてからOKをクリックします。
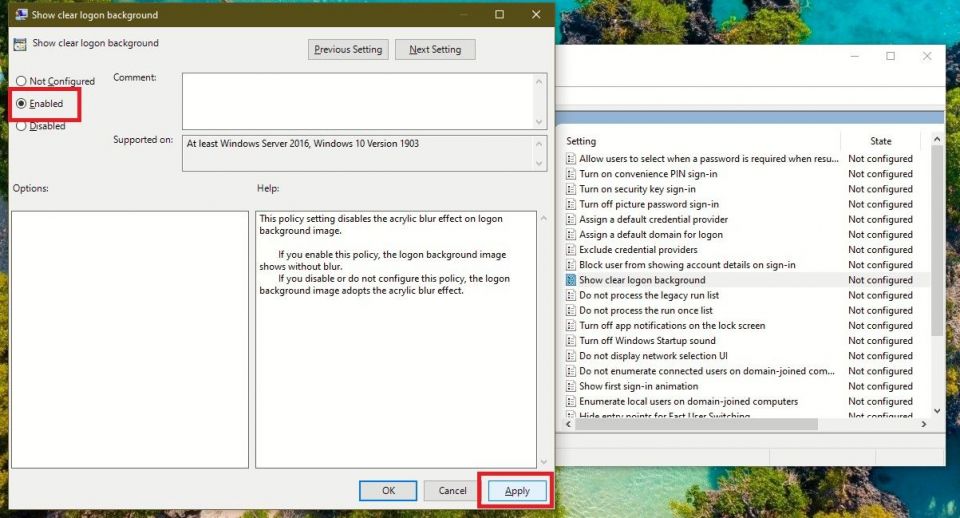
これにより、アクリルぼかし効果が無効になり、サインイン画面にクリアな背景が表示されます。ただし、Windows UI の他の領域には引き続き透明効果が表示されます。
また、ローカル グループ ポリシー エディターが応答しない場合は、次の方法で修正できます。
レジストリ エディターでサインイン画面のぼかしを解除する方法
レジストリを微調整することも、サインイン画面のぼかしを解除する別の方法であり、Windows Home エディションの PC でも実行できます。
ただし、レジストリを編集する際は注意する必要があり、自動レジストリ バックアップを有効にした方がよいでしょう。何か問題が発生した場合は、適切なバックアップを使用して Windows を通常の状態に復元できます。
- Win + Rキーを押して実行ボックスを開きます。regditと入力してEnterを押します。
- UACプロンプトではいをクリックします。レジストリ エディターが開きます。
- レジストリ エディターで、次のパスに移動します:HKEY_LOCAL_MACHINE >SOFTWARE > Policies >Microsoft >Windows。または、このパスをコピーしてレジストリ エディターに貼り付け、Enterを押します。
- Windowsフォルダーで、左ペインのSystemキーを探します。見つからない場合は、Windowsキーを右クリックして新規作成 > キーを選択し、キーにSystemという名前を付けます。
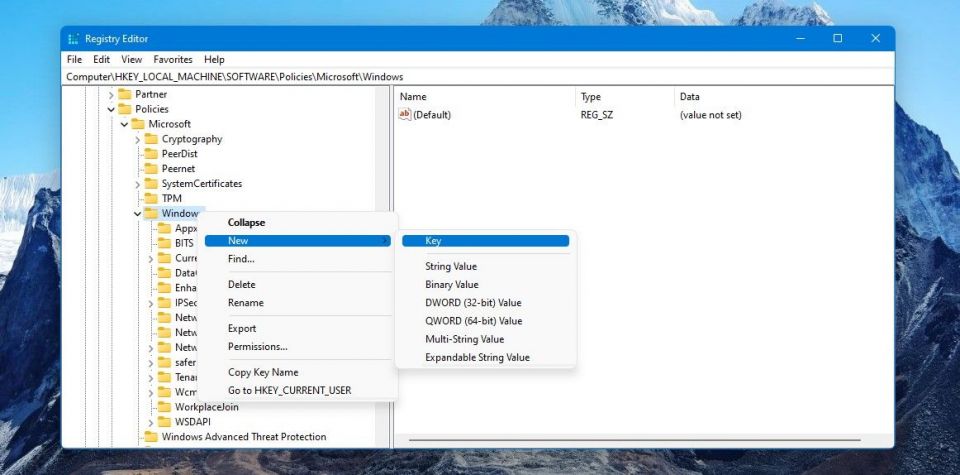
- 左ペインでSystemキーを選択します。右ペインで、空白を右クリックし、メニューから新規作成 > DWORD (32 ビット) 値を選択します。
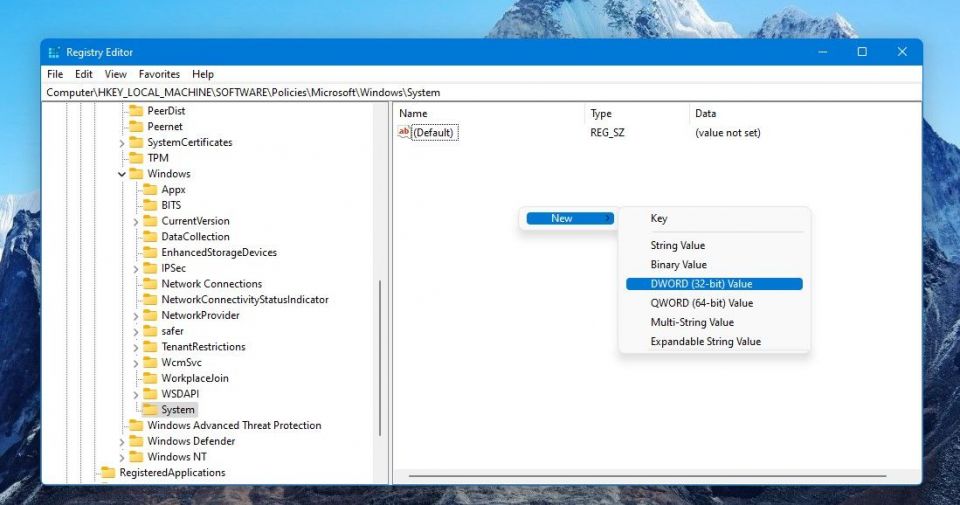
- 次に、各単語を大文字から始めて、この正確な名前を付けます:DisableAcrylicBackgroundOnLogon。
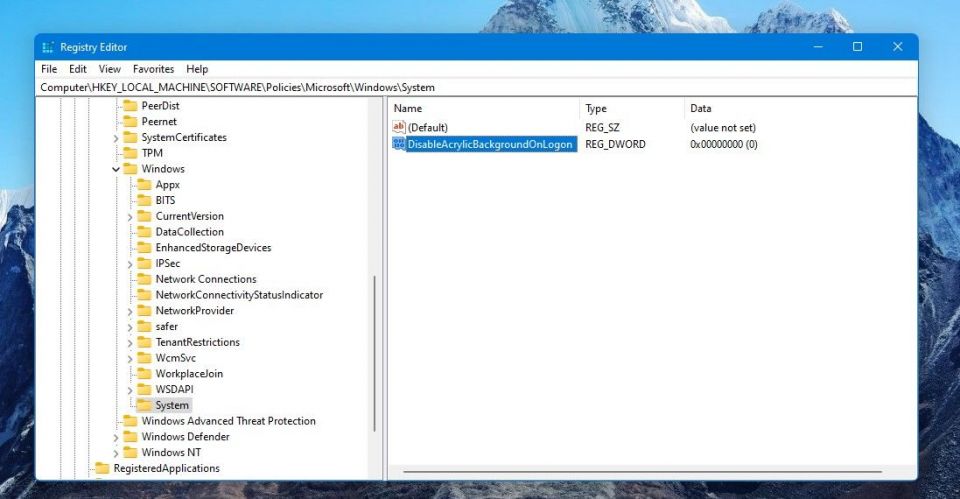
- DisableAcrylicBackgroundOnLogonをダブルクリックして編集します。値のデータの既定値は0であることがわかります。値のデータを1に変更し、OKをクリックして変更を適用します。
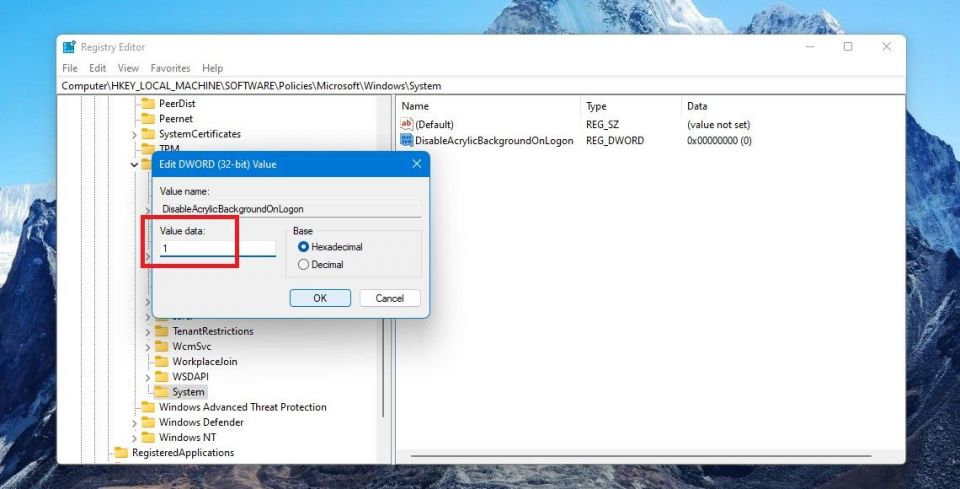
値のデータ 0は、アクリルぼかし効果がオンであることを意味します。値のデータを1に変更すると、サインイン画面のぼかし効果が無効になります。
もう一度サインインするか、Win + Lキーを押すだけで、クリアな画像が表示されます。
サインイン画面にお気に入りの画像を表示する方法
サインイン画面に表示する画像を選択することもできます。そのためにまず、ロック画面に画像を設定する必要があります。方法は次のとおりです。
デスクトップを右クリックし、メニューから個人設定を選択します。個人設定設定で、ロック画面を選択します。
Windows 10 の背景タブには、Windows スポットライト、画像、スライドショーの 3 つのオプションがあります。
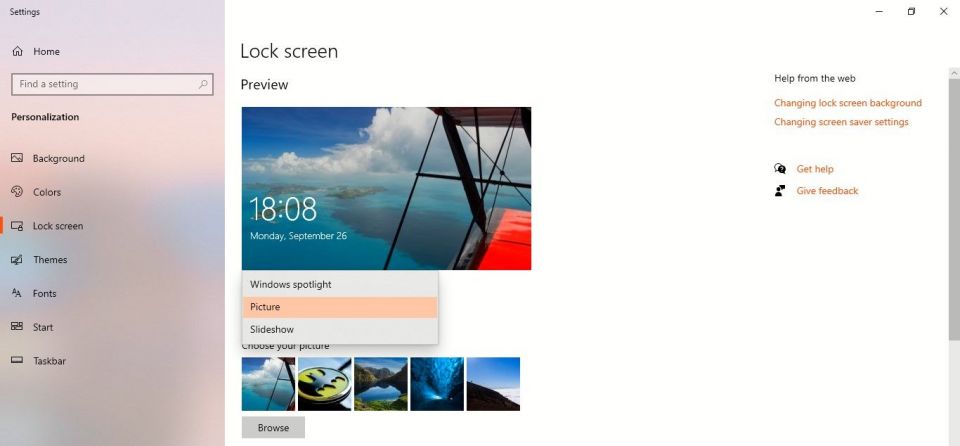
Windows 11 では、3 つのオプションはロック画面をパーソナライズするの下にあります。
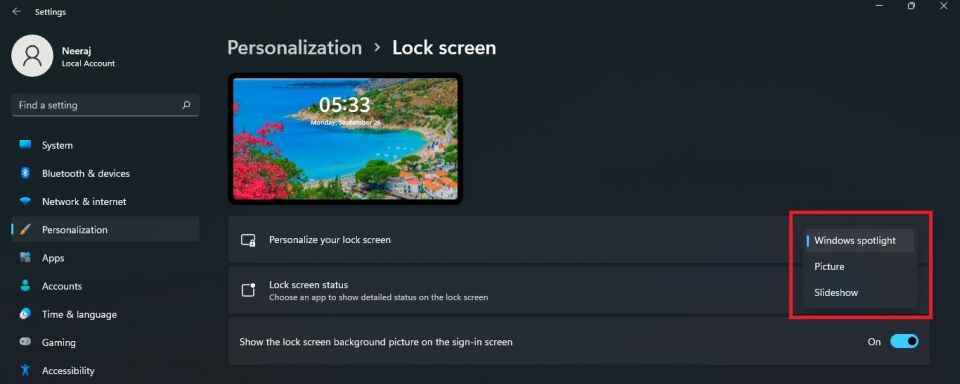
世界中の画像で毎日更新される美しい画像にはWindows スポットライトを選択してください。Windows を最大限に活用するためのヒントやテクニックも表示されます。気に入った Windows スポットライトの画像を PC で検索して保存することもできます。
家族の写真、好きなバンド、スーパーヒーローの映画のシンボルなど、お気に入りの画像をサインイン画面に設定するには、画像オプションを選択します。参照をクリックして PC から画像をアップロードし、画像を選択をクリックします。
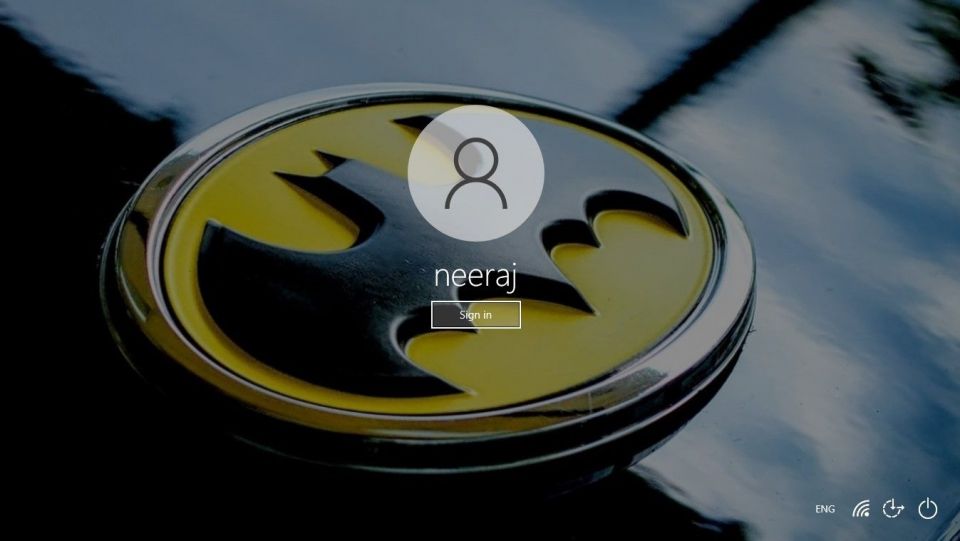
お気に入りのアルバムの写真をランダムに表示したい場合は、スライドショーを選択します。アルバムを追加するには、フォルダーを追加を選択してこのフォルダーを選択を選択します。より良い結果を得るには、高度なスライドショー設定を開いて設定します。
そして最も重要なことは、ロック画面のページを下にスクロールして、サインイン画面にロック画面の背景画像を表示するオプションがオンになっていることを確認します。これで、ロック画面の画像がサインイン画面に表示されます。
Windows へようこそ
息を呑むような景色、素晴らしい風景、お気に入りの画像のビジュアルな雰囲気をサインイン画面に取り込み、Windows にサインインするたびに素晴らしい歓迎を受けましょう。
コメントする