概要
- 定期的にiPhoneのバックアップを実行して、写真やカスタマイズ設定などの重要なデータを失うのを防ぎましょう。
- iCloudは便利なバックアップオプションですが、おそらく追加のストレージを購入する必要があります。
- iTunesまたはFinderを使用してコンピュータにバックアップすると、PCに空き容量がある限り復元が速くなりますが、手動でバックアップを開始する必要があります。
iPhoneを紛失または破損した場合、データに関しては2つの選択肢があります。バックアップから復元するか、最初からやり直すかです。バックアップがあるほうがはるかに快適なので、iPhoneで定期的にバックアップを実行するようにしましょう。各方法の詳細とともに、その方法を以下に示します。
ここではiPhoneに焦点を当てていますが、iPadのバックアップも同様に機能します。
iPhoneをバックアップする理由
電話の交換は費用がかかりますが、スマートフォンにあるかけがえのないデータははるかに価値があります。バックアップがないと、大切な写真やビデオ、同期されていないメモ、アプリが使用する重要なデータが失われる可能性があります。

デバイスを新たに設定して、正確にどのように設定したかを思い出そうとするのは面倒です。安心のためにバックアップを作成するほうがはるかに優れています。その後、携帯電話を紛失したり、更新が失敗したりしても、iPhoneのバックアップを復元すれば、すべてが以前の状態に戻ります。
重要なファイルをバックアップする頻度が高いほど、最悪の事態が発生した場合に失うデータは少なくなります。したがって、定期的なバックアップ戦略は、iPhoneまたはiPadの所有者にとって必須です。
iCloudを使用してiPhoneをバックアップする方法
デバイスでiCloudバックアップがすでに有効になっているかどうかを確認し、有効になっていない場合は使用を開始する方法を以下に示します。
- 設定を開き、画面上部の自分の名前をタップしてから、iCloudをタップします。
- デバイスのバックアップで、iCloudバックアップをタップします。
- このiPhoneをバックアップが有効になっている場合、今すぐバックアップの下に最後のバックアップのタイムスタンプが表示されます。
- まだiCloudにバックアップしていない場合は、このiPhoneをバックアップスライダーをトグルして機能を有効にします。
- 今すぐバックアップをタップして手動バックアップを実行するか、携帯電話がオンラインで充電され、ロックされているときに自動的にバックアップが行われるのを待ちます。
- データ料金を心配することなく、携帯電話がWi-Fiに接続されていない場合でもバックアップを実行したい場合は、モバイル通信経由でバックアップを有効にできます。
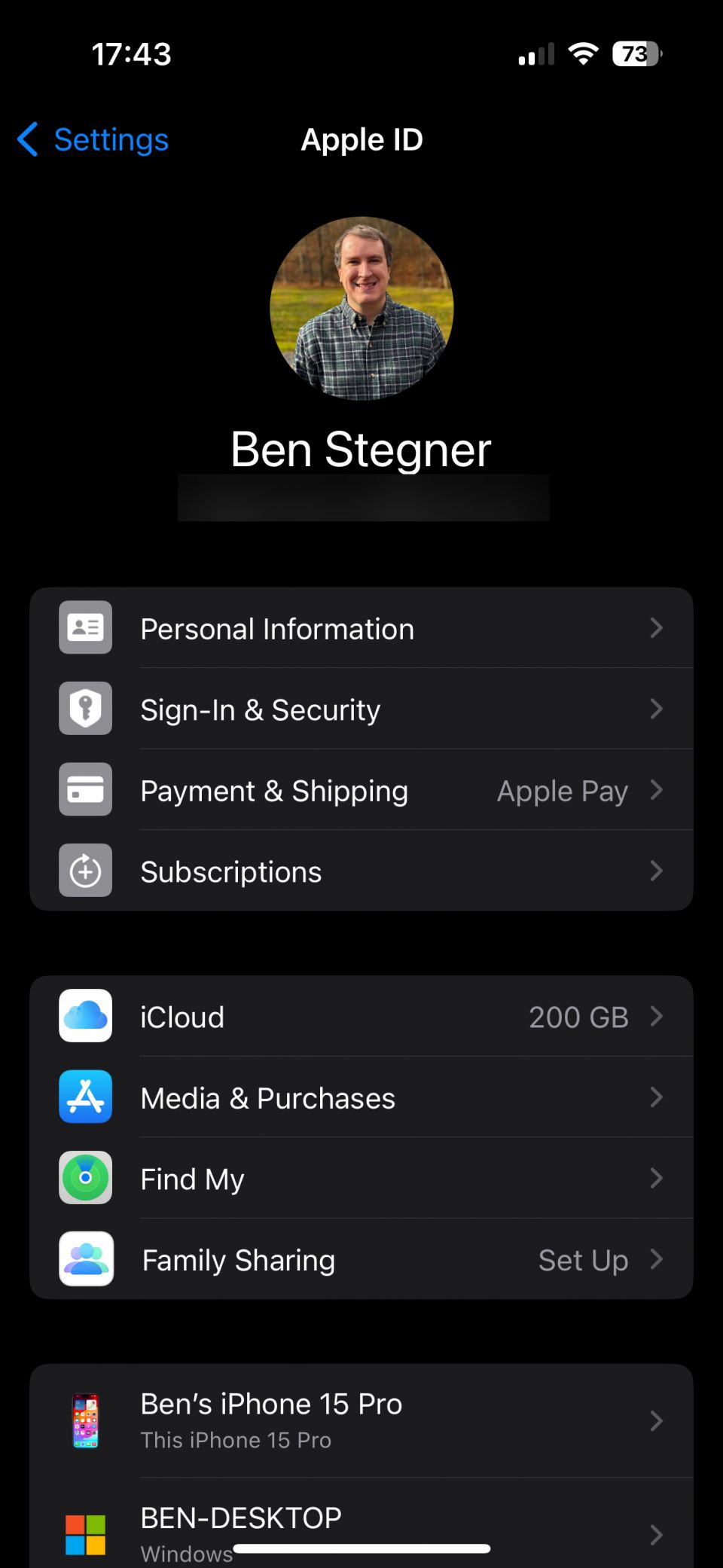
追加のiCloudストレージの料金を支払っていない限り、iPhoneをiCloudにバックアップすることはおそらく実行可能なオプションではありません。Appleはわずか5GBの無料iCloudストレージのみを提供しており、これは携帯電話でバックアップしたい容量よりも確実に少なくなっています。バックアップ用に十分なiCloudストレージがないという警告が表示された場合は、追加のストレージを購入するか、iCloudで空き領域を作成するか、代わりにiPhoneをコンピュータにバックアップする必要があります。
クラウドストレージの容量を占めているものを確認するには、iCloudメニューに戻ると、上部に内訳が表示されます。アカウントストレージの管理を選択して、アプリがどのくらいのiCloudストレージを使用しているかについて、より詳細な概要を取得します。1つを選択して管理し、そのデータを削除します。さらに購入することを選択した場合は、ストレージプランの変更を選択します。
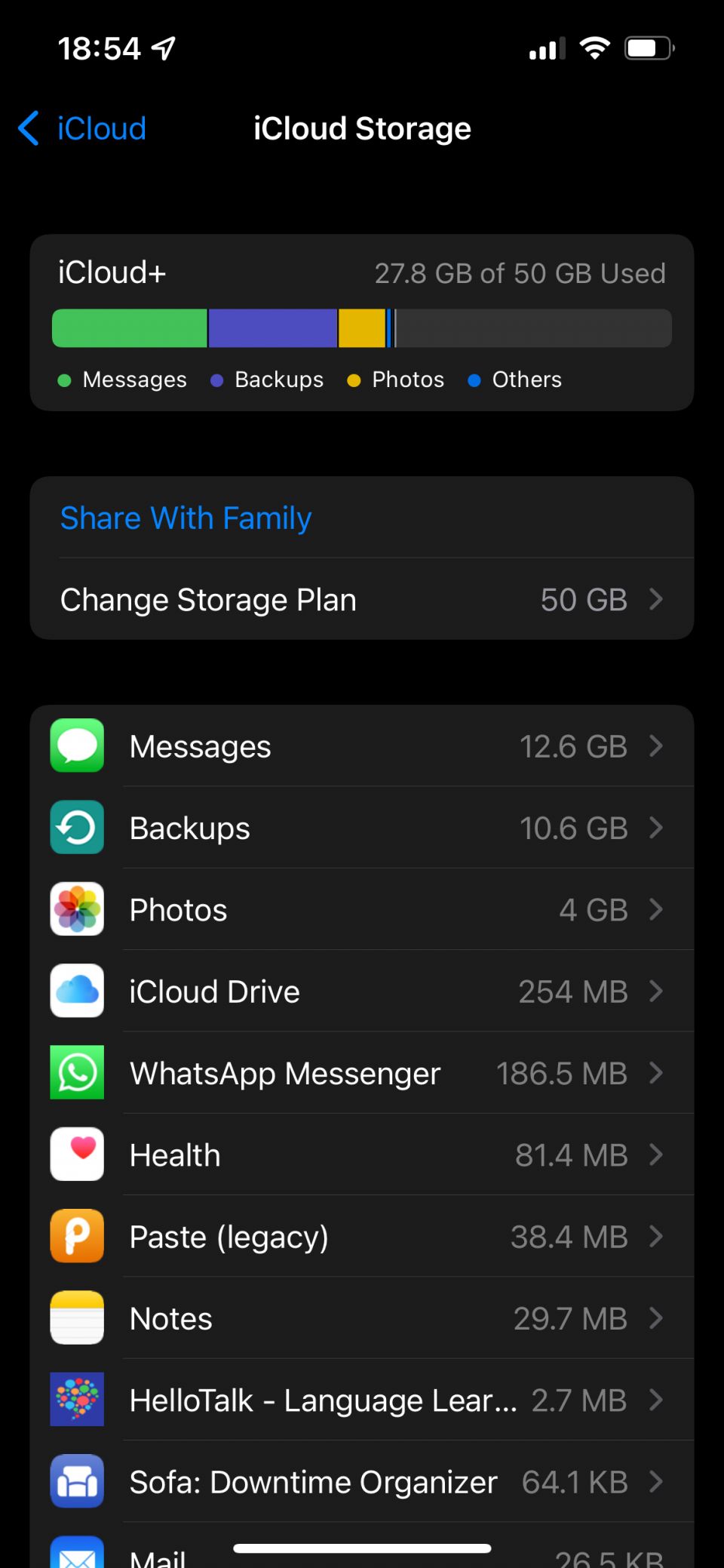
デバイスでバックアップに含めるアプリデータをカスタマイズするには、設定 > [あなたの名前] > iCloud > アカウントストレージの管理 > バックアップに移動します。デバイスをタップすると、iCloudにバックアップされているすべてのアイテムが表示されます。アプリのスライダーをオフにして、除外してスペースを節約します。
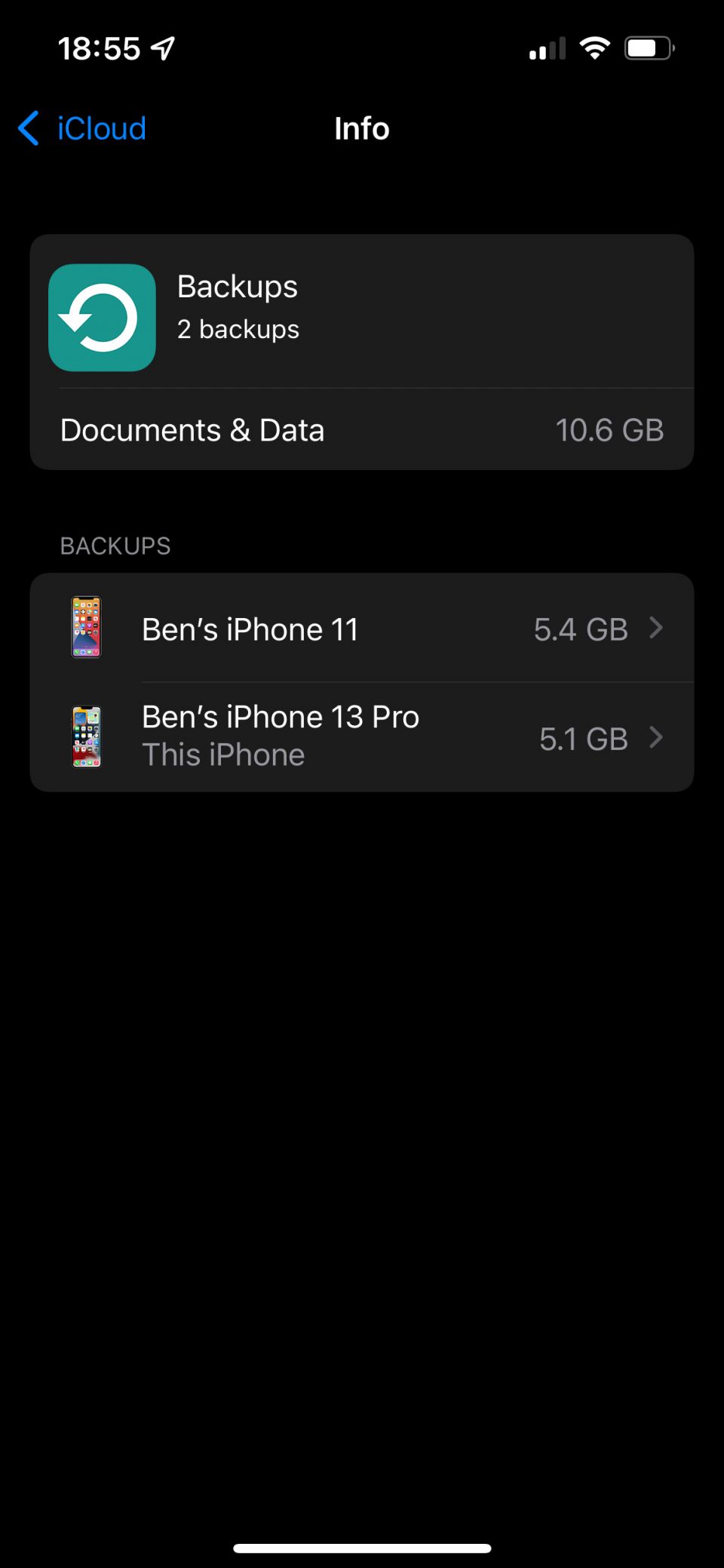
iPhoneをPCまたはMacにバックアップする方法
コンピュータを使用してバックアップを作成するには、以下の手順に従います。
- Windowsでは、iTunesをダウンロードして開きます。Macでは、Finderを開きます。
- 該当するLightningケーブルまたはUSB-Cケーブルを使用して、iPhoneをコンピュータに接続します。初めてコンピュータに接続する場合は、携帯電話のセキュリティプロンプトを受け入れます。
- iTunesでは、ウィンドウの左上隅にデバイスアイコンが表示されたらクリックします(以下)。Finderでは、左側のサイドバーの場所で携帯電話を選択します。
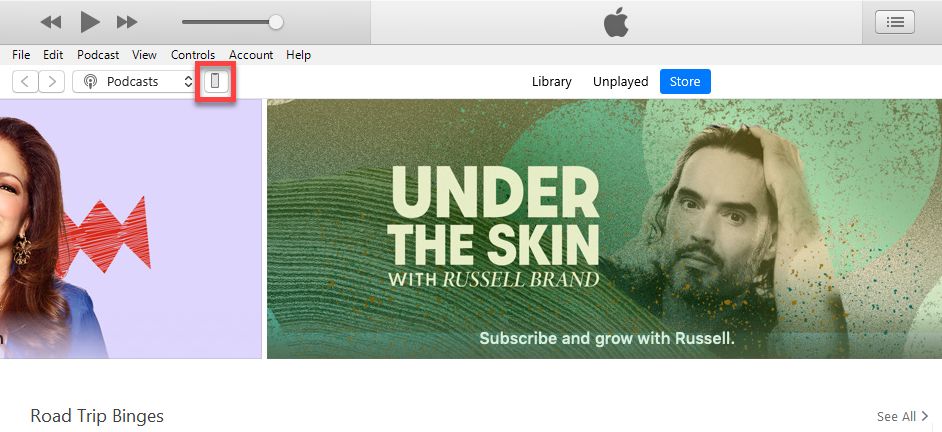
- 概要(iTunes)または一般(Finder)ページで、手動でバックアップおよび復元の下にある今すぐバックアップをクリックし、プロセスが完了するのを待ちます。
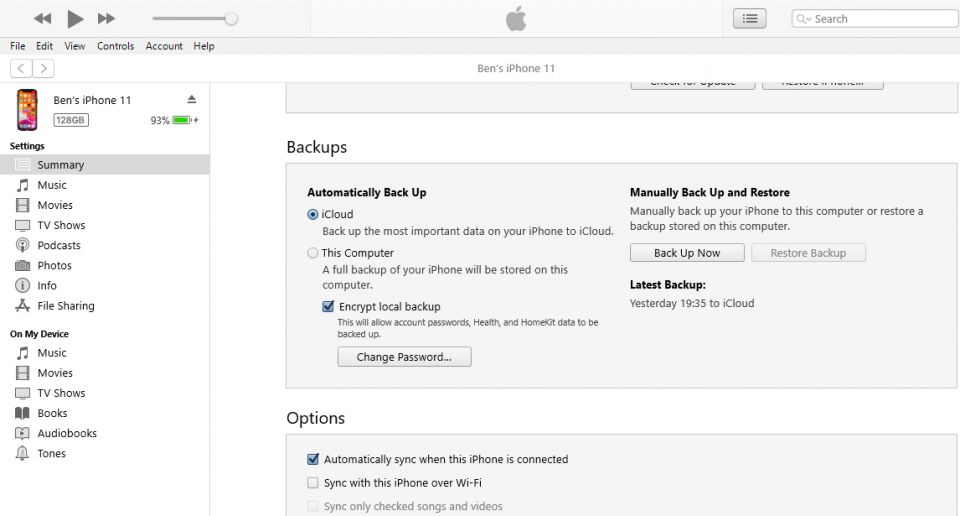
バックアップに機密データを含める場合は(通常は良い考えです)、ローカルバックアップを暗号化を選択してパスワードを設定します。これは追加の手順ですが、保存されたパスワード、ヘルスケアデータ、Webサイトと通話履歴、Wi-Fiネットワーク情報を保持できます。バックアップを暗号化しないと、この情報は含まれません。
暗号化パスワードは、パスワードマネージャーのように安全な場所に保管してください。紛失すると、このバックアップからロックアウトされます。
最後に、この方法で定期的にiPhoneをバックアップする場合は、自動バックアップでこのコンピュータを選択します。これにより、iPhoneをコンピュータに接続すると、iTunes/Finderがバックアップを実行するようになります。
iPhoneのバックアップを保存するのに十分なスペースがコンピュータにない場合は、最高のポータブルSSDの1つを購入して簡単にスペースを追加することを検討してください。
iPhoneをコンピュータまたはiCloudを使用してバックアップする必要がありますか?
iPhoneのバックアップオプションの両方のプロセスがわかったところで、どちらを使用すべきでしょうか?それぞれに長所と短所があります。
iPhoneをiCloudにバックアップする
iCloudは設定してそのままのバックアップソリューションですが、すでに見たように、適切に使用する場合はほぼ確実にiCloudストレージの追加購入が必要になります。
有効にすると、携帯電話が電源に接続され、Wi-Fi(または選択した場合はモバイルデータ)を介してオンラインになり、現在使用されていない場合、iCloudバックアップが自動的に実行されます。ほとんどの人にとって、これはデバイスの充電中にバックアップが夜間に行われることを意味します。
iPhoneはすべてをサーバーにアップロードする必要があるため、最初のiCloudバックアップには時間がかかります。今後のバックアップは新しいデータまたは変更されたデータのみを転送するため、比較的時間がかかりません。iCloudバックアップの使用を停止した場合、最終的なバックアップは削除されるまで180日間保存されます。
iCloudバックアップは以下をカバーします。
- アプリデータ
- Apple Watchのバックアップ
- iOSの設定
- ホーム画面とアプリのレイアウト
- メッセージ(iMessageとSMSテキストの両方)のコンテンツ(まだiCloudと同期されていない場合)
- 写真とビデオ(まだiCloudと同期されていない場合)
- すべてのAppleサービスからの購入履歴
- 着信音
- ボイスメールのパスワード
iPhoneをiCloudにバックアップすると、連絡先、リマインダー、iCloud写真など、すでにiCloudに保存しているものはすべてスキップされます。設定 > [あなたの名前] > iCloudでiCloudに保存している内容を確認できます。iCloudを使用しているアプリの下ですべて表示をタップします。
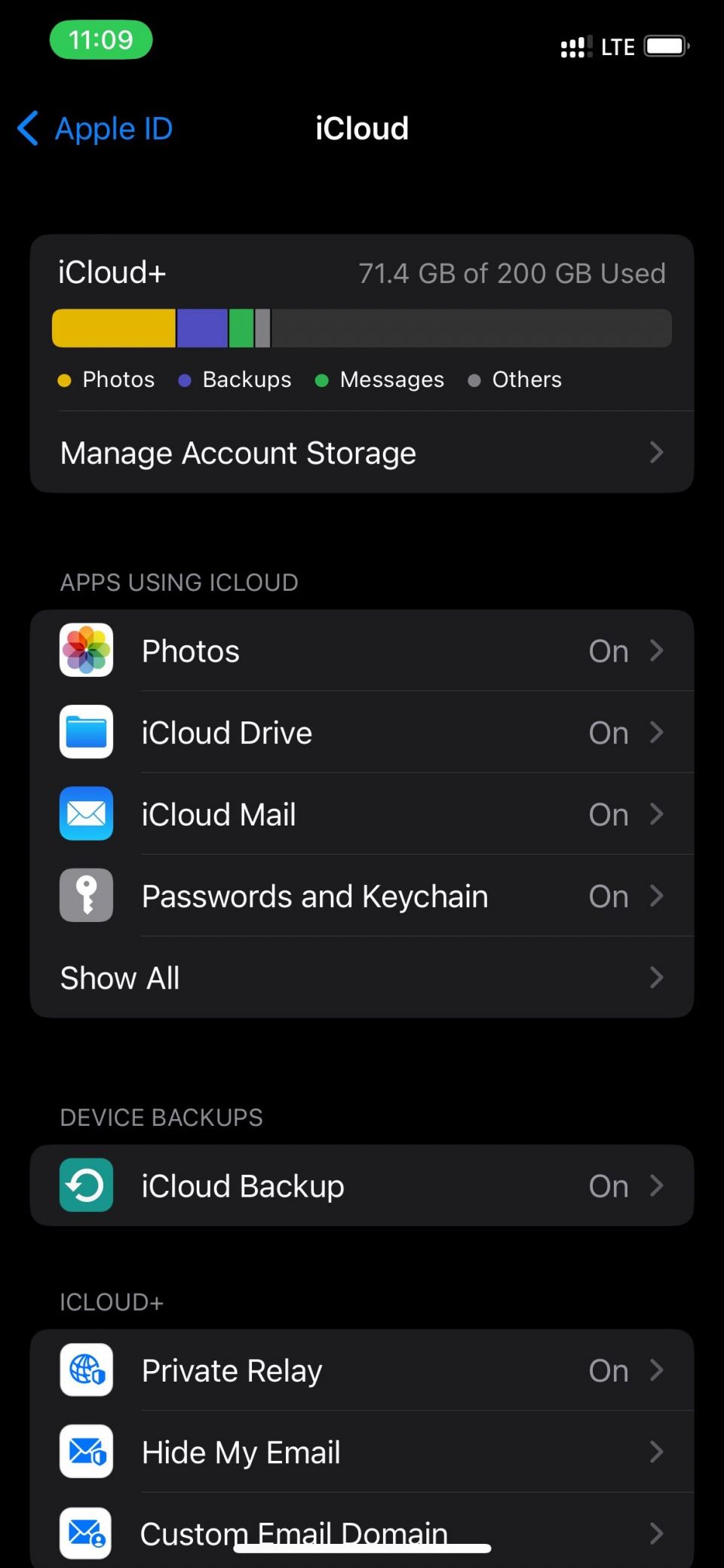
iPhoneをiTunes/Finderにバックアップする
コンピュータを使用してバックアップを作成することは、iCloudよりも便利ではありませんが、復元はより高速であり、コンピュータのストレージスペースによってのみ制限されます。iCloudと同様に、最初のバックアップは大きく時間がかかりますが、今後のバックアップは変更されたデータのみをコピーします。
iTunes/Finderのバックアップに頼る場合の最大の課題は、手動でプロセスを実行することを忘れないことです。iPhoneをコンピュータに接続することがまれな場合は、そうすることが習慣になる必要があります。そうしないと、何かが起こったときに最新のバックアップが数週間または数か月前になってしまう可能性があります。
コンピュータによっては、iPhoneのバックアップのサイズに対応する十分なストレージを確保することも心配になります。
Appleによると、コンピュータへのバックアップには「デバイスのデータと設定のほとんどすべて」が含まれます。含まれないものをご紹介します。
- App StoreとiTunes Storeのコンテンツ、およびApple BooksにダウンロードされたPDF
- Finder/iTunesから同期されたもの(インポートされたMP3やビデオなど)
- iCloud PhotosやiMessageのテキストなど、すでにiCloudに保存されているデータ
- Face ID/Touch IDの情報
- Apple Payのデータ
- メールファイル
アクティビティ、ヘルスケア、キーチェーンから情報をバックアップする場合は、上で説明したように、暗号化されたバックアップを作成する必要があります。
iPhoneをiTunesまたはFinderにバックアップすることは、デバイスをiTunesと同期することとは異なることに注意してください。バックアップは、ファイルを安全に保管するためにコピーを作成します。同期は、iTunesに保存されている音楽、番組、写真、その他のメディアがiPhoneにあるものと同じであることを確認します。
バックアップがないよりは、バックアップがある方がましです。ほとんどの人にとって、iCloudでバックアップすることをお勧めします。それはあなたが考えなくてもあなたのデータを保護するからです。数ドル/月で、復元するのに何時間もかかる可能性のあるかけがえのない写真や設定を保護するのは小さな代償です。
iCloudストレージの料金を支払えない場合は、代わりに定期的にiTunes/Finderのバックアップを作成してください。完全な安心を得るには、定期的にiCloudにバックアップし、緊急事態に備えて定期的にコンピュータにバックアップする必要があります。
コメントする