概要
- Apple Watchの「i」アイコンは、必要な作業に関する詳細情報を提供するか、追加オプションを表示します。
- Apple Watchの初期設定プロセス中に表示され、デバイスの詳細を表示するためにBluetooth設定メニューに表示され、Walletアプリでカード情報を表示するために表示されます。
Apple Watchの「i」アイコンは、watchOSのいくつかの重要な場所に表示されます。「i」アイコンがApple Watchのどこにあり、何に使用され、どのように使用すればよいかを理解しておけば、表示されたときにどのように役立つかを正確に把握できます。
Apple Watchの「i」アイコンはどこにあるか
Apple Watchで「i」アイコン(円の中に「i」)が表示される最初の場所は、初期設定画面です。Apple WatchをiPhoneとペアリングするときは、iPhoneのWatchアプリを使用して設定プロセスのほとんどを完了します。
ただし、Apple Watchに「i」アイコンが表示されます。これは、ペアリングの最初の段階でタップできる画面上の唯一の要素です。これをタップすると、Apple Watchを手動で設定できます。これについては、次のセクションで詳しく説明します。

「i」アイコンは、Apple Watchの他のいくつかの重要な場所にも表示されます。たとえば、設定> Bluetoothでは、Bluetoothデバイスのリストが表示されます。デバイス名の横にある「i」アイコンをタップすると、関連する詳細情報が表示されます。Bluetoothデバイスを削除したい場合は、「i」アイコンをタップしてから、デバイスの削除をタップします。
さらに、「i」アイコンは、Apple WatchのWalletアプリにも表示されます。そこで、カードをタップして残高を表示します。その下に、横にある「i」アイコンが付いたカードの詳細ボタンをタップします。次に、口座番号、ネットワーク、PINなどのカード情報を確認できます。
Apple Watchのコンパスアプリにも別の「i」アイコンが隠れています。この「i」アイコンをタップすると、現在の方位、傾斜、高度に関する詳細が表示されます。
「i」アイコンを使用してApple Watchを手動でペアリングする
通常、iPhoneをApple Watchの近くに置くとペアリングが自動的に開始されます。開始されない場合は、iPhoneでWi-FiとBluetoothがオンになっていることを確認してください。次に、Apple Watchの電源を入れ、iPhoneの近くに置き、次の手順に従ってペアリングします。
- 隅にある「i」アイコンをタップし、言語と地域を選択します。
- iPhoneでWatchアプリを開くように求められたら、「i」アイコンをタップして、Watchアプリの検索方法に関する指示を表示できます。
- iPhoneの指示に従い、iPhoneで自分のために設定をタップします(家族のウォッチを設定している場合を除く)。
- 次に、iPhoneのカメラでApple Watchの渦巻き状のパターンをスキャンします。パターンがスキャンされない場合は、Apple Watchの「i」アイコンをタップしてパスコードを表示できます。次に、iPhoneで手動でペアリングをタップし、パスコードを入力します。
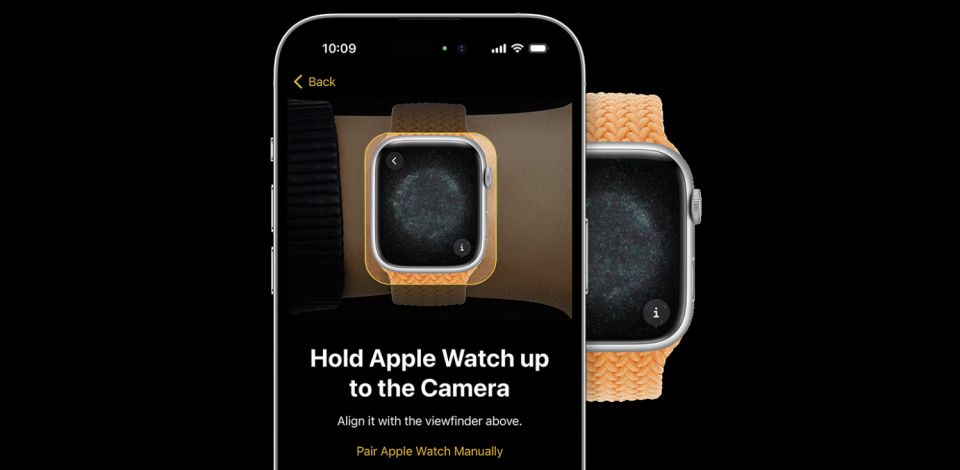
それらの手順が完了すると、ペアリングプロセスは正常に続行されます。Apple Watchを以前のバックアップから復元するか、新しいデバイスとして設定できます。Apple Watch初心者向けのガイドで、デバイスの設定とパーソナライズに必要なすべてを学ぶことができます。
iPhoneのWatchアプリの「i」ボタンとは?
iPhoneのWatchアプリにも「i」アイコンがあります。この「i」アイコンをタップすると、手動でペアリングを解除したり、iPhoneを探すを使用してApple Watchを見つけて呼び出したりできます。
iPhoneのWatchアプリで、左上のすべてのウォッチをタップします。次に、削除するウォッチの横にある「i」アイコンをタップし、Apple Watchのペアリングを解除をタップします。
この「i」アイコンをタップすると、名前、watchOSバージョン、モデル番号、シリアル番号、Wi-Fiアドレス、Bluetooth、IMEIなどのApple Watchの詳細も表示されます。
Apple Watchの「i」アイコンは、watchOSの表示場所に応じて、さまざまな役割を実行すると予想されます。主に、Apple Watchのペアリングとペアリング解除に重要です。このシンボルが表示される場所では、設定やプロセスに関する詳細情報や追加オプションを表示するための方法である可能性が高いことを認識してください。
コメントする