概要
- Microsoft アカウントにサインアップし、OneDrive アプリをインストールして、PC からクラウドにファイルを同期します。
- Web ブラウザで OneDrive にサインインするか、OneDrive デスクトップ アプリを使用して、別の PC から OneDrive ファイルにアクセスします。
- Android または iOS デバイスで OneDrive アプリを使用して、外出先でファイルに簡単にアクセスしてダウンロードします。
Microsoft の OneDrive は、どこからでもドキュメント、写真、ビデオなどを簡単に保存してアクセスできる、最高のクラウド ストレージ ソリューションの 1 つです。
OneDrive にファイルを保存すると、ローカルのハード ドライブに保存するよりも柔軟に、インターネットに接続されたデバイス (電話、タブレット、ラップトップ、デスクトップ) からファイルにアクセスできます。その仕組みを次に示します。
別の PC で OneDrive ファイルにアクセスする方法
別の PC で OneDrive ファイルにアクセスするには、まず Microsoft アカウントにサインアップする必要があります。場合によっては OneDrive アプリをインストールする必要がありますが、OneDrive Web アプリもオプションです。
- Microsoft アカウントには accounts.microsoft.com でサインアップできます。
- OneDrive アプリは、Microsoft Store、OneDrive Web サイト、または macOS ユーザーの場合は App Store から入手できます。
ただし、特に Windows 10 または Windows 11 を使用している場合は、すでに Microsoft アカウントと OneDrive アプリが PC にインストールされている可能性があります。その場合は、サインインとインストールの手順をスキップして、ファイルをクラウドに同期する前に Microsoft アカウントを OneDrive にリンクします。
1 台のコンピュータで OneDrive にファイルを同期したら、他のコンピュータからそれらのファイルにアクセスできます。別の PC で OneDrive ファイルにアクセスする方法は次のとおりです。
Web ブラウザを使用して OneDrive にサインインする
別の PC で OneDrive ファイルにアクセスする最も簡単な方法は、Web ブラウザを使用して OneDrive にサインインすることです。これは、Windows、Mac、または Linux コンピュータで行うことができます。
- 別の PC で Web ブラウザ (例: Chrome、Firefox、Edge) を開きます。
- onedrive.live.com に移動します。
- Microsoft アカウントの資格情報でサインインします。これは、OneDrive で使用するアカウントと同じです。
- Web インターフェイスに OneDrive ファイルとフォルダーが表示されます。

- ファイルにアクセスするには、ドキュメント、画像などの場合はクリックしてブラウザで開きます。または、右クリックしてダウンロードを選択して PC にダウンロードします。
Windows で OneDrive アプリを使用して OneDrive ファイルにアクセスする
別の PC で OneDrive ファイルにアクセスするより効率的な方法は、OneDrive デスクトップ アプリを使用することです。Windows 用 OneDrive アプリは、OneDrive ファイルを閲覧および管理するためのネイティブ エクスペリエンスを提供します。ただし、Microsoft は公式の Microsoft Store OneDrive アプリのサポートを終了しました (ユーザーを Web アプリに誘導)。そのため、OneDrive アプリを引き続き使用することはできますが、以前ほどシームレスではありません。Web アプリの方が優れたオプションである場合があります。

2 台目のコンピュータで OneDrive ファイルへのアクセスをローカルに設定するには、次の手順を実行します。
- Microsoft App Store から OneDrive アプリをインストールします。
- OneDrive アプリを開き、画面上の指示に従ってインストールします。
- 求められたら、OneDrive オンラインで使用しているのと同じ Microsoft アカウントを使用して OneDrive アプリにサインインします。これにより、アプリがアカウントにリンクされます。
- サインインすると、OneDrive は自動的にバックグラウンドでファイルの同期を開始します。
- ファイル エクスプローラーから同期されたファイルにアクセスできます。OneDrive は、2 台目のコンピュータ上の他のドライブやフォルダーと一緒にフォルダーとして表示されます。
- この OneDrive フォルダーに追加、編集、または削除したファイルは、デバイス間で同期されます。
- システム トレイの OneDrive アイコンを右クリックし、必要に応じて設定を選択して同期オプションを構成します。
OneDrive アプリを使用して Microsoft アカウントにサインインすると、すべてのファイルが利用可能になります。
macOS で OneDrive アプリを使用して OneDrive ファイルにアクセスする
macOS で OneDrive アプリを使用してファイルをセットアップしてアクセスするには、次の手順を実行します。
- App Store の OneDrive ページにアクセスし、ダウンロードをクリックしてアプリをインストールします。
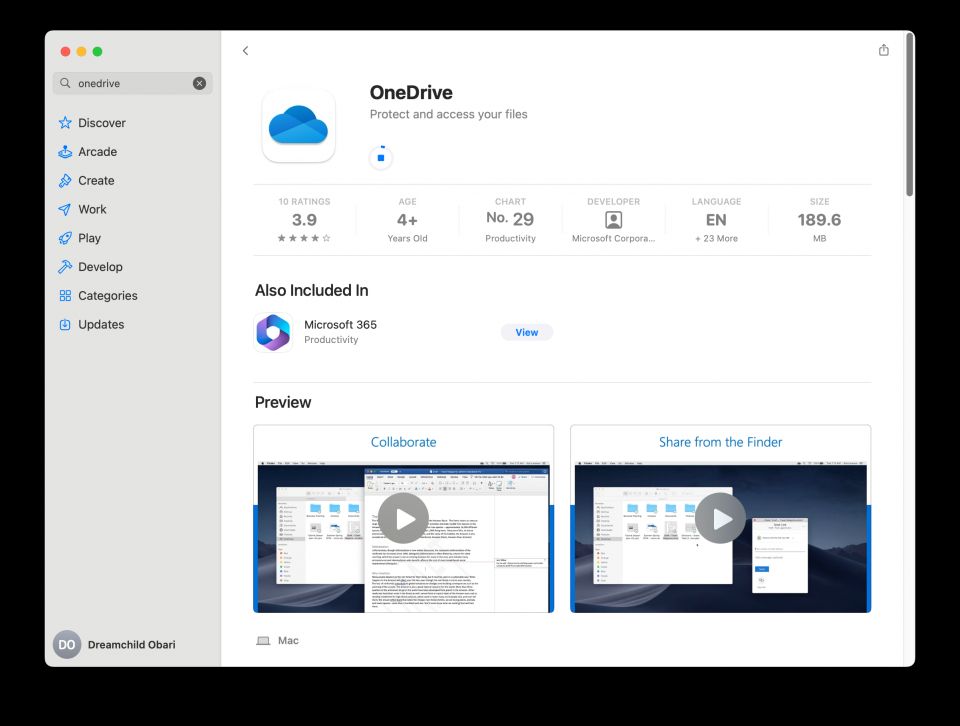
- インストール後、アプリケーション フォルダ内の OneDrive アイコンをダブルクリックしてアプリを開きます。
- OneDrive アカウントにリンクされたメールアドレスを入力し、サインインをクリックします。
- 次のセットアップ画面で、求められたらアカウントに関する回答を入力します。OneDrive フォルダ画面で、既定の場所を維持するか、場所の変更をクリックして、ファイルを保存する場所を選択します。完了したら次へをクリックします。

- OneDrive の使用方法に関する情報画面で次へをクリックします。
- 最後の画面でクリックして、同期されたフォルダーとファイルにアクセスします。OneDrive を初めて使用する場合は、開始するための既定のフォルダーとファイルが表示されます。

Ubuntu などの Linux ディストリビューションを使用している場合は、onedrive.live.com Web インターフェイスから OneDrive ファイルにアクセスできます。または、このガイドに従って Ubuntu をサポートする Linux 用 OneDrive クライアント アプリケーションをインストールして使用できます。
Android または iOS で OneDrive ファイルにアクセスする方法
OneDrive には、外出先でファイルに簡単にアクセスできる Android と iOS 用の公式アプリがあり、どちらのバージョンでもプロセスは同じです。
Android デバイスで OneDrive ファイルにアクセスする方法
- Google Play ストアから OneDrive アプリをインストールします (無料)。
- Microsoft アカウントのメールとパスワードでサインインします。
- ファイルとフォルダーをタップして開くか、3 点メニューをタップしてダウンロードを選択してローカルに保存します。
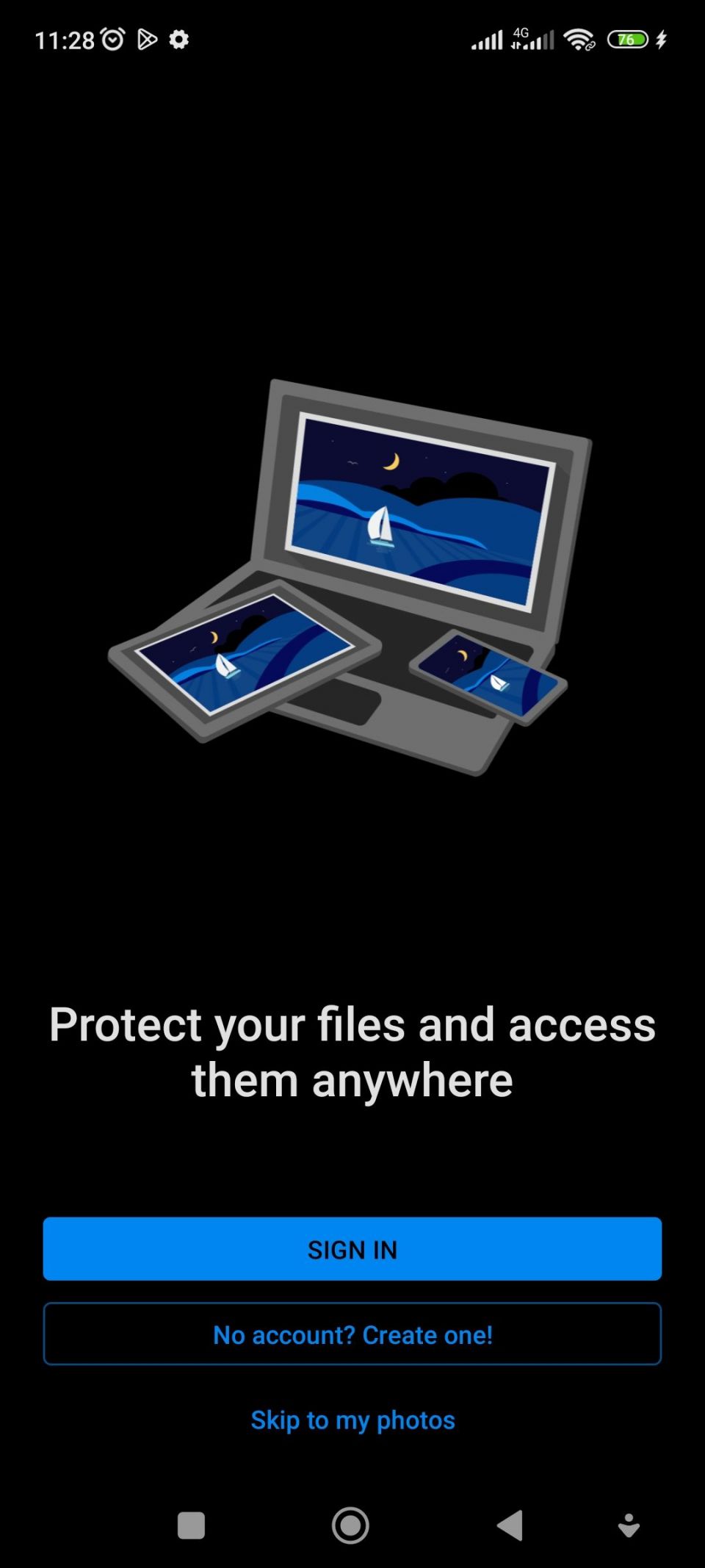
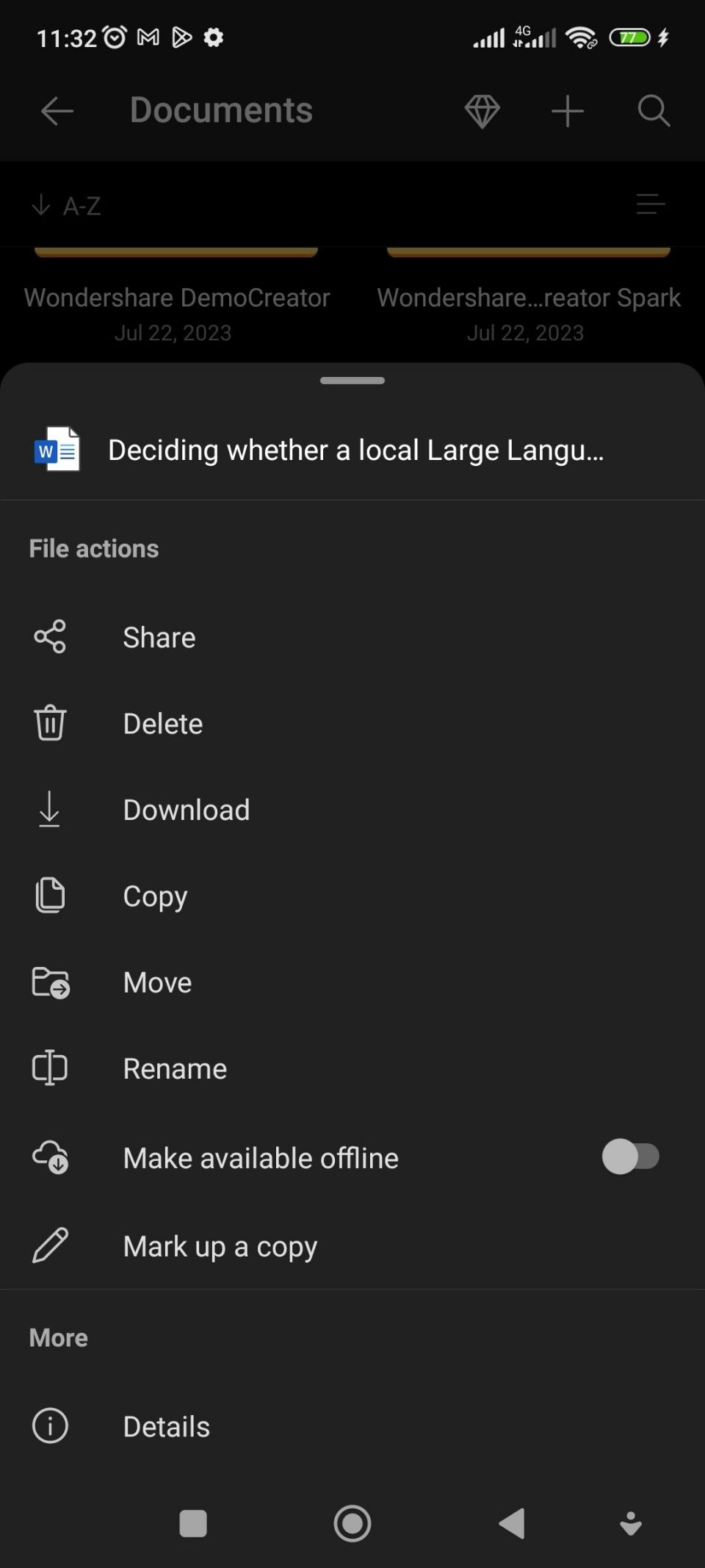
iOS/iPadOS で OneDrive ファイルにアクセスする方法
- App Store から OneDrive アプリをインストールします (無料)。
- Microsoft アカウントの資格情報でサインインします。
- フォルダーとファイルを見つけて参照します。ドキュメントをタップして開くか、詳細メニューをタップしてダウンロード オプションを表示します。
上のスクリーンショットは Android でのプロセスを示しています。iOS の手順は非常に似ていますが、メニューの配置が多少異なる場合があります。iOS のスクリーンショットは含まれていませんが、ユーザーは Android のスクリーンショットを参照して iPhone で操作できます。
OneDrive は、デバイスに関係なく、重要なファイルやドキュメントへのアクセスを非常に便利にします。メイン コンピュータへの簡単な同期、どのブラウザからも Web アクセス、外出先での生産性のためのモバイル アプリにより、OneDrive を使用すればシームレスにファイルを利用できます。ファイルを自分宛てにメールで送信したり、USB ドライブを持ち歩く必要はもうありません!
コメントする