要約
- Macでは、AltキーはOptionキーと呼ばれます。
- Optionキーを使用すると、ショートカットを実行したり、英語以外の文字のアクセントを入力したりできます。
Windows PCからMacに切り替えたばかりの場合、キーボードでAltキーを見つけるのに苦労するかもしれません。Macでは別の名前を使用しているためです。MacキーボードのAltキーとその用途について詳しく説明します。
MacのAltキーはどこにありますか?
MacのAltキーはOptionと呼ばれ、Macキーボードのスペースバーの両側にあります。新しいMacには、オプションキーに⌥記号が付いています。2016年のMacBook Proなどの古いデバイスでは、オプションキーの上にaltと表示されます。
MacのOptionキーは、下の画像に示すように、ControlキーとCommandキーの間にあります。
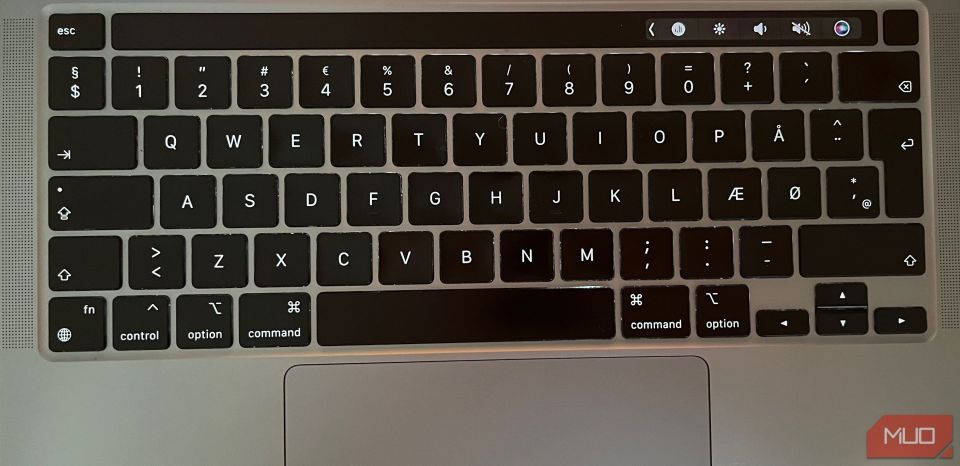
MacのAltキーまたはOptionキーは何をしますか?
名前が示すように、このキーは別のキーの機能を変更(または交互)するときに押します。たとえば、Optionキーを押したままキーボードの4を押すと、米ドルセント記号(¢)を入力できます。
コンピュータの特定の音声設定を調整したい場合は、Option + F10(またはF11またはF12)を押します。これは、専用のファンクションキーを搭載したMacBookの場合に適用されます。ただし、2016~2020年のMacBook Proを使用している場合は、代わりにMacBookのTouch Barを使用する必要があります。
MacのOptionキーを使用して、さまざまなブートモードを入力することもできます。たとえば、スタートアップオプション画面でドライブを選択し、Optionキーを押したまま常に使用するをクリックすると、それがデフォルトのスタートアップディスクとして設定されます。MacのOptionキーはどちらもまったく同じように機能します。
Macの一般的なOptionキーショートカット

以下は、MacのOptionキーで有効になる2つの一般的なショートカットです。
1. Optionキーを使用して英語以外の文字のアクセントを入力する
英語用のキーボードを使用している場合、MacのAltキーまたはOptionキーを使用すると、アクセント記号付きの文字を入力する時間を大幅に節約できます。
Altキーで使用できる外国語の文字と記号の例を次に示します。
- スカンジナビア語の母音(Ø):Option + O。
- ウムラウト(Ü):Option + Uを押してから、ウムラウトの下に表示する文字(この場合はU)を押します。
- セディーユ(Ç):Option + C。
- アキュートアクセント(´):それを必要とする文字を入力する前にOption + E(たとえば、caféのE)。
- 登録商標(®):Option + R。
2. Optionキーを使用してMacの音声設定にアクセスする
前述のように、Optionと音量記号(F10、F11、またはF12)を押して、macOSのシステム設定アプリでサウンドメニューを表示できます。
OptionキーとSun/Brightness(またはF1またはF2)キーを押して、Macのディスプレイ設定を調整することもできます。
Touch Barを搭載したMacBook Proを使用している場合は、Optionを押してTouch BarのSiriアイコンをタップすると、SiriとSpotlight設定が表示されます。
3. Optionキーを使用した便利なMacキーボードショートカット
MacでOptionキー(Commandキーと組み合わせて)を使用すると、いくつかの便利なMacキーボードショートカットを使用できます。これらには以下が含まれます。
- Option + Command + F:Googleの検索バーにジャンプして、特定の用語を検索します。
- Option + Command + Esc:強制終了ウィンドウを開きます。
- Option + Command + W:ブラウザウィンドウ内のすべてのタブを閉じます。
全体として、Optionキーは、代替文字にすばやくアクセスしたり、システム設定アプリでサブメニューを開いたりする場合に便利です。OptionキーをCommandキーと組み合わせると、Macで複数のショートカットアクションを実行することもできます。
Windows固有の修飾キーのMacの同等物に慣れると、すぐにMacキーボードをマスターできます。
コメントする