要約
- ライブラリから動画を再生し直して、YouTube アプリでミュートされたオーディオを素早く修正します。
- 動画の再生が機能しない場合は、アプリを終了して再起動します。
- 動画のオーディオが同期しない主な原因は、インターネット接続不良と YouTube アプリまたはスマート TV オペレーティングシステムの過負荷です。
スマート TV で YouTube アプリの動画が音声なしで再生される場合があります。また、YouTube 動画の音声は同期していない場合があります。これらの両方の問題はシームレスなストリーミングの妨げになりますが、簡単な修正方法があります。
スマート TV で YouTube のオーディオが再生されない場合の対処法
スマート TV で YouTube を視聴中にオーディオの品質に問題がある場合は、以下にいくつかの簡単な修正方法をご紹介します。
方法 1: ライブラリまたは最近再生した動画から動画を再生し直す

スマート TV で YouTube アプリのオーディオが再生されない問題を修正する最も簡単で苦痛のない方法は、ライブラリまたは視聴履歴から動画を再生し直すことです。ライブラリ(最近の動画を保存している)は YouTube アプリの左側のメニューにあります。
方法 2: YouTube アプリを終了して再起動する
最近再生したリストから動画を再生し直しても機能しない場合(機能するはずですが)、YouTube TV アプリを終了して再起動するのが次の最善の策です。
方法 3: スマート TV をハードリセットする
それでも問題が解決しない場合は、スマート TV をハードリセットすると保存されたデータが消去される場合があります。テレビをオフにしてからオンにするだけでは機能しない場合があります。OS をシャットダウンする必要があります(テレビのリモコンの電源ボタンを長押しするか、ユニットの電源を切る)。その後、テレビを再起動します。
YouTube TV アプリのオーディオが再生されない一般的な原因と修正方法
アプリやテレビの問題ではない場合があります。YouTube TV アプリのオーディオが動画で再生されない問題がまだ解決しない場合は、次の一般的なヒントを試して、基本的な問題をカバーしていることを確認してください。
1. ワイヤレスヘッドホンが接続されているかどうかを確認する
スマート TV のコンテンツをワイヤレスヘッドセットを使用して頻繁に聴いている場合は、まだ接続されている可能性があります。これは、YouTube の動画だけでなく、スマート TV から出力されるすべてのオーディオに影響します。

接続されているかどうかを確認するには、音量を増減して、Bluetooth アイコンが表示されるかどうかを確認します。もう 1 つの方法は、スマート TV のリモートデバイスまたはアクセサリの設定で接続されている Bluetooth デバイスを探すことです。
2. 音声出力用のスピーカーを選択する

一部のスマート TV には、メインスピーカーのオンとオフを切り替えるオプションがあります。テレビのスピーカーを探して、オフの位置に設定されていないか確認します。これは、スマート TV のオーディオ/サウンド設定で確認できます。
3. スマート TV を工場出荷時の設定にリセットする

他に何も機能しない場合は、スマート TV を工場出荷時の設定にリセットしてみてください。ただし、これにより、保存されているすべてのデータ、インストールされているアプリ、ログイン情報が失われることに注意してください。

これを行うには、スマート TV の設定に移動して、情報オプションに移動します。このサブセクションには、工場出荷時の設定にリセットオプションがあります。スマート TV の工場出荷時の設定をリセットするには、PIN を入力する必要がある場合があります。
YouTube のオーディオがテレビと同期しない? 次の修正方法を試す
同期していない動画は、まったく楽しくありません。問題を解決するには、次の方法があります。
方法 1: インターネット接続を確認する
不安定なインターネット接続は、スマート TV で再生されるオーディオとビデオの間に遅延を引き起こす可能性があります。インターネット接続が安定していることを確認してください。
方法 2: スマート TV を再起動する
オーディオの同期が取れないのは、システムの過負荷と利用可能なリソースの不足が原因である可能性があります。スマート TV を再起動すると、作業メモリの解放、保存されたデータとキャッシュのクリアに役立ち、遅延のあるオーディオやドラッグのあるオーディオの問題が解決する可能性があります。
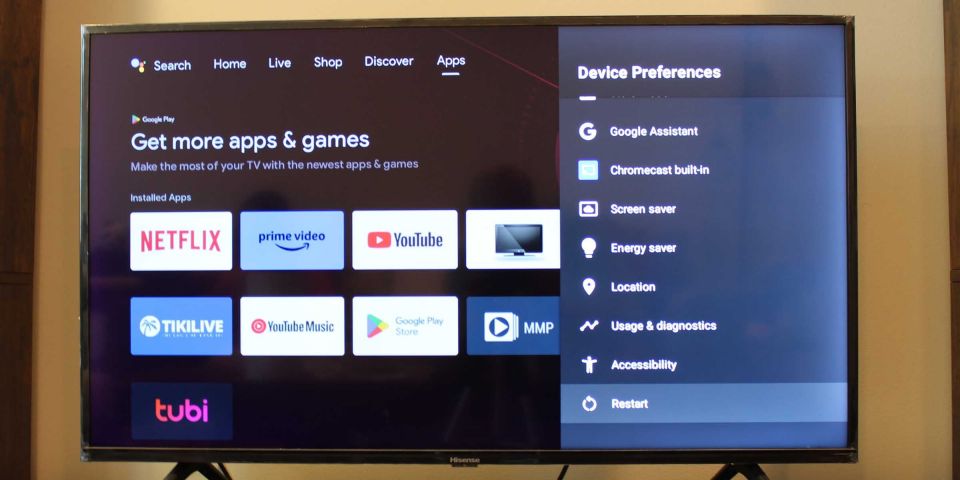
スマート TV の設定に移動し、デバイス設定を選択してから、再起動オプションを選択します。
方法 3: YouTube アプリのキャッシュをクリアする
問題がシステムにない場合は、YouTube アプリ自体にある可能性があります。キャッシュをクリアすると、アプリがよりスムーズに動作する可能性があります。Android で YouTube アプリのキャッシュをクリアする方法を以下に示します。

- Android スマート TV で YouTube アプリのキャッシュをクリアするには、設定に移動します。
- アプリまたは類似の名前のオプションに移動します。
- アプリのリストからYouTubeを選択します。
- キャッシュをクリアするオプションまでスクロールします。
- これをクリックし、スマート TV で YouTube アプリのキャッシュをクリアすることを確認します。
方法 4: テレビでオーディオを PCM 形式に切り替える
スマート TV で選択されているオーディオ形式によっては、遅延のある同期していないオーディオがさらに悪化する可能性があります。オーディオ出力を PCM 形式(最も一般的に使用されているオーディオ形式の 1 つ)に切り替えると、この発生を軽減できる場合があります。これを行う方法は次のとおりです。
- スマート TV の設定に移動します。
- オーディオオプションまたはサウンド設定に移動します。
- デジタル出力オプションを探します。
- PCMに変更します。

方法 5: YouTube アプリを更新または再インストールする
実行している YouTube のバージョンがスマート TV の OS と完全に互換性がない可能性があります。アプリの更新または再インストールを試してください。
この解決策では、YouTube アカウントにサインインする必要がある場合があります。
スマート TV に YouTube アプリがプリインストールされている場合は、アンインストールできない可能性があります。ただし、テレビのアプリの更新をオフにしている場合は、古いバージョンの YouTube アプリを使用している可能性があります。
スマート TV で最新バージョンの YouTube アプリが実行されているかどうかを確認する方法を次に示します。
- スマート TV のアプリタブに移動します。(テレビの設定からここに行くこともできます。)
- Google Play ストアアプリを探して開きます。
- プロフィールに移動します。
- 設定>アプリの自動更新に移動します。
- これを切り替えて、常にアプリを更新します。

上記のように、シームレスな YouTube ストリーミングの妨げになる可能性のあるものは数多くあります。ただし、簡単な修正をいくつか加えることで、スマート TV でオンライン動画サイトの視聴に戻ることができます。
コメントする