要約
- AirPodsは、iPhoneと同じApple IDにログインしているMacに自動的に接続するように設計されています。
- AirPodsがMacに自動的に接続しない場合は、手動でBluetooth接続する必要があります。
- AirPodsは、Macを含むAppleデバイス間をシームレスに切り替えることができます。ただし、Macを更新してこの利点を活用する必要があります。
iPhoneとは異なり、AirPodsまたはAirPods ProのケースをMacの横に置いても、Macにはポップアップが表示されません。では、AirPodsをMacにペアリングまたは接続するにはどうすればよいでしょうか?手順を説明します。
AirPodsを初めてMacに接続する方法
AirPodsまたはAirPods ProをMacで使用したことがない場合は、最初にペアリングする必要があります。ただし、iPhoneを使用している場合は、AirPodsがすでにMacに接続されている可能性があります。そのため、最初にそれを確認するために少し時間を取ってください。
AirPodsがMacに接続されているかどうかを確認する方法
ほとんどのAirPodsユーザーはiPhoneを所有しています。AppleデバイスのHandoff機能のおかげで、iPhoneで使用したAirPodsは、両方のデバイスが同じApple IDを使用している場合、自動的にMacとペアリングされている可能性があります。AirPodsとMacがすでに接続されているかどうかを確認するには、次の手順を実行します。
- Macのメニューバーからコントロールセンターを開きます。
- コントロールセンターのサウンドセクションをクリックします。
- 出力デバイスのリストが表示されます。青いアイコンでハイライトされたAirPodsがここに表示されている場合は、すでにMacに接続されています。

一方、AirPodsが表示されているがアイコンが青色でハイライトされていない場合は、AirPodsがケースから取り出されたらクリックして手動接続を確立します。
AirPods(第3世代)はmacOS Monterey以降に接続するにはMacを自動的に接続する必要がありますが、AirPods Pro(第2世代)のユーザーは少なくともmacOS Venturaがインストールされている必要があります。そのため、
Macのソフトウェアを更新するガイドに従ってください
。AirPodsをMacとペアリングする方法
AirPodsまたはAirPods Proが出力デバイスのリストに表示されない場合は、手動でMacとペアリングできます。このプロセスは、AirPodsをApple以外のデバイスとペアリングするのと似ています。以下に手順を示します。
- AirPodsを充電ケースに戻しますが、蓋は閉めないでください。
- ケースの背面にあるセットアップボタンを、ステータスライトが白く点滅するまで長押しします。ライトが点滅してペアリングモードに入るまで、ボタンを離さないでください。
- Macで、メニューバーのAppleロゴをクリックして、システム設定 > Bluetoothに移動します。
- AirPodsまたはAirPods Proは近くのデバイスに表示されます。表示されない場合は、上部のトグルを使用してBluetoothをオフにしてからオンに戻します。
- AirPodsにカーソルを合わせて、接続をクリックします。
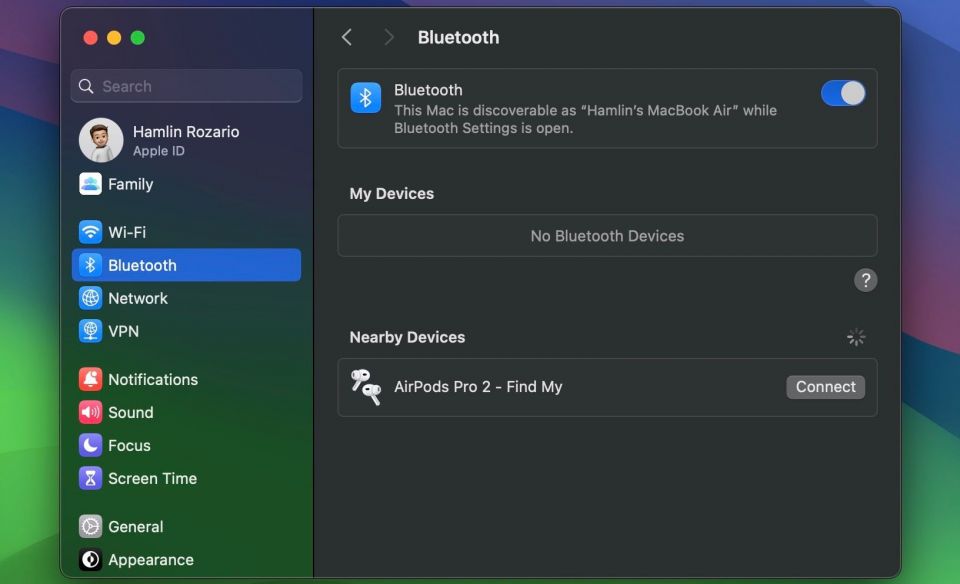
できない場合は、接続できないAirPodsを修正するためのヒントに従
コメントする