概要
- キーボードショートカットとメニュー項目を使用して、Mac上のほぼすべてのものをすばやくコピー&ペーストできます。
- クリップボード履歴を向上させ、好きなだけアイテムをコピー&ペーストしたい場合は、クリップボードマネージャーをインストールすることをお勧めします。
- AppleのHandoff機能を使用すると、iPhoneからMacにコンテンツをシームレスにコピーして貼り付けることができます(その逆も同様です)。
WindowsまたはLinuxからmacOSに切り替えた場合、Macでアイテムをコピー&ペーストする方法がすぐにわかることはありません。これはキーボードのレイアウトが異なるためですが、実際には非常に簡単です。macOSでは、アイテムをコピー&ペーストするための複数のオプションが用意されています。
キーボードショートカットを使用したMacでのコピー&ペースト

Macでコピー&ペーストする最も簡単な方法は、簡単に覚えられる2つのキーボードショートカットを使用することです。
- Command + Cでコピー
- Command + Vでペースト
Windowsから来た場合、これらは便利です。Macでは、慣れ親しんだCtrlキーではなく、Commandキーを押すだけでコピー&ペーストできます。
メニュー項目を使用したMacでのコピー&ペースト
キーボードショートカットは好きではありませんか?メニュー項目を使用してコピー&ペーストすることをお勧めします。その場合、コピーするアイテムを選択した後、macOSメニューバーから編集>コピーをクリックして、選択範囲を内蔵クリップボードにコピーします。
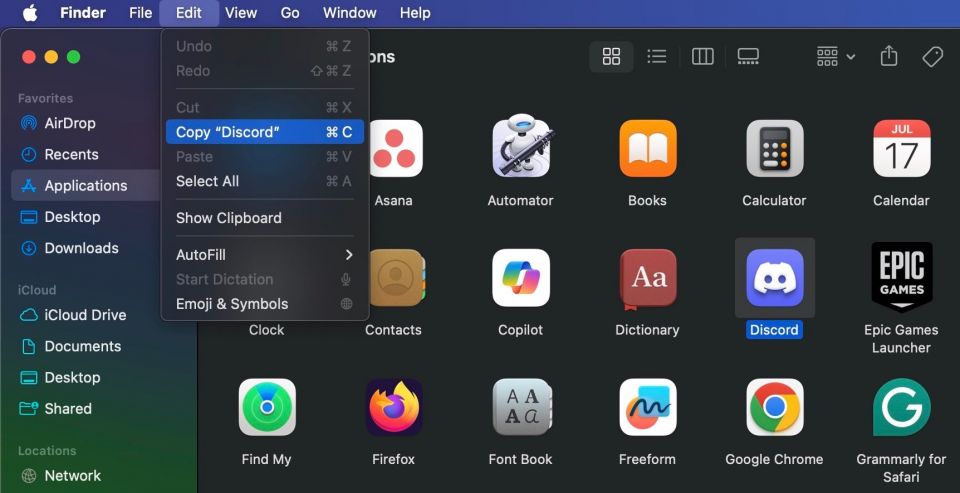
次に、選択したアイテムの複製を作成する場所に移動します。そこで、編集>ペーストをクリックします。コピーしたテキストをペーストするには、テキストを表示する正確な場所にカーソルを置きます。
キーボードショートカットを使用するのと同じくらい簡単な3番目のオプションは、コンテキストメニュー(Controlクリックメニューとも呼ばれます)です。アイテムをControlクリックすると、コピーとペーストのオプションが表示されます。
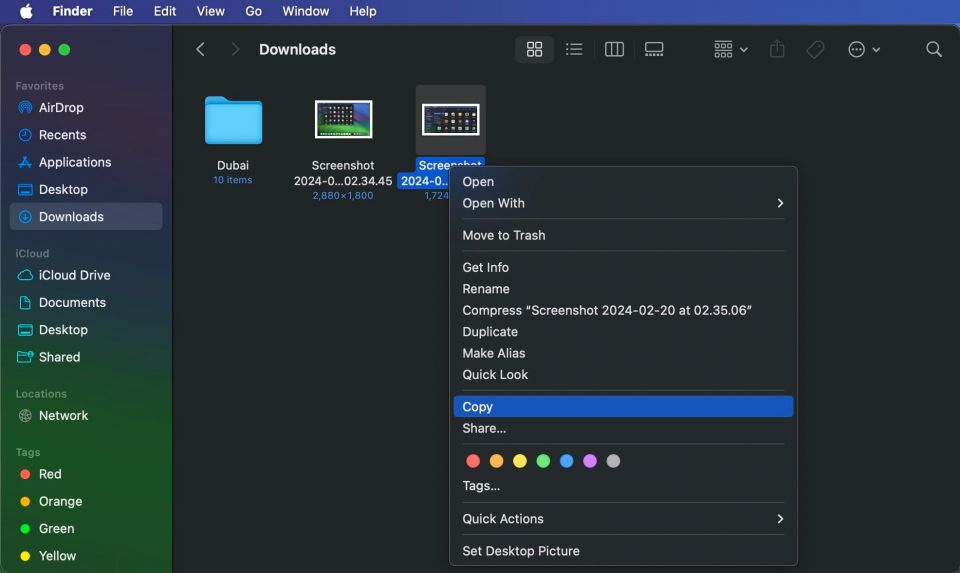
テキスト、画像、ドキュメントなど、Mac上のほとんどの選択可能なアイテムをコピー&ペーストできます。また、コピーおよび/またはペースト機能がアプリまたはWebページによって無効にされていない限り、コマンドはすべてのMacアプリ(Finderを含む)で機能します。
Macで書式なしでペーストする方法
上記のようにMacでテキストをコピー&ペーストすると、貼り付けられたテキストは元の書式を保持します。したがって、テキストをコピー&ペーストするときに書式を削除したい場合は、メニューバーから編集>ペーストしてスタイルを合わせるを選択し、編集>ペーストを選択しないでください。
次に、右上のMaccyメニューバーアイコンをクリックし、環境設定を選択します。
これで使用できます。まず、コピーしたコンテンツを貼り付ける場所を選択し、Maccyメニューバーアイコンをクリックして、クリップボード履歴からアイテムを選択します。クリップボード履歴が長すぎる場合は、上部の検索バーを使用できます。
AlfredやRaycastなどのMac用の最高のSpotlight検索の代替手段を使用している場合は、専用のクリップボードマネージャーアプリは必要ありません。そのような生産性アプリには、クリップボード履歴機能が組み込まれていることがよくあります。
Appleデバイス間でコピー&ペーストする方法
AppleデバイスのHandoff機能を使用して、単一のクリップボードを共有できます。たとえば、MacでデータをコピーしてiPhoneに貼り付けることができます(その逆も同様です)。
有効にするには、最初にBluetoothを有効にし、両方のデバイスで同じApple IDでサインインしていることを確認します。次に、iPhoneとMacでシステム設定>一般>AirDropとHandoffに進み、Handoffのトグルが有効になっていることを確認します。
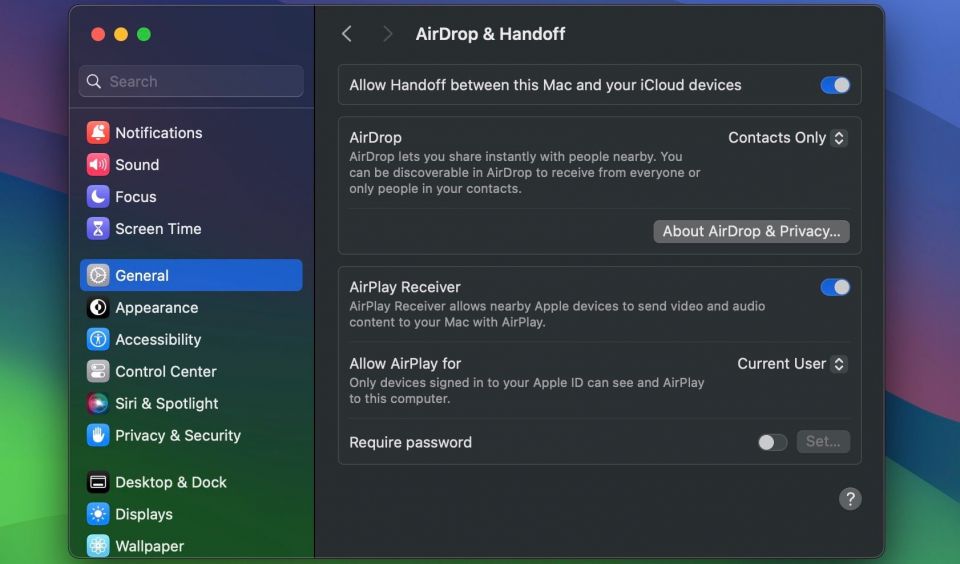
これで、必要に応じてデバイス固有のコピー&ペーストのコマンドを使用するだけです。共有クリップボードはユニバーサルクリップボードと呼ばれ、Appleが提供する多くのContinuity機能の1つです。
Macでカット&ペーストする方法
カット&ペーストのコマンドは、コンテンツをコピーするのではなく、新しい場所に移動するのに便利です。Command + Cを押す代わりに、Command + Xを押してカットし、Command + Vを押してMacに貼り付けます。コンテンツがサポートしていれば、メニューバーとControlクリックのコンテキストメニューにカットオプションが表示されます。
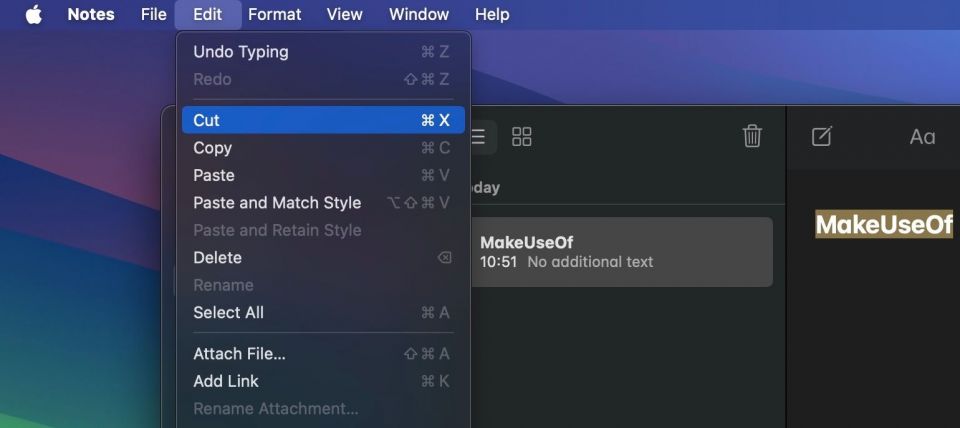
Macではファイルをカット&ペーストできません。macOSのカットオプションは、テキスト、リマインダー、連絡先、ドキュメント内のオブジェクトなどに限定されています。
Macでコピー&ペーストすると、基本的に選択したアイテムの複製をさまざまな場所に作成し、オリジナルはそのまま残します。その結果、ファイル、フォルダー、画像を無謀に複製すると、Macの空き容量が不足する可能性があります。結局のところ、作成するコピーはすべて、Macのストレージドライブの一部を占有します。
コメントする