概要
- Windows 11では、設定アプリでさまざまなキーボードレイアウトを簡単に追加して、システムトレイから切り替えることができます。
- システムに新しい言語を追加することで、追加のキーボードレイアウトをダウンロードできます。
- キーボードレイアウトまたは言語を削除する場合は、設定アプリで数回クリックするだけです。
Windowsでは、QWERTY以外のキーボードレイアウトも提供されています。数回クリックするだけで、DVORAKやAZERTYなどの新しいキーボードレイアウトを追加して、そちらに切り替えることができます。以下にその方法を示します。
Windows 11でキーボードレイアウトを追加する方法
複数のキーボードレイアウトは、優先言語用にすでにインストールされています。それらを追加するには、次の手順に従います。
- Win + Iを押して設定を開き、時刻と言語>言語と地域に進みます。
- 優先言語(最上位の言語)の横にある三点アイコンをクリックし、言語オプションを選択します。

- キーボードセクションで、キーボードの追加をクリックし、利用可能なオプションから別のキーボードキーレイアウトを選択します。
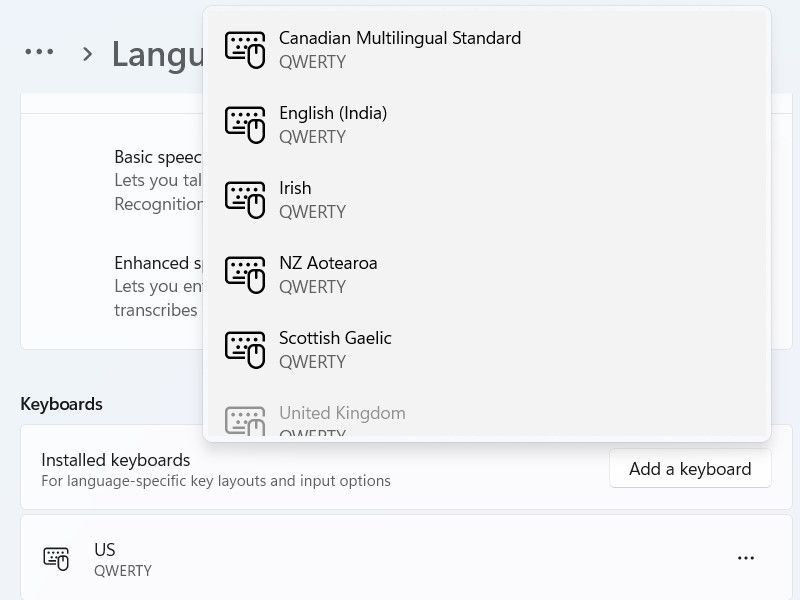
新しい言語を追加することで、より多くのキーボードレイアウトを取得できます。ただし、これには新しい言語をダウンロードするためのインターネット接続が必要です。したがって、インターネットに接続されていることを確認し、次の手順に従います。
- 設定の言語と地域ページ(上記の手順1)で、言語の追加をクリックします。
- ポップアップで、インストールする言語を選択し、次へをクリックします。
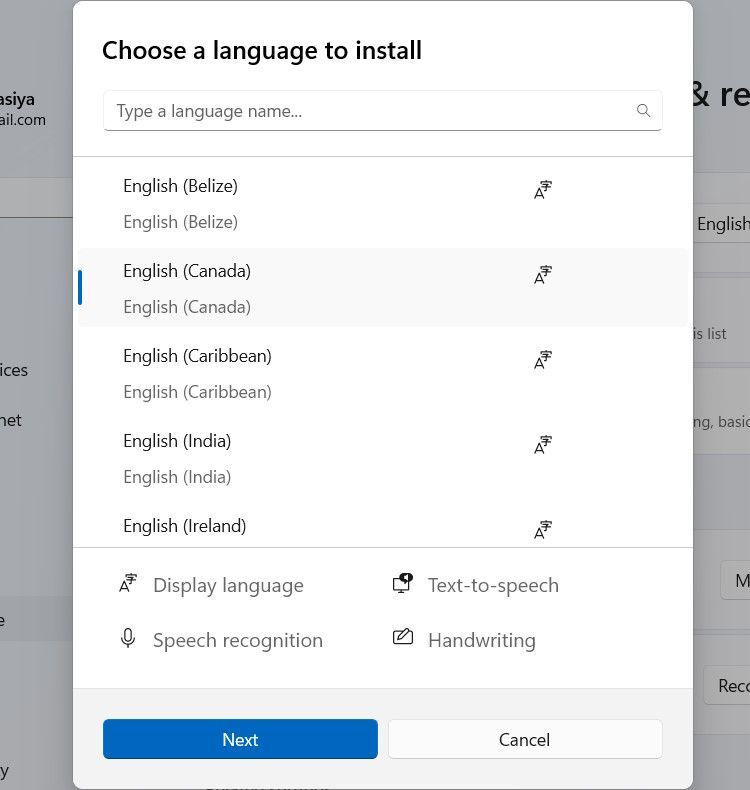
- Windows 11のインストールをクリックして、新しい言語をダウンロードしてインストールします。
- 上記の手順2と3に従って、新しくインストールした言語に新しいキーボードレイアウトを追加します。
それでも気に入ったキーボードレイアウトが見つからない場合は、カスタムキーボードレイアウトを作成することを検討してください。
Windows 11でキーボードレイアウトを変更する方法
キーボードレイアウトを変更するには、システムトレイセクションの言語スイッチャーをクリックし、そこから別のレイアウトを選択します。

または、Winを押したままにして、スペースバーを押し続けて、さまざまなキーボードレイアウトを切り替えることができます。Shiftを押したまま、Altを押しても同じことができます。
Windows 11でキーボードレイアウトを削除する方法
キーボードレイアウトが必要ない場合は、簡単に削除できます。これを行うには、次の手順に従います。
- Win + Iを押して設定を開き、時刻と言語>言語と地域に進みます。
- 削除するキーボードレイアウトの横にある三点アイコンをクリックし、言語オプションを選択します。
- キーボードセクションで、キーボードレイアウトの横にある三点アイコンをクリックし、削除を選択します。

必要なくなった場合は、言語を削除することもできます。これを行うには、次の手順に従います。
- 設定で言語と地域に戻ります。
- 削除する言語の横にある三点アイコンをクリックし、削除をクリックします。
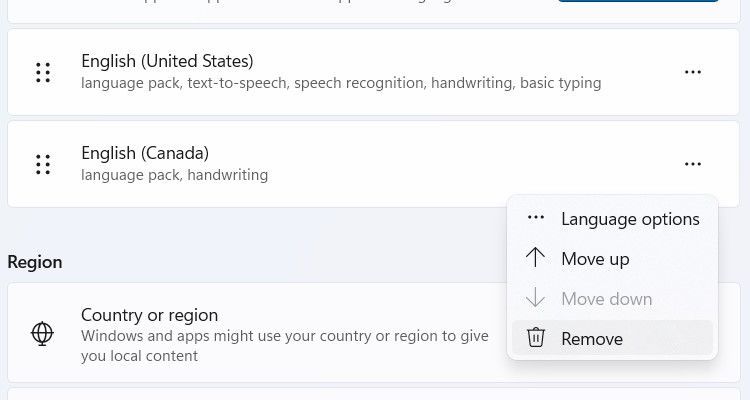
言語とその関連するキーボードレイアウトは、コンピューターから削除されます。
Windowsキーボードを素早く再マッピングしたい場合は、レイアウトを変更するだけです。ニーズに合わない場合は、デフォルトのレイアウトにこだわる必要はありません。さらに、レイアウトは柔軟であり、物理キーボードまたはオンスクリーンタッチキーボードで使用できます。
コメントする