2つのAppleデバイス間でファイルを転送するための最も迅速かつ簡単な方法を探しているなら、AirDropが最適です。以下に、MacでAirDropを有効にして使用し、写真、ドキュメント、Webサイトなどを他のAppleデバイスに送信する方法を示します。
MacからファイルをAirDropで送信する方法
AirDropはWi-FiとBluetoothを使用して、ユーザーが2つのAppleデバイス間でファイルを共有できるワイヤレスのピアツーピア接続を作成します。AirDropの範囲は約30フィート(または10メートル)です。
AirDrop経由でファイルを共有する利点の1つは、相手が連絡先として登録されているかどうかは関係ありません。また、転送するすべてのファイルは完全に暗号化されます。
MacでAirDropを使用してファイルを転送するには、メニューバーの右上隅にあるコントロールセンターアイコンをクリックし、AirDropをクリックしてオンにします。これにより、BluetoothとWi-Fiが自動的にオンになり、既知のネットワークに接続されます。
受信者もAppleデバイスでAirDropを有効にしておく必要があります。連絡先にいない場合は、AirDropをオンにした後に全員設定に設定する必要があります。または、Finder > AirDrop > 誰にでも検出されるようにするに移動します。
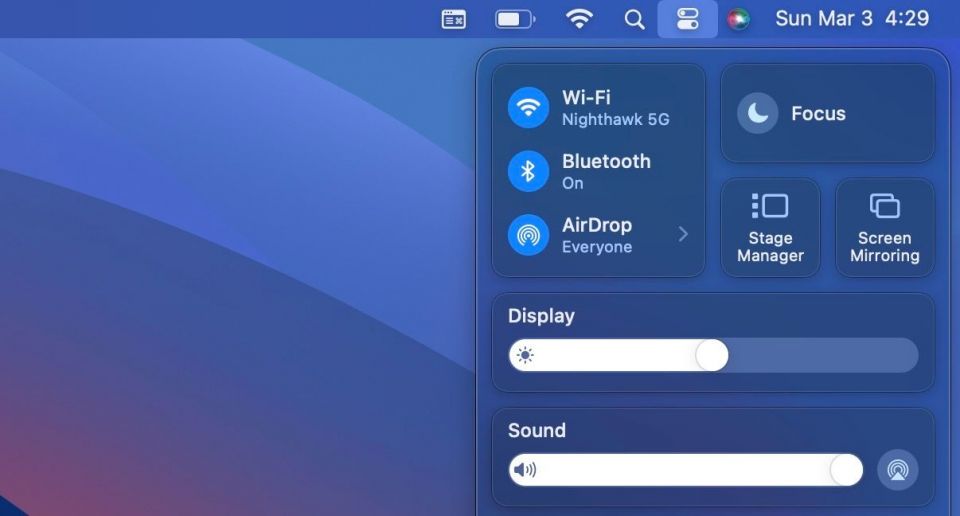
その後、送信するファイルでControl + クリックし、共有 > AirDropを選択します。プレビューなどのアプリでは、共有アイコン(矢印付きのボックス)をクリックしてAirDropを選択します。

最後に、ターゲット受信者をクリックして、AirDrop経由でファイルを送信します。受信者は、ファイルを正常に受信するには、デバイスで受け入れるボタンを選択する必要があります。

上記で示した共有 > AirDropメソッドを使用する以外にも、FinderでファイルをドラッグアンドドロップしてAirDropで送信することもできます。
Finder > AirDropに移動して、AirDropでファイルを送信できるユーザーまたはデバイスを確認します。2番目のFinderウィンドウを開き、転送するファイルに移動します。AirDropウィンドウの連絡先にドラッグアンドドロップします。
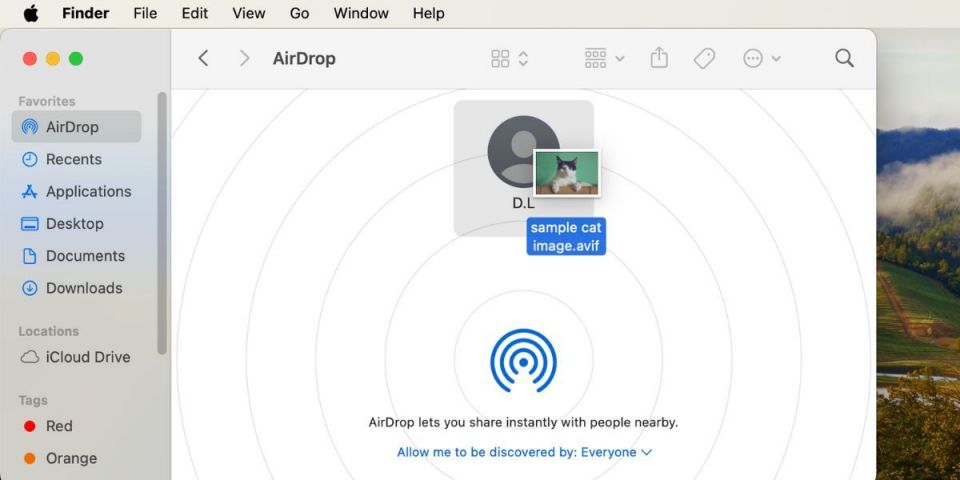
MacでファイルをAirDropで受信する方法
MacでAirDrop経由でファイルを受信するのは非常に簡単です。AirDropが有効になっていて全員に設定されている限り、近くのAppleデバイスユーザーがファイルを送信すると、Macに通知が届きます。受け入れるをクリックし、ファイルの保存先を選択してファイルを受信します。
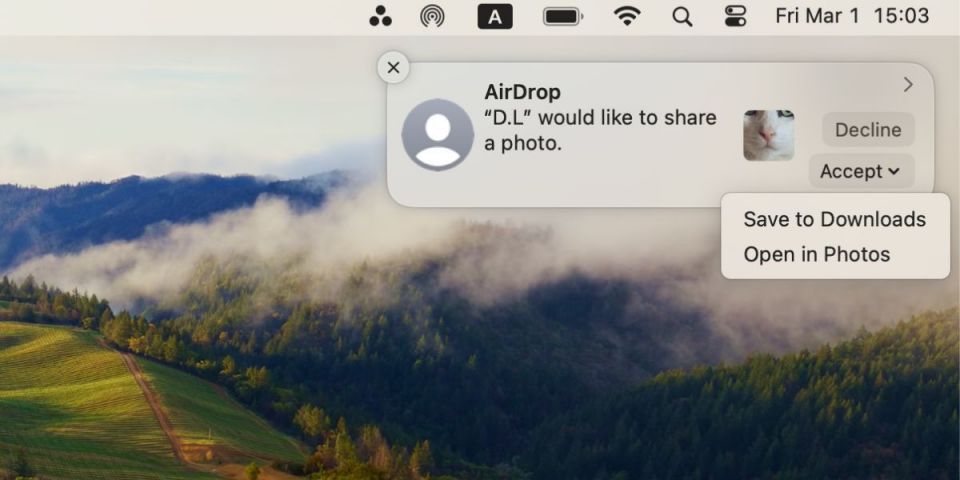
AirDropに関する一般的なプライバシー上の懸念には、知らないうちにAppleデバイスでファイルを受信することが含まれます。しかし、上記の手順で示したように、ファイル転送が開始される前に、常に受け入れるか拒否する機会があります。
全体として、AirDropは、送信者と受信者の両方がオフィスやカフェなどの同じ空間にいる場合に、2つのAppleデバイス間でファイルを共有する最速の方法です。
ただし、完璧ではありません。ファイルの送受信中に問題が発生した場合は、AppleデバイスでAirDropをすばやく修正するための解決策があります。距離が問題の場合は心配ありません。Appleデバイス間でファイルを転送する他の方法があります。
コメントする