HDMIケーブルを使用するか、Chromecastでワイヤレスで接続します。
このビデオプレーヤーを閉じるヒント
- ChromebookとテレビをHDMIケーブルで接続するか、USB-Cポートを適切なアダプターで使用します。
- テレビを正しい入力に設定してから、時計>設定>ディスプレイ>内蔵ディスプレイをミラーリングに移動します。
- テレビがChromecastに対応している場合は、時計>使用可能なキャストデバイスを選択して、テレビにワイヤレスで接続します。
この記事では、Chromebookをテレビに接続する2つの方法について説明します。この情報は、すべてのChrome OSデバイスに適用されます。
HDMIを使用してChromebookをテレビに接続する方法
有線ソリューションの場合は、HDMIケーブルを使用してChromebook画面をテレビに表示する必要があります。ラップトップにHDMIポートがない場合は、USB-Cアダプターが必要です。方法は次のとおりです。
HDMIケーブルの一方の端をChromebookに挿入します。アダプターを使用する場合は、最初にケーブルをアダプターに差し込み、次にアダプターをChromebookのUSB-Cポートの1つに挿入します。

HDMIケーブルの反対側の端をテレビに挿入します。画面の背面、下部、または側面にHDMIポートが1つ以上あるかどうかを確認します。
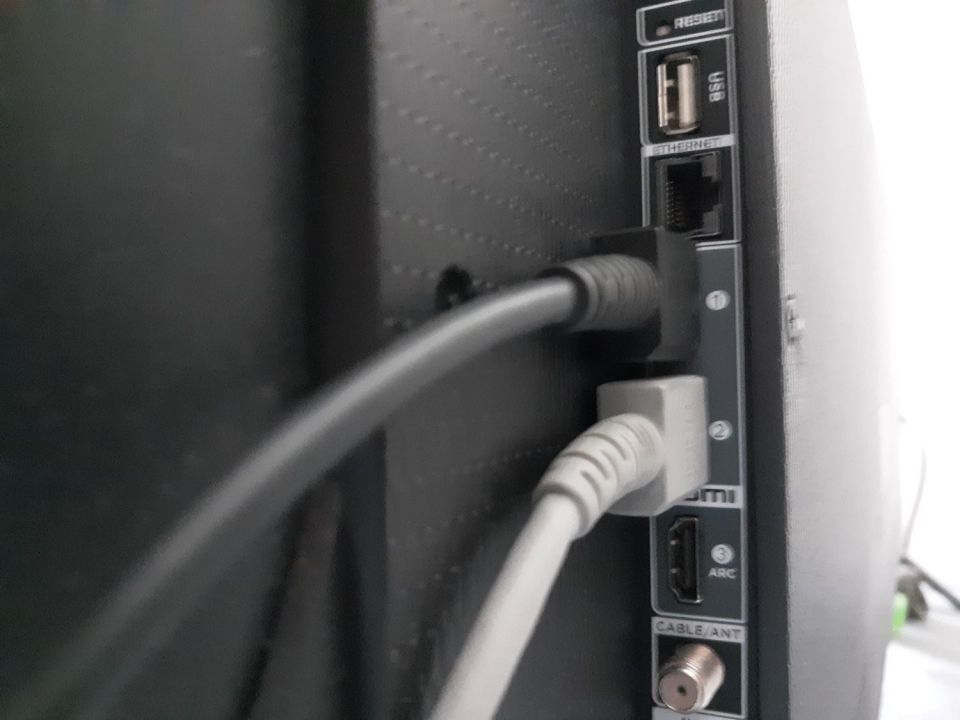
Chromebookの電源を入れます。
テレビの電源を入れ、適切な入力(例:HDMI 1、HDMI 2など)に設定します。
Chromebookのデスクトップがテレビに表示されるはずです。画面全体を表示するには、いくつかの設定を変更する必要がある場合があります。画面の右下隅にある時計を選択し、設定の歯車を選択します。
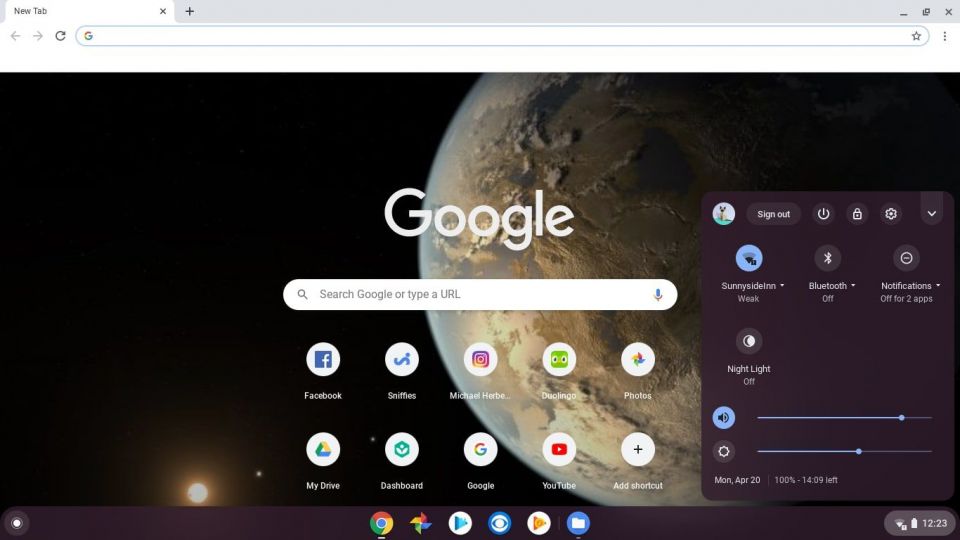
Chromebookの設定で、デバイスセクションまでスクロールしてディスプレイを選択します。
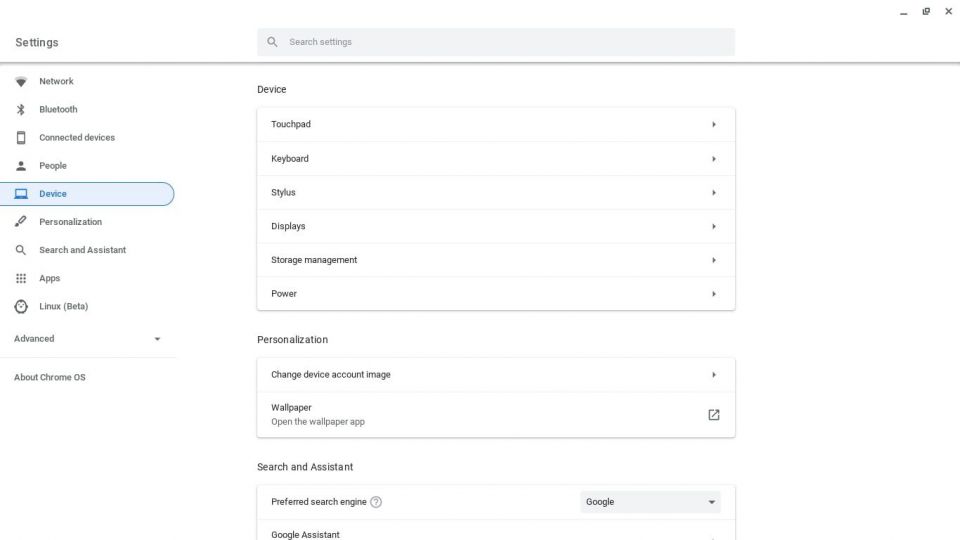
内蔵ディスプレイをミラーリングまたは内部ディスプレイをミラーリングの横にあるボックスをチェックします。
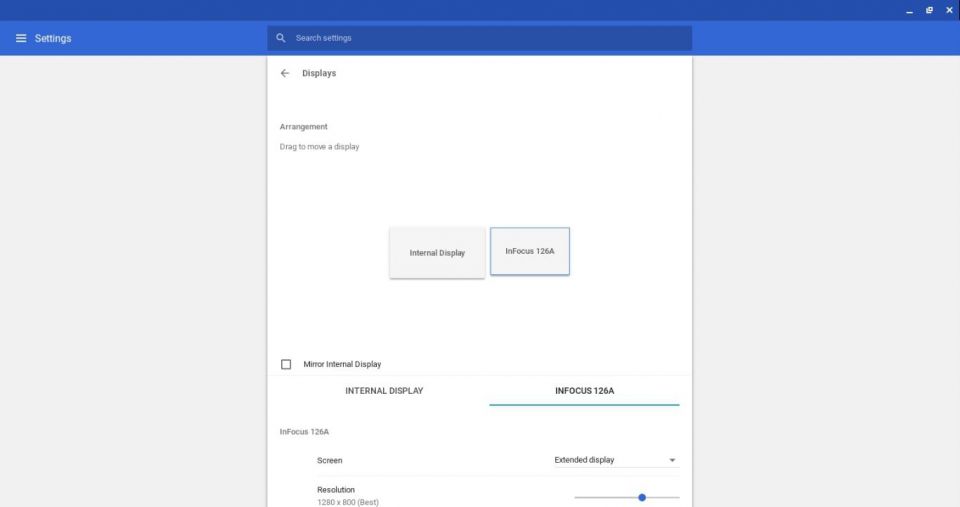
Chromebookの画面全体がテレビに表示されるはずです。通常どおりアプリを開いたり、Webを閲覧したりすると、コンピューターの動作がテレビ画面にミラーリングされます。このようにして、Googleドライブファイルを表示したり、YouTubeやNetflixなどのWebサイトからストリーミングビデオを見たりできます。
Chromebookをワイヤレスでテレビに接続する方法
Chromebookをより大きな画面で使用するもう1つの方法は、Chromecastを使用することです。テレビにChromecastを設定したら、次の手順に従って画面をキャストします。
一部のテレビにはChromecastのサポートが統合されているため、Chromebookからキャストするために追加のハードウェアは必要ありません。
Chromebookシェルフの時計を選択し、使用可能なキャストデバイスを選択します。

Wi-FiとBluetoothがオンになっていることを確認します。
Chromecastデバイスを選択します。
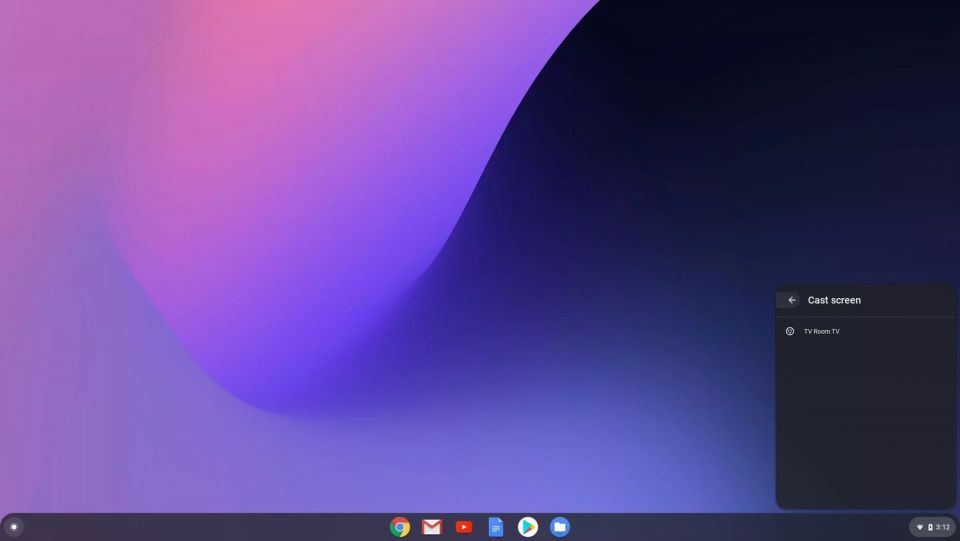
ポップアップウィンドウでデスクトップを選択し、共有を選択します。
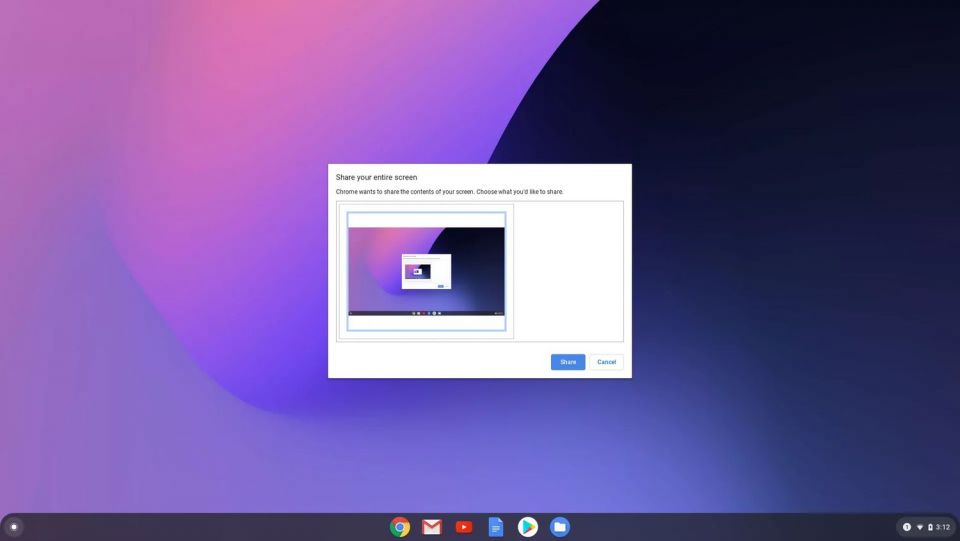
画面のキャストを停止するには、時計をもう一度選択し
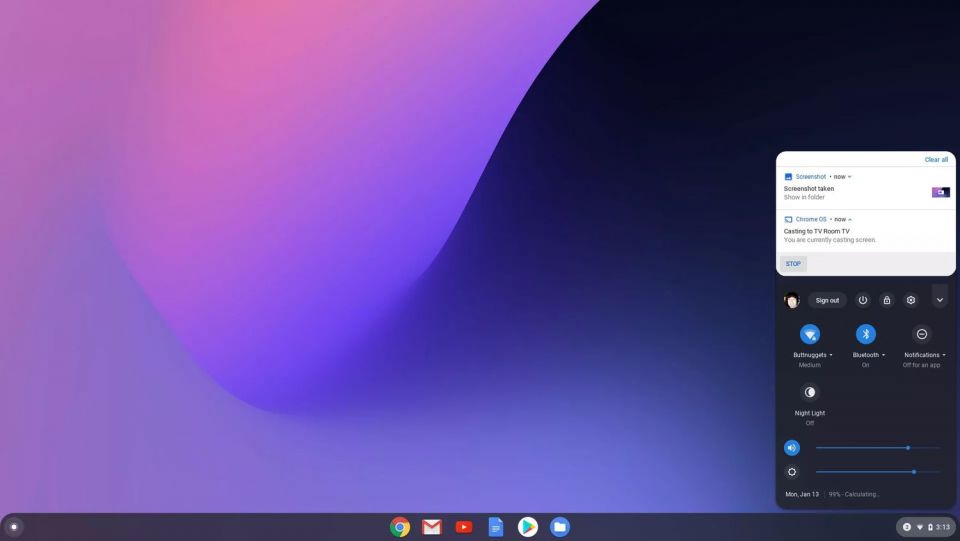
コメントする