要約
- Microsoft は、技術テキストのデコード、コード改善の提案、ドキュメントの要約のために、メモ帳に Copilot AI を統合しました。
- 基本的なものですが、Copilot を使用すると、メモ帳をクイックコーディングタスク、スクリプティングプロジェクト、コードスニペットの調整に使用できます。
- 一部の人は Copilot の統合を肥大化と批判していますが、メモ帳のシンプルさと AI の機能をオプションでブレンドしています。
エラーメッセージの解読からコードの改善の提案まで、Copilot がメモ帳のエクスペリエンスを向上させる 3 つの方法を次に示します。
1. ログファイル、エラーメッセージ、またはコードスニペットのデコード
Microsoft は、メモ帳が Microsoft の強力な Copilot AI アシスタントとインターフェイスできる新しい「Explain with Copilot」統合を発表しました。これからは、Windows のメモ帳で解読できないエラーログまたはコードスニペットを開いたときに頭を悩ます代わりに、テキストをハイライトして右クリックし、Explain with Copilotを選択します。
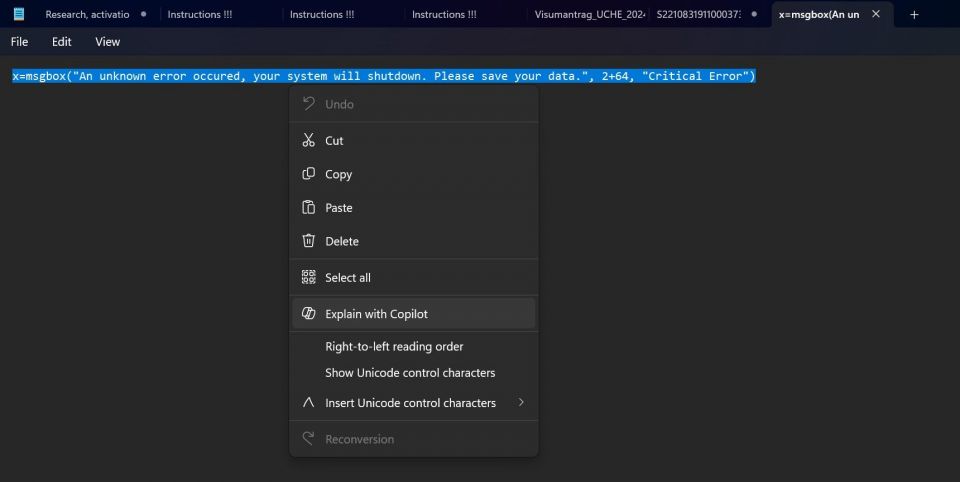
または、便利な Ctrl+E ショートカットを使用できます。これにより、Microsoft Copilot が起動して、メモ帳のタブのすぐ隣にドッキングされます。次に、データを Copilot チャットに送信することを許可するよう求められます。
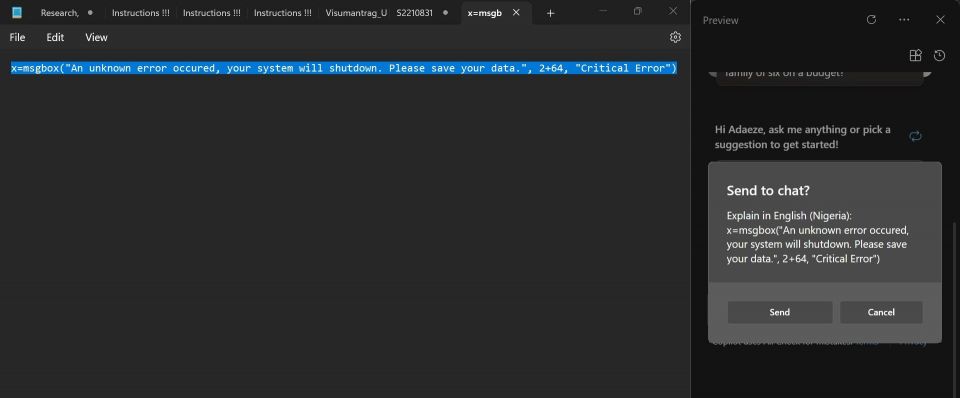
テキストをチャットに送信すると、Copilot が何が起こっているかを理解するのに役立ちます。
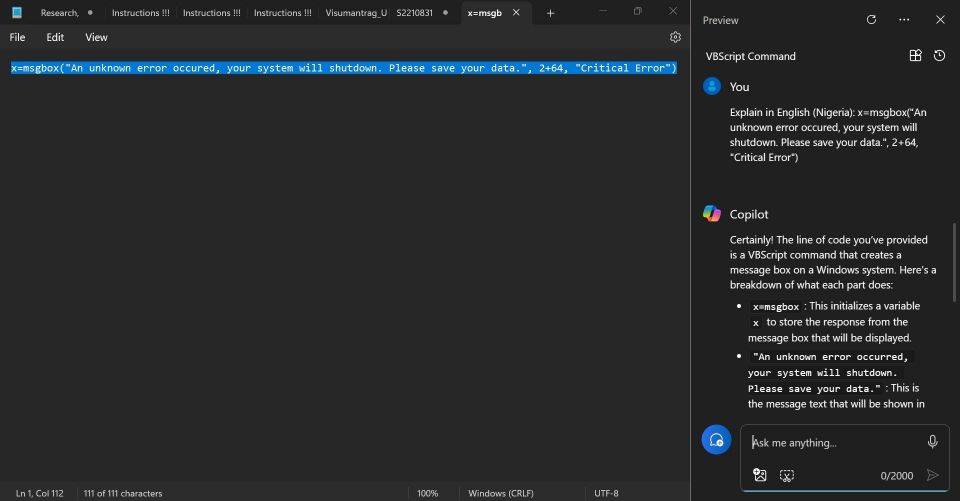
問題のあるシステムログに取り組んでいる経験豊富なプログラマーであろうと、スクリプトに苦労している初心者であろうと、Copilot は役立ちます。これは、高度なコードエディタにアクセスできないシステムで作業する場合に特に便利です。メモ帳は、ソースコードと出力ログを表示するための最良の方法の 1 つであるためです。
開始するには、メモ帳の最新バージョン(11.2401.25.0 以降)がインストールされていることを確認してください。Microsoft はこの Copilot 統合を徐々に展開しています。次に、混乱を招くテキストをハイライトして、 AI に魔法をかけさせましょう!
2. コードの高速な作成と編集 (ただし、IDE は期待しないでください)
メモ帳は完全なコードエディタとして設計されていません。開発者は、コードの作成と管理のために明示的に構築された、統合開発環境 (IDE) や Linux および他のシステム用の専用テキストエディタなど、はるかに堅牢なツールにアクセスできます。異なる改行形式の処理などの問題が、長年メモ帳を悩ませてきました。
しかし、メモ帳のシンプルさは、簡単な編集、個人的なスクリプティングプロジェクト、またはオンラインで見つけたコードスニペットの調整にも魅力的です。そして今、「Explain with Copilot」のおかげで、この謙虚な小さなテキストエディタは驚くべき力を発揮します。
メモ帳で次のエンタープライズアプリを作成したくはないでしょうが、Copilot 機能を使用すると、メモ帳の使い慣れた軽量なインターフェイス内で、AI によるコードの提案、反復的なタスクの自動化、さらにはスニペットの生成を活用できます。
PCMag のクールなプログラミングのテクニックの 1 つを試してみました。オンラインからコードを取得し、上記のように Copilot に送信しました。

Copilot がコードスニペットを説明した後、実行してもよいかどうか尋ねました。 AI アシスタントは実行して問題ないと言い、実行する方法を説明してくれました。
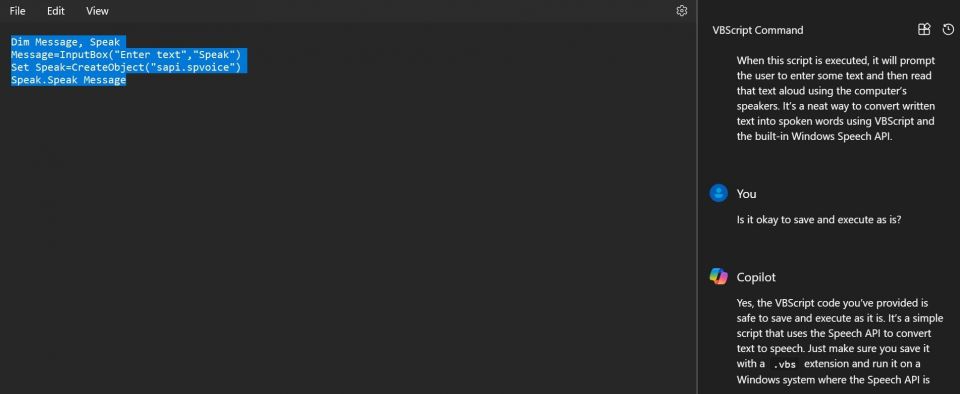
結果を次に示します。
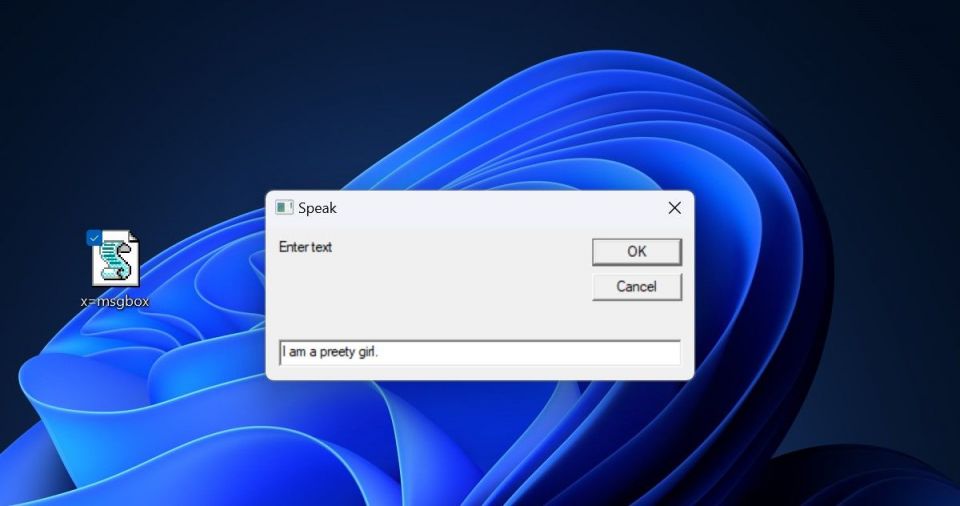
好奇心旺盛なコーディング初心者でも、フル IDE を起動せずに簡単な修正を行う必要がある場合でも、メモ帳の新しい AI サイドキックを試してみてください。控えめなアプリが、よりスマートな Copilot が同乗することで何ができるか驚くかもしれません。
3. 技術的かどうかを問わず、あらゆるテキストで AI によるサポートを受ける
コードとログは明らかなユースケースですが、メモ帳での Copilot の機能は技術的な内容だけにはるかに及びません。メモ帳の軽量なシンプルさは、会議メモを素早く書き留めたり、アウトラインを作成したり、考えを思いついたときにキャプチャしたりするのに理想的です。
そして Copilot との統合により、そのシンプルなテキストエディタは無限に強力になります。調査論文や技術文書に取り組んでいますか? 混乱を招く箇所をハイライトして、 AI チャットボットに明確な説明とコンテキストを提供させましょう。契約書で法律用語を扱っていますか? Copilot は、密度の高いテキストを要約できます (ただし、2000 文字の制限に注意してください)。
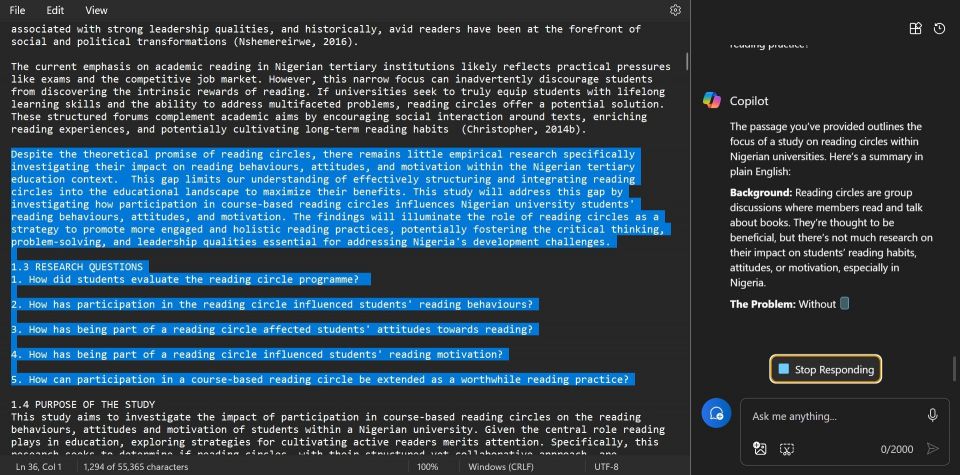
比類のない開く速度と軽量なフットプリントの間で、メモ帳は常に言葉を画面に素早く表示するのに理想的でした。Copilot の AI スマート機能により、ほぼあらゆる主題をデコードできる万能テキストユーティリティになります。
Copilot は AI パワーでメモ帳のシンプルさを強化
メモ帳は、何十年にもわたって進化する Windows エコシステムの中で、心地よい定数でした。Windows 95 から今日の Windows 11 まで、この控えめなテキストエディタは楽しくシンプルであり続けました。これは、肥大化したアプリと過剰な機能の時代において真の珍品です。
合理化されたメニュー (ファイル、編集、表示のみ)、即時の読み込み時間、簡素化されたインターフェイスを備えたメモ帳は、画面に言葉をすぐに表示する必要があるときに起動するアプリです。
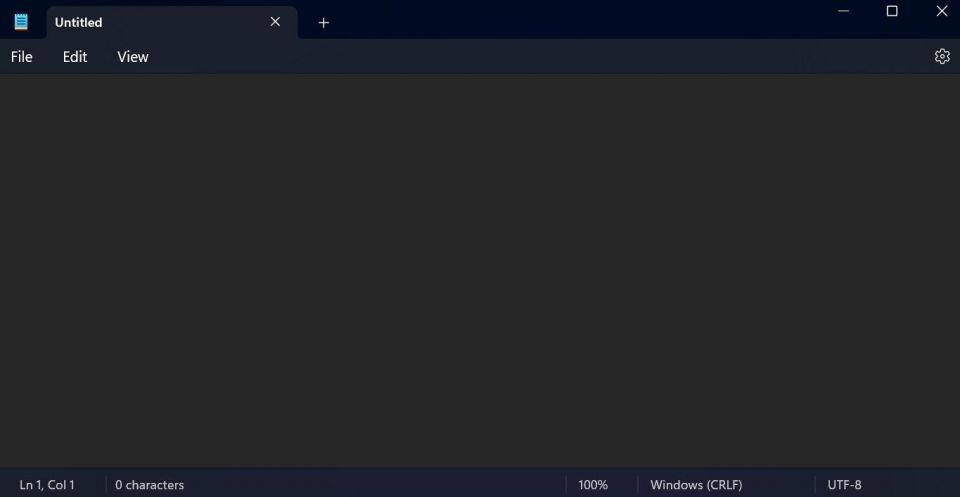
そして、Microsoft は車輪を再発明できたかもしれませんが、Copilot の統合は賢明にもメモ帳の象徴的なシンプルさをそのまま維持しています。この AI アシスタントは、必要に応じてスマートさを貸す準備ができていますが、決して侵入したり、メモ帳の本質を変えたりすることはありません。
統合は完全にオプションであり、メモ帳は信頼できる軽量なメモ作成コンパニオンのままです。しかし、簡単なショートカットで、Copilot は強力な機能をアンロックします。混乱を招くテキストのデコード、コードの改善の提案、さらには密度の高いドキュメントの要約を行います。
長年の Windows ユーザーにとって、懐かしさと革新の爽やかなブレンドです。
Copilot と Windows メモ帳の統合に対する批判
Copilot の統合はメモ帳の機能を強化する賢い方法ですが、この変更は普遍的に歓迎されていません。一部のユーザーは、 AI アシスタントを追加することは、ミニマリズムを重視するアプリにとって不要なブロートウェアになると主張しています。
さらに、Copilot の説明はメモ帳のインターフェイスに直接埋め込まれていないため、 AI ウィンドウを別々にドッキングして必要に応じてテキストエディタと一緒に使用できないのでしょうか?
また、Microsoft のコードレス AI 統合が、メモ帳のトレードマークである超高速の読み込み時間と無駄のないパフォーマンスのフットプリントに悪影響を与えるのではないかと懸念されています。
結局のところ、Copilot を便利な生産性向上のためのサイドキックと見るか、不要な依存関係と見るかは個人的な好みです。結局のところ、統合はオプションです。
ただし、メモ帳の使い慣れた環境を離れることなく、複雑なログ、コード、テキストをデコードしようとしている場合は、この AI による追加機能はゲームチェンジャーとなり、 AI スーパーパワーと古典的なシンプルさの両方の長所を兼ね備えます。試してみて、メモ帳のワークフローをどのように効率化できるかを確認してください。
、メモ帳のワークフローをどのように効率化できるかを確認してください。
コメントする