要約
- Windows HelloをChromeと統合すると、生体認証によってセキュリティが向上します。
- Windows Hello for Chrome機能はユーザーフレンドリーで、簡単に無効にすることができます。
- ハードウェアの障害またはユーザー認識の問題は問題ですが、回避策があります。
Chromeは、データ、パスワード、生活を安全に保つための統合されたセキュリティツールと機能を備えた、最も安全なWebブラウザの1つです。
しかし、常に安全性を向上させることができます。そのため、Windows Helloを使用してデータをロックダウンする必要があります。
システム設定でWindows Helloを構成する方法
Windows HelloとChromeを統合する前に、システム設定でWindows Helloが有効になっていることを確認する必要があります。
- Windowsキー+ Iを押して、Windowsシステム設定を開きます。
- アカウント>サインインオプションに移動し、Windows Hello設定を見つけます。サインイン方法として、顔認識、指紋、PINのオプションが表示されます。
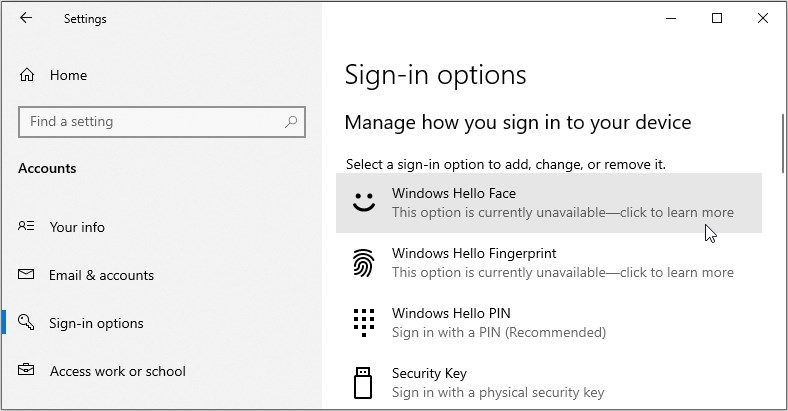
セットアップするオプション(Windows Hello Faceなど)を選択し、画面の指示に従ってセットアップを完了します。
Windows Helloを使用してChromeパスワードを保護する方法
次に、ChromeでWindows Helloをアクティブにしてパスワードを安全に保つ方法について説明します。
- Chromeを開き、画面の右上隅にあるメニューアイコン(3つのドット)をクリックし、設定を選択します。
- 左側にある項目から自動入力とパスワードを選択し、Googleパスワードマネージャーオプションをクリックします。
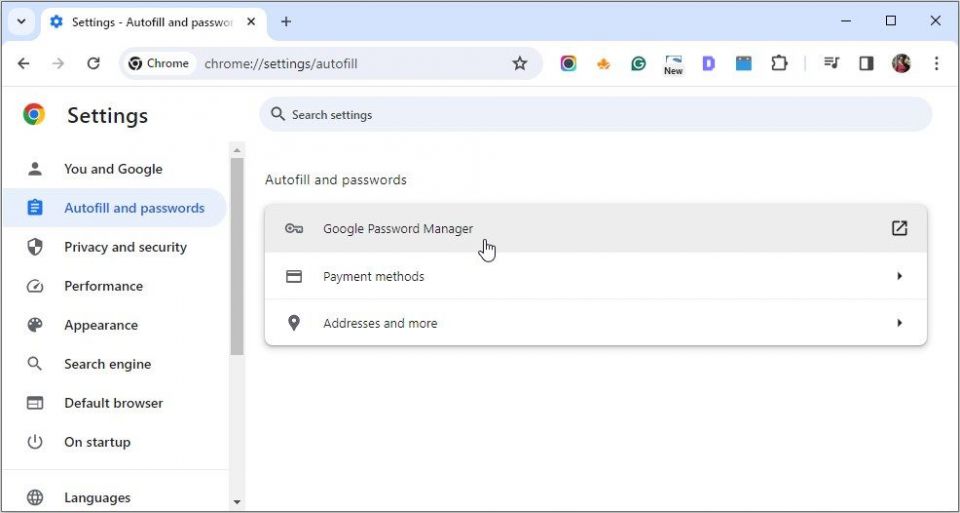
そこから、次の手順に従います。
- Googleパスワードマネージャー画面の左側のメニュー項目から設定を選択します。
- 中央のペインで、パスワードを入力するときにWindows Helloを使用するの横のボタンをオンにして、この機能をアクティブにします。
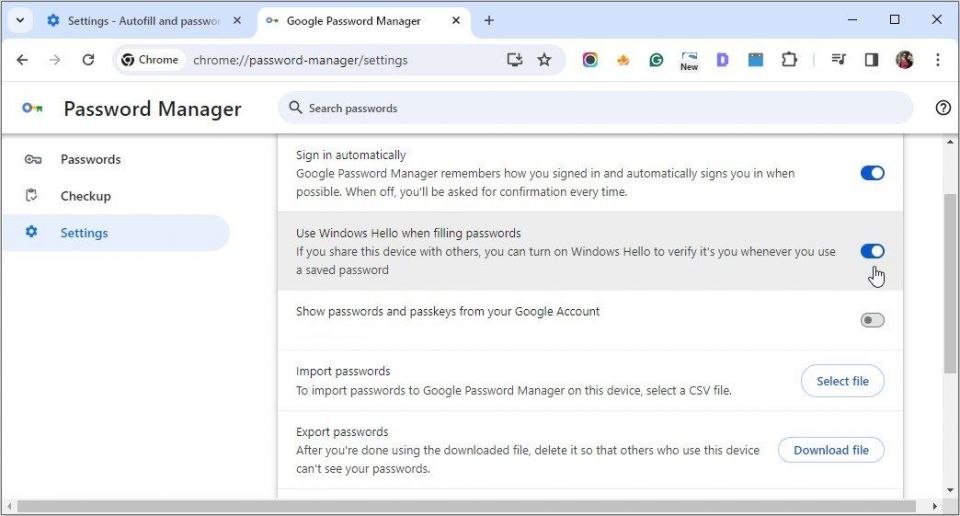
変更を認証するには、PINコードを入力するか、システムによって提案された代替Windows Helloメソッドを使用します。
以上です!Windows Helloの検証が有効になると、Chromeが保存されたログイン資格情報を自動入力する前に、生体認証またはPINを必要とするウィンドウが表示されます。
ChromeでWindows Helloパスワード機能を有効にすることのメリットとデメリット
次に、ChromeでWindows Helloパスワード機能をアクティブにする影響について説明します。
利点
主な利点としては次のものがあります。
- 生体認証によるセキュリティの向上: 指紋や顔認識などの生体データを使用すると、Windows Helloは不正アクセスに対するアカウントの防御を大幅に向上させます。この方法は、推測または盗難される可能性のある従来のパスワードよりもはるかに安全です。
- 保存されたパスワードへの便利なアクセス: Windows Helloを使用すると、Chromeで保存されたパスワードへのアクセスが簡単になります。簡単な生体スキャンですぐにアクセスでき、オンラインアカウントの安全性を確保できます。
短所
ChromeでWindows Helloパスワード機能を有効にすることで発生する可能性のある欠点の一部を次に示します。
- Windows Hello対応デバイスが必要: Windows Helloを使用するには、デバイスがテクノロジーをサポートしている必要があります。つまり、古いデバイスまたは互換性のないデバイスを使用している場合は、この機能にアクセスできません。
- 潜在的なハードウェアの障害: ハードウェアベースの認証システムと同様に、指紋スキャナーやカメラの誤作動など、ハードウェアの障害が発生するリスクがあります。このような問題が発生すると、一時的にオンラインアカウントからロックアウトされる可能性があります。
- ユーザー認識の問題の可能性: Windows Helloを使用すると、ユーザー認識に矛盾が生じるなど、複雑な問題が発生する場合があります。これにより、シームレスなアクセスの目的が妨げられ、手動でパスワードを入力する必要がある場合があります。
ChromeでWindows Helloパスワード機能を無効にする方法
ChromeのWindows Helloパスワード機能が自分に適していないと感じた場合は、次の手順で簡単に無効にすることができます。
- Google Chromeを開き、右上隅にある3つのドットをクリックしてメニューにアクセスし、設定を選択します。
- 左側に自動入力とパスワードを選択し、中央のペインにあるGoogleパスワードマネージャーオプションをクリックします。
- メニュー項目から設定を選択し、「パスワードを入力するときにWindows Helloを使用する」の横のボタンをオフにして、このツールを無効にします。
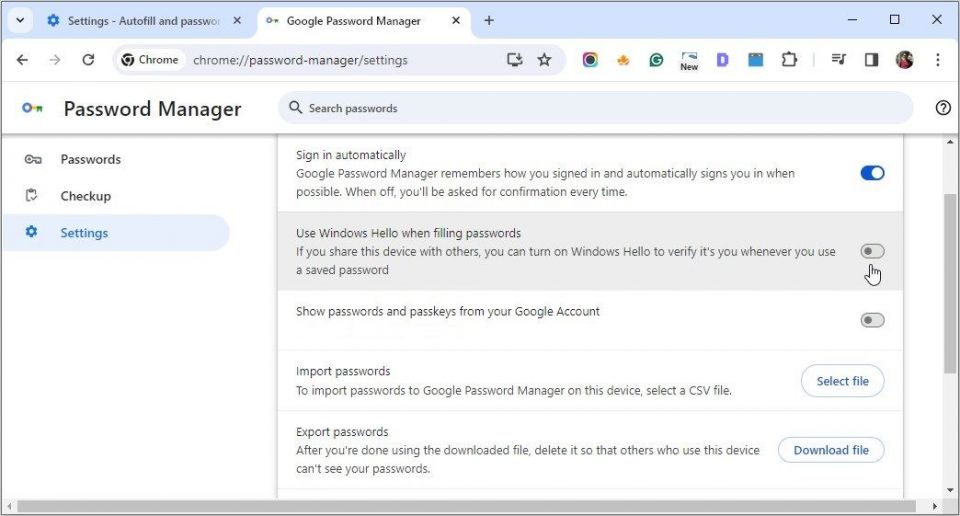
Windows HelloとChromeを統合すると、パスワードの管理に利便性と強化されたセキュリティがもたらされます。しかし、自分に合わないと判断した場合、機能を無効にするのは非常に簡単です。
コメントする