Google Chromeはおそらく今日利用できる中で最も高速なブラウザですが、その速度にはコストがかかります。高速であるためには、他のブラウザが使用するよりも多くのCPUを使用する必要があり、CPUの使用量が多ければ多いほど、バッテリの消耗が大きくなります。
これは、ノートパソコンでChromeを使用しないことの多くの理由の1つにすぎません。CPUへの依存度が高いということは、他のアプリケーションのパフォーマンスに影響を与え、余分な熱を排出するためにファンがより大きな音を立てる可能性があることを意味します。しかし、何ができるでしょうか?
心配しないでください。ChromeのCPUとバッテリの消費を削減するためのすべてのヒントを網羅しました。
1. 不要な拡張機能を削除する
Chromeで異常なほどCPU使用率が高い場合、通常は拡張機能が暴走しているのが原因です。拡張機能の1つが正しくコーディングされていないか、単にバグがある可能性がありますが、いずれの場合も、1つずつ削除して問題が解決されるかどうかを確認する必要があります。

注:拡張機能は、無効にしてもCPUを使用することがあるため、確実に削除することをお勧めします。
2. ハードウェアアクセラレーションを無効にする
ハードウェアアクセラレーション設定により、ChromeはCPUとGPUの間で重い処理負荷を共有できますが、常にうまくいくわけではありません。実際、場合によっては、Chromeがより多くのCPUを使用する原因となります。無効にして、問題が解決されるかどうか試してください。
次の手順に従って、ハードウェアアクセラレーションを無効にします。
- ブラウザの右上隅にある3つの点をクリックし、設定をクリックします。
- 次のウィンドウで、下にスクロールして詳細設定をクリックします。
- 使用可能な場合にハードウェアアクセラレーションを使用するオプションまで下にスクロールします。

- 最後に、ボタンをオフの位置に切り替えて、再起動をクリックします。
これにより、ハードウェアアクセラレーションが無効になります。CPUの負荷になっているのがChromeだけではない場合は、Windowsで高いCPU使用率を修正する方法を確認してください。
3. Chromeブラウザを定期的に更新する
アップデートの価値は過小評価することはできません。特に、私たちの世界がテクノロジーと密接に関わっている時代にはそうです。
残念ながら、ハッカーは常に新しいテクノロジーをいじくり回して抜け穴を見つけ、それを悪用して私たちに損害を与えます。ここでアップデートの出番です。テック企業がハッカーを遠ざけるための試みです。開発者は、ハッカーがそれらを悪用する前に、新しい抜け穴やバグを修正するためのアップデートをプッシュします。
絶え間ないアップデートのおかげで、ソフトウェアは少なくともデザイン、速度、使いやすさの点では、元のバージョンとは驚くほど異なるものになる可能性があります。Google Chromeでは、アップデートは自動的にダウンロードされます。ブラウザが最新であることを確認するために、手動でアップデートを確認することもできます。
開始するには、Chromeの右上のメニューにある3つの点をクリックして、ヘルプを選択します。そこから、Google Chromeについてをクリックします。

新しいウィンドウがポップアップし、Chromeブラウザが更新されているかどうかを確認できます。
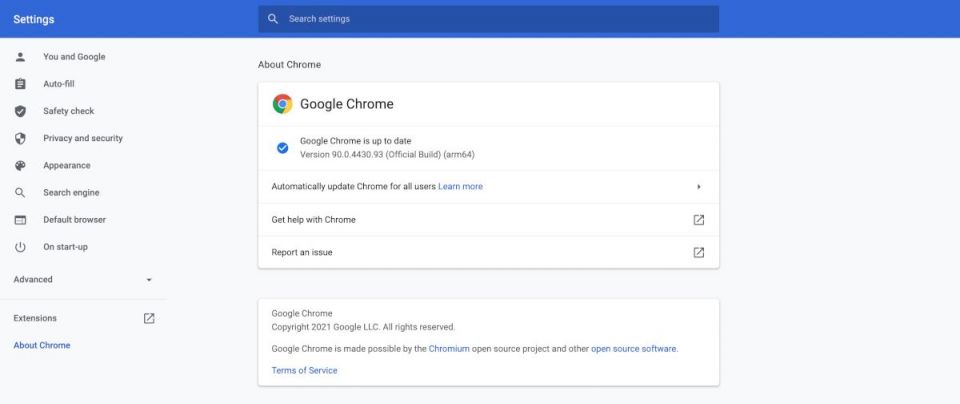
4. 追加のタブを削除する
これは当たり前のことです。Chromeブラウザの各タブは一定量のCPUメモリを占有します。開いているタブが多いほど、消費されるCPUメモリが多くなります。そして、これは急速なバッテリの消耗につながります。
それが起こらないようにするには、使用していない余分なタブを閉じるのが最善です。それを行うには、閉じるタブに移動して、閉じるオプション(X)をクリックします。または、WindowsではキーボードショートカットのCtrl + W、MacではCmd + Wを使用してタブを閉じることもできます。これを行うと、Chromeのメモリとバッテリの消費量が大幅に削減されます。
鵜呑みにしないでください。これが機能しているかどうかは簡単に確認できます。Windowsでは、Ctrl + Shift + Escキーボードショートカットを使用してタスクマネージャーを開きます。メモリ列を見て、余分なタブを閉じた前後のChromeのメモリ使用量を比較します。

Macでこれを確認するには、Finderをクリックして、アプリケーションを選択します。そこから、ユーティリティアプリをダブルクリックします。メモリタブに切り替えて、メモリ消費量を確認します。
5. Chromeクリーンアップツールを使用する
過剰なメモリ消費、バッテリ消費、パフォーマンスの低下を引き起こすもう1つの原因は、悪意のあるマルウェアやアドウェアプログラムである可能性があります。注意散漫なブラウジング習慣により、多くのコンピューターが悪意のあるプログラムに感染する可能性があります。ユーザーは、通常、コンピューターで日常的なタスクを実行する際に困難に直面したときに、それを認識するのに遅すぎます。
そして、あなたがWindowsユーザーなら、あなたは幸運です。Chromeには、Windowsコンピューター専用にChrome Cleanupツールと呼ばれる無料のツールがあります。これは、過剰なメモリ消費の原因となる可能性のある悪意のあるプログラムまたは拡張機能をすべて削除します。このツールにアクセスする方法は次のとおりです。
- Google Chromeを開き、画面右上の3つの点を選択します。
- そこから、設定> 詳細設定を選択します。
- リセットとクリーンアップを選択し、コンピューターをクリーンアップを選択します。

- 検索をクリックしてクリーンアッププロセスを開始します。

ChromeにはMac用のChromeクリーンアップツールはありませんが、不要なプログラムを手動で削除することはできます。Finder > アプリケーションに移動し、不要なアプリをすべてゴミ箱に移動します。
これを行うには、特定のアプリを右クリックしてゴミ箱に移動を選択して削除します。これらのアイテムを完全に削除するには、ゴミ箱を空にしてください。
6. 追加のバックグラウンドアプリを閉じる
コンピューターで実行しているアプリが多ければ多いほど、それらによってより多くのバッテリとCPUが使用されます。また、すべてのアプリがコンピューターのメモリとバッテリを消費しますが、同じ量のリソースを使用しているわけではありません。たとえば、ゲームはバックグラウンドで開いているPDFドキュメントよりもはるかに多くのバッテリとCPUメモリを消費します。
したがって、CPUスペースを解放したい場合は、不要なアプリを削除するとよいでしょう。Macを使用している場合は、Cmd + Opt + Escを押して強制終了アプリケーションウィンドウを開きます。閉じるバックグラウンドアプリを選択し、強制終了をクリックします。

Ctrl + Shift + Escキーボードショートカットを使用してタスクマネージャーを開くことで、Windowsでも同じことができます。ここから、閉じるアプリを選択し、ウィンドウの右下隅にあるタスクの終了をクリックします。
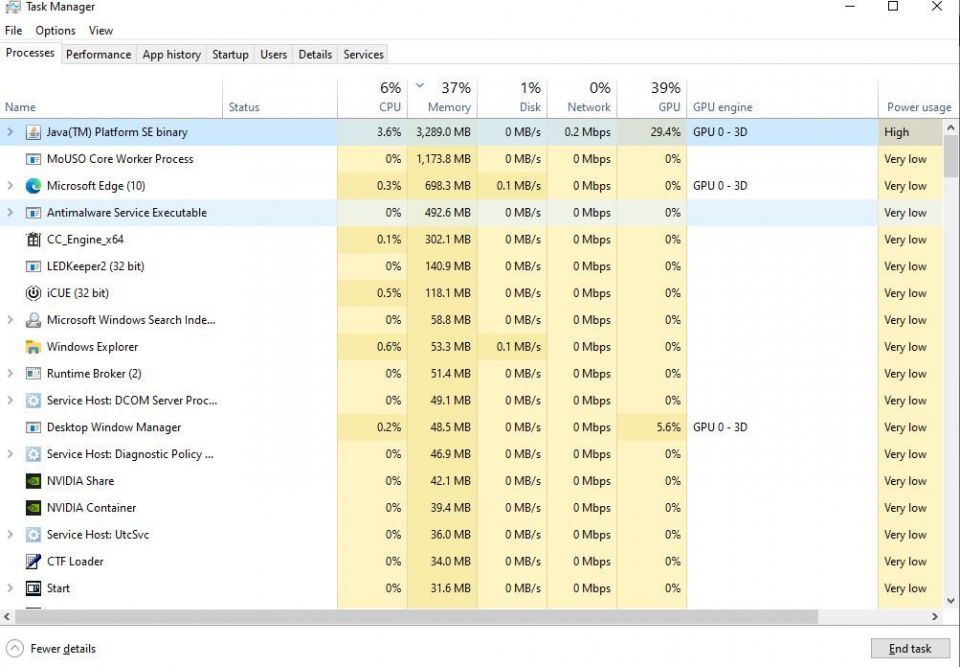
ChromeのCPUとバッテリの使用量を削減する
プライバシー保護の慣行が不十分であるにもかかわらず、Google Chromeは依然としてインターネット上で最高の無料ブラウザの1つです。もう1つの欠点は、CPUとバッテリの消費が高いことです。幸いなことに、この短いガイドは、この消費を削減するためのヒントとコツをすべて学ぶのに役立ちます。
画像提供元:tanuha2001/Shutterstock
コメントする