v110 以降を使用している場合は、Chrome の設定で「コンピュータのクリーンアップ」を検索してください。最新のバージョンでは、フィッシングやマルウェアから保護するためにセーフ ブラウジングが使用されます。
ヒント
- Chrome クリーンアップ ツールは、Chrome 111 で 2023 年に削除されました。
- まだ Chrome 110 以降を使用している場合は、設定>詳細設定>コンピュータのクリーンアップ>検索に移動してください。
- 最新の Chrome バージョンでは、セーフ ブラウジングの強化された保護モードを使用して、危険なサイトやダウンロードについて警告します。
この記事では、Google Chrome でクリーンアップ ツールを使用する方法について説明します。手順は、Windows 上の Chrome 110 以降に適用されます。
Windows で Chrome クリーンアップ ツールを使用する方法
Chrome クリーンアップ ツールは、定期的に疑わしいプログラムを確認し、それらを削除するオプションを提供します。以下の手順に従って、手動でこれらの問題のあるアプリを確認することもできます。奇妙なポップアップが表示される場合や、ブラウザの動作が遅くなった場合は、これを実行してください。
これらの手順は、Chrome 110 以降を実行している場合にのみ機能します。Chrome を最新の状態に保つことをお勧めします。それ以外の場合は、セーフ ブラウジングが最適な機能です。
Chrome の上部にあるメニューを開き、設定を選択します。
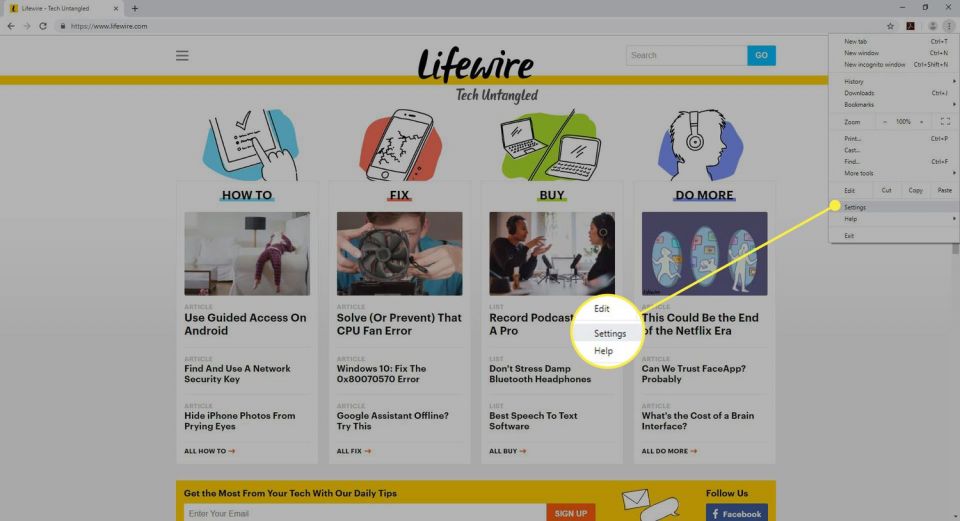
ページの下部までスクロールしてから、詳細設定を選択します。

リセットとクリーンアップセクションまでスクロールダウンし、コンピュータのクリーンアップを選択します。
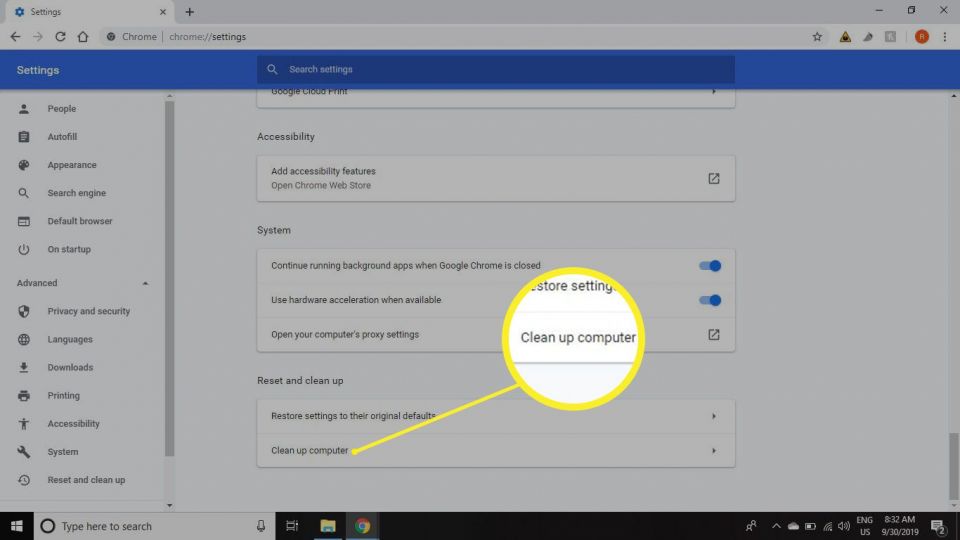
検索を選択します。
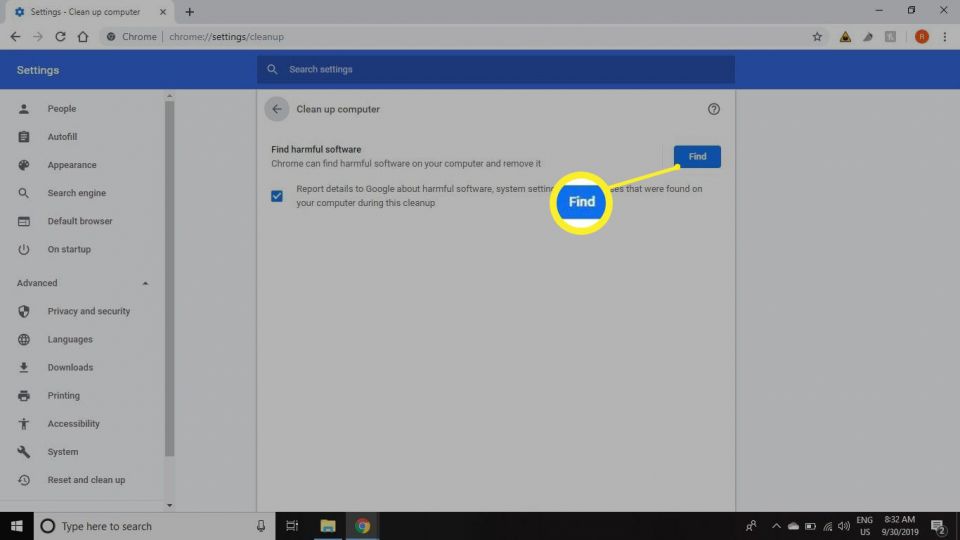
「有害なソフトウェアを確認しています」というメッセージが表示されます。このプロセスが完了するまで数分かかります。疑わしいプログラムが見つかった場合は、それらのプログラムを削除するオプションがあります。Chrome は有害な拡張機能も無効にします。
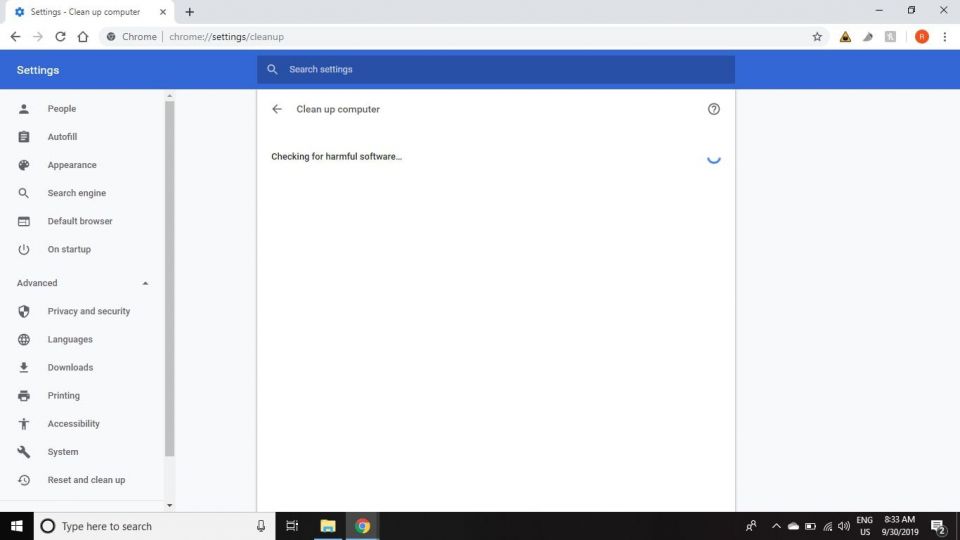
Mac で Chrome クリーンアップ ツールを使用する方法
macOS 用 Chrome には、クリーンアップ ツール機能はありません。ただし、Finder でアプリケーションフォルダに移動し、プログラムをゴミ箱に移動することで、不要なプログラムを手動で Mac から削除できます。
注意して、必要なアプリケーションを削除しないようにしてください。また、1 つずつまたは一度にまとめて拡張機能を無効にすることを検討してください。サードパーティのアドオンは、多くの場合、ブラウザの問題の原因となります。
コメントする