概要
- 組み込みのトラブルシューターを使用する: Windows 11 で一般的なネットワークの問題をスキャンして修正するには、インターネット接続またはネットワーク アダプターのトラブルシューターを実行します。
- Wi-Fi アダプターを手動で有効にする: Wi-Fi オプションが表示されない場合は、[ネットワークと共有センター] に移動し、[アダプターの設定の変更] をクリックして、Wi-Fi アダプターを右クリックして、[有効] を選択します。
- ネットワーク アダプター ドライバーを更新する: [デバイス マネージャー] に移動し、[ネットワーク アダプター] を展開して、Wi-Fi デバイスを右クリックし、[ドライバーの更新] を選択して、Wi-Fi デバイスの最新のドライバーをインストールします。
Windows 11 コンピューターに Wi-Fi 接続オプションが表示されない理由はさまざまです。Wi-Fi ドライバーの破損、ハードウェアの問題、Windows OS の問題などが考えられます。Wi-Fi 接続が頻繁に切断される場合もあります。
ここでは、Windows 11 で Wi-Fi が機能しない問題を解決するためのトラブルシューティング手順を紹介します。
1. インターネット接続のトラブルシューターを実行する
Windows 11 には、コンピューターの周辺機器やネットワーク デバイスの一般的な問題を解決するための組み込みのトラブルシューターが用意されています。インターネット接続のトラブルシューターを実行して、システムをスキャンし、一般的なネットワークの問題を自動的に修正することができます。
インターネット接続のトラブルシューターを実行するには、次の手順に従います。
- Win + Iを押して設定を開きます。
- 左側のペインでシステムタブを開きます。
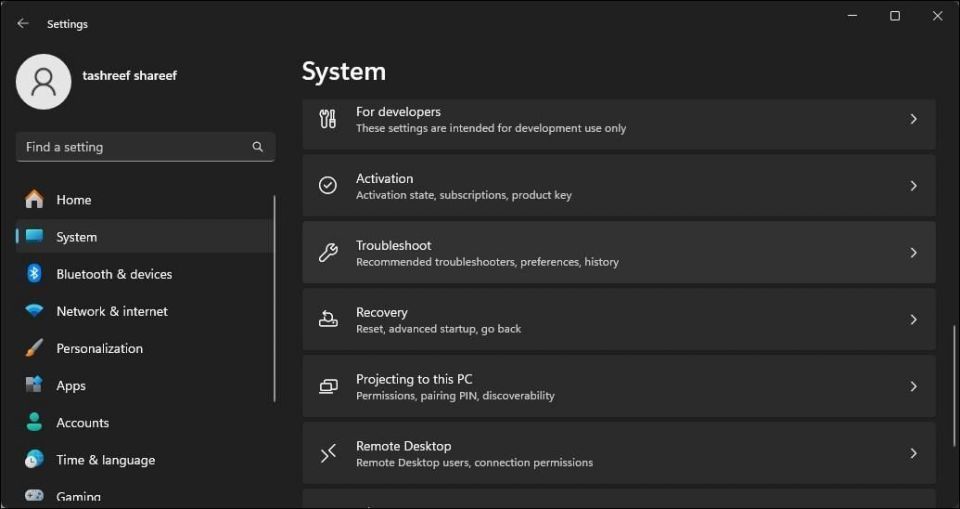
- 右側のペインで下にスクロールして、トラブルシューティングをクリックします。
- オプションで、その他のトラブルシューターをクリックします。
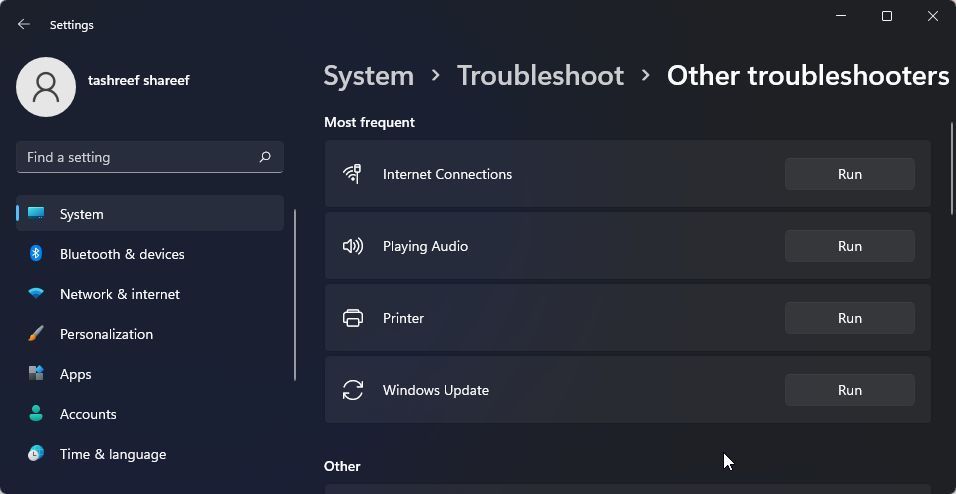
- インターネット接続の実行ボタンをクリックします。Windows はトラブルシューターを起動し、Windows でトラブルシューティングできる問題を表示します。
- インターネットへの接続のトラブルシューティングをクリックします。トラブルシューターはシステムをスキャンして問題を検出し、潜在的な解決策を推奨します。修正を適用して、改善を確認します。
問題が解決しない場合は、ネットワーク アダプターのトラブルシューターを実行します。手順は次のとおりです。
- Win + Iを押して設定を開きます。
- システムタブで、トラブルシューティング > その他のトラブルシューターに移動します。
- 下にスクロールして、ネットワーク アダプターの実行ボタンをクリックします。
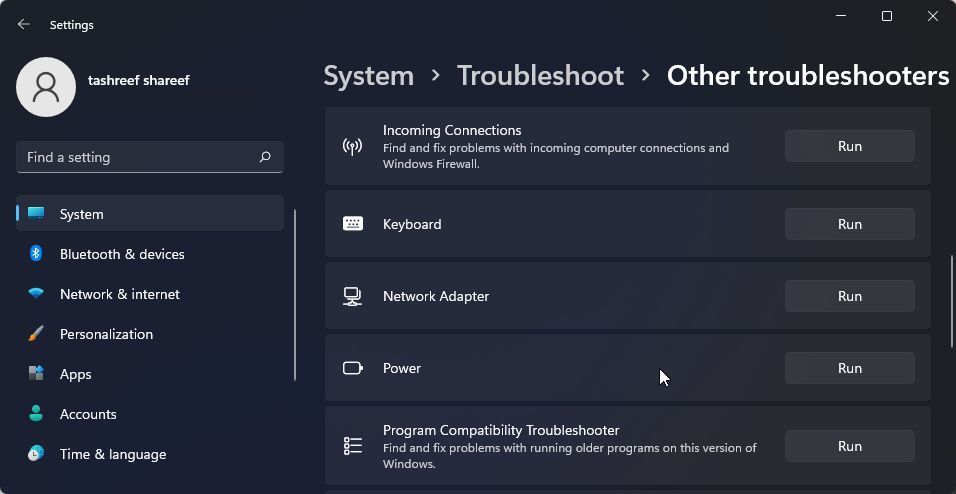
- トラブルシューター ウィンドウで、すべてのネットワーク アダプターを選択して、次へをクリックします。
適切なオプションを選択して、画面の指示に従います。推奨される修正を適用して Wi-Fi 接続を復元できる場合は、適用します。
2. ネットワーク接続で Wi-Fi アダプターを有効にする
Wi-Fi アダプターが無効になっている場合、Windows 11 に Wi-Fi オプションは表示されません。コントロール パネルでネットワーク デバイスを手動で有効または無効にすることができます。
- Win + Rを押して実行ダイアログを開きます。
- controlと入力してOKをクリックしてコントロール パネルを開きます。コントロール パネルを Windows 検索で検索して、検索結果から開くこともできます。
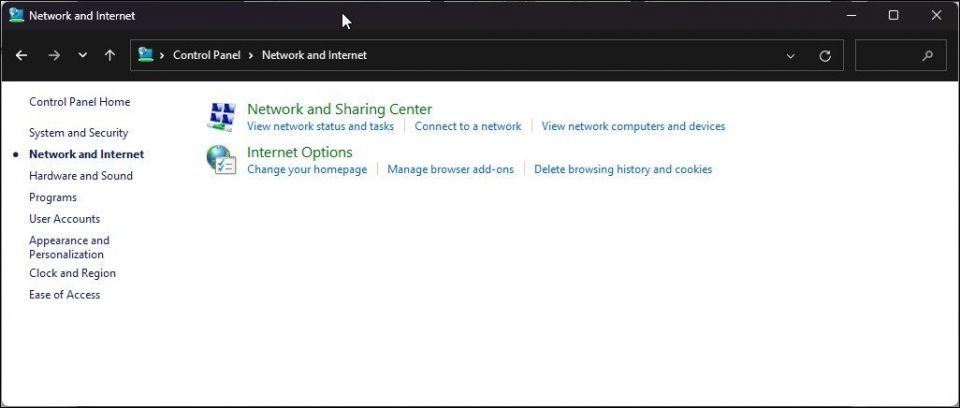
- コントロール パネルで、ネットワークとインターネット > ネットワークと共有センターに移動します。
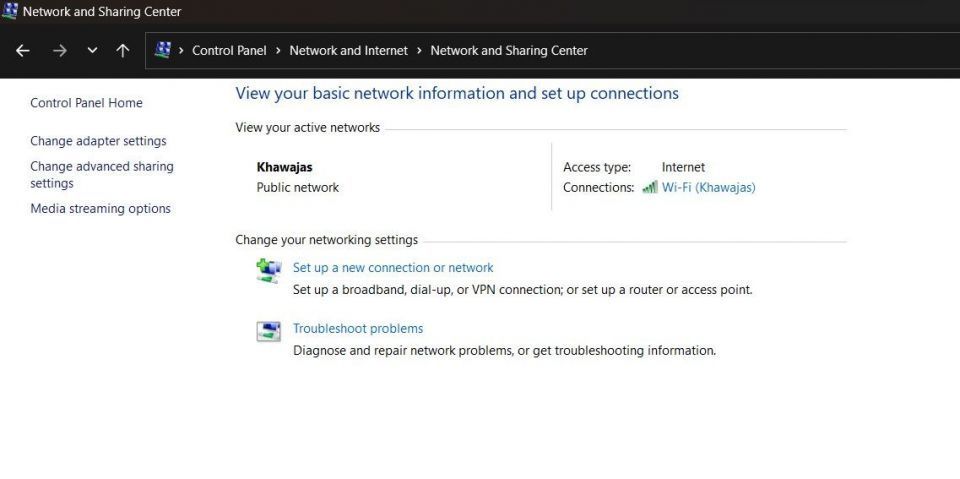
- アダプターの設定の変更をクリックして、左側のペインにインストールされているすべてのネットワーク デバイスを表示します。
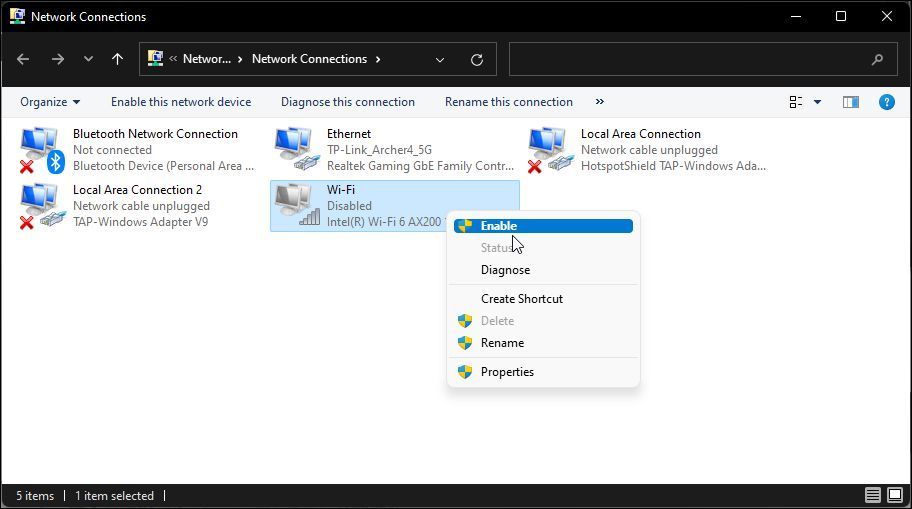
- Wi-Fi アダプターを右クリックして、有効を選択します。
すでに有効になっている場合は、ネットワーク診断を実行してドライバーのトラブルシューティングを行います。Wi-Fi アダプターを右クリックして、診断を選択します。
Windows はデバイスをスキャンして問題を検出し、潜在的な解決策を推奨します。この修正を適用をクリックして問題を解決します。そうでない場合は、画面の指示に従って追加の推奨事項を試してください。
3. ネットワーク アダプター ドライバーを更新する
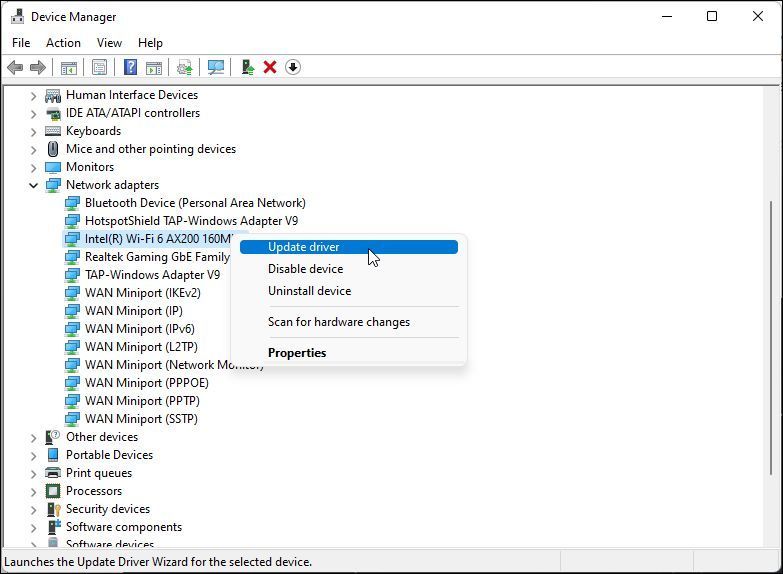
最近アップグレードを実行した場合、Windows に最新のネットワーク ドライバーがインストールされていない可能性があります。ネットワーク アダプター ドライバーが破損または不具合があると、Wi-Fi 接続が機能しなくなる可能性もあります。この問題を解決するには、ネットワーク アダプター ドライバーを最新バージョンに更新します。
- Winキーを押してWindows 検索を開きます。デバイス マネージャーと入力して、検索結果から開きます。
- デバイス マネージャーで、ネットワーク アダプターセクションを展開します。
- 右クリックで Wi-Fi デバイスをクリックします。たとえば、Intel (R) Wi-Fi AX200 を選択して、ドライバーの更新を選択します。
- ドライバーを自動的に検索を選択します。Windows は新しいドライバーをスキャンして、利用可能な場合はインストールします。
- デバイス マネージャーを閉じて、Wi-Fi オプションが復元されているか確認します。
デバイス マネージャーでネットワーク アダプターが見つからない場合は、このガイドに従って Windows で見つからないネットワーク アダプターを修正し、もう一度試してください。
4. ネットワーク アダプターの電源管理設定を構成する
デフォルトでは、Windows はコンピューターがスリープ モードになると、ネットワーク アダプターの電源を切って電力を節約します。ただし、この設定は Wi-Fi 接続の問題を引き起こす可能性があります。ネットワーク アダプターの電源管理設定をオフにすることで、これを簡単に修正できます。
- デバイス マネージャーを開いて、ネットワーク アダプターを展開します。
- Wi-Fi アダプターを右クリックして、プロパティを選択します。
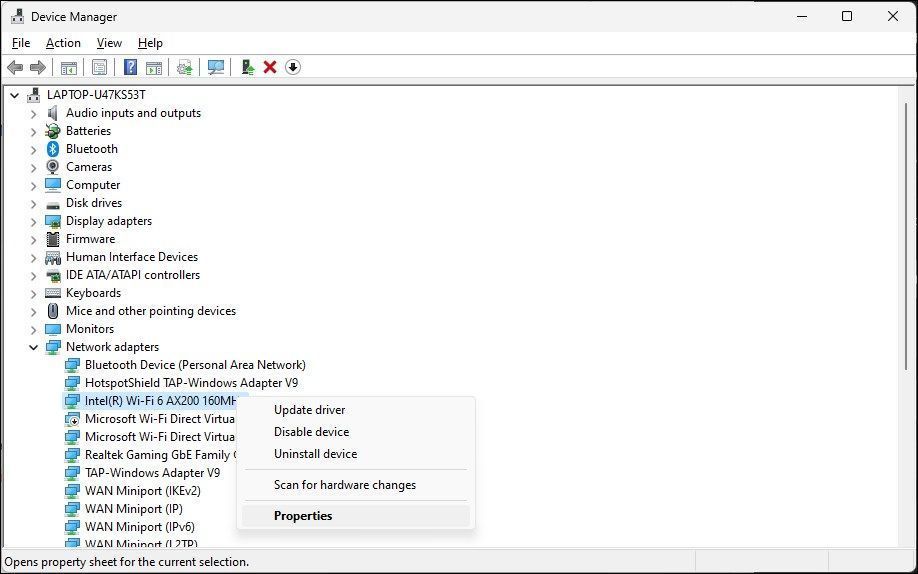
- プロパティ ダイアログで、電源管理タブを開きます。
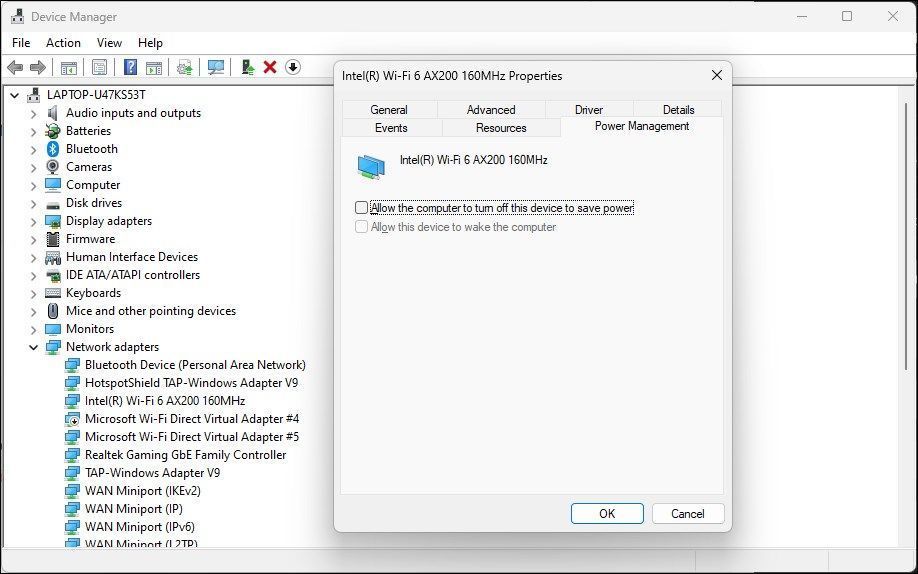
- 電力の節約のために、コンピューターがこのデバイスの電源をオフにできるようにするオプションのチェックを外します。
- OKをクリックして変更を保存し、コンピューターを再起動して問題が解決したか確認します。
5. WLAN 自動構成サービスを有効にする
WLAN 自動構成は、ワイヤレス ネットワーク接続に不可欠なサービスです。サービスが停止しているかどうかを確認し、再起動して Wi-Fi の問題を修正します。
- Win + Rを押して実行を開きます。
- services.mscと入力して、OKをクリックします。
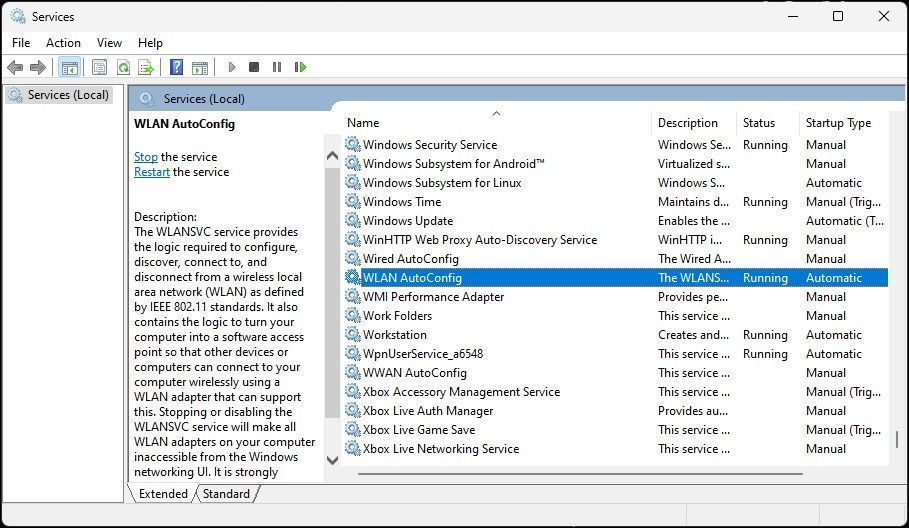
- サービススナップインで、WLAN 自動構成サービスを見つけて、実行されているかどうかを確認します。実行されていない場合は、右クリックしてプロパティを選択します。
- プロパティダイアログで、スタートアップの種類のドロップダウンをクリックして、自動を選択します。
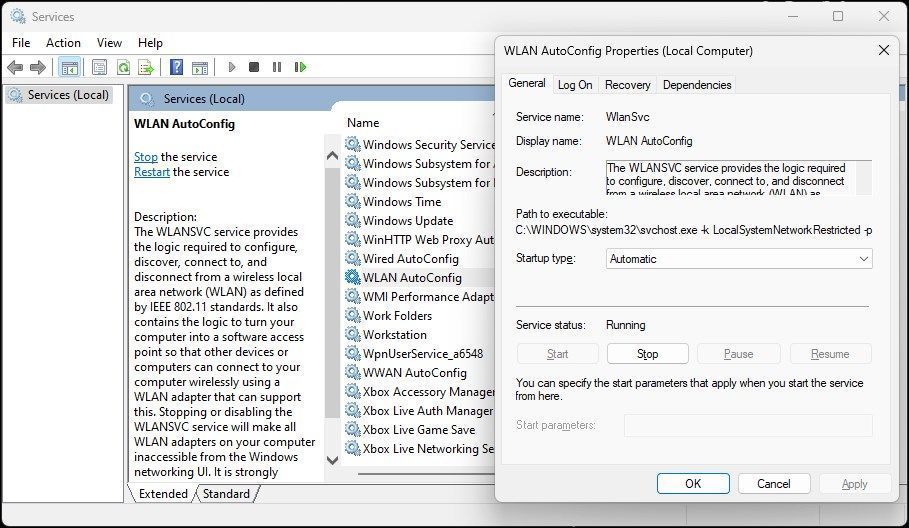
- 開始を選択します。
- 適用とOKを選択して変更を保存します。
6. システム構成ツールのすべてのサービスを有効にする
システム構成ユーティリティを使用すると、スタートアップ サービスを構成して、Windows コンピューターのトラブルシューティングを行うことができます。最近、コンピューターのトラブルシューティングに使用した場合は、すべてのサービスが有効になっていることを確認してください。
- Win + Rを押して実行を開きます。
- msconfig.mscと入力して、OKをクリックします。
- 次に、システム構成ダイアログでサービスタブを開きます。
- すべて有効にするをクリックして、すべてのサービスを有効にします。
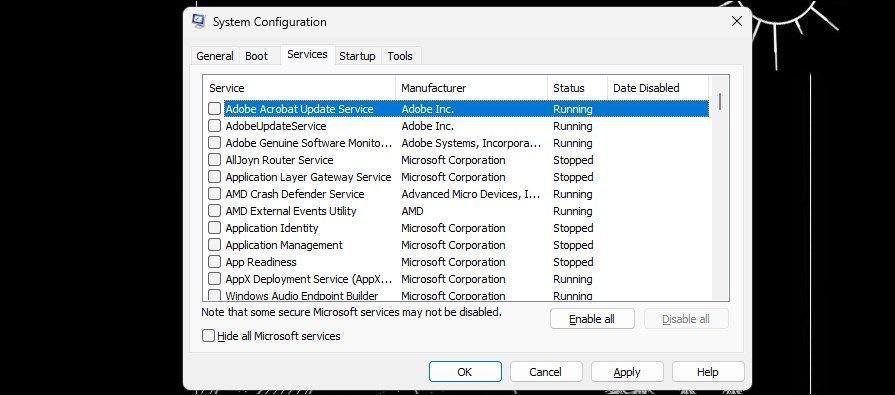
- 適用とOKをクリックして変更を保存します。すべてのサービスを有効にするためにコンピューターを再起動します。
5. ネットワーク アダプター ドライバーを再インストールする
ネットワーク アダプター デバイスを再インストールすることもできます。このプロセスでは、ネットワーク デバイス ドライバーを削除して再インストールし、一般的な問題を修正します。
- デバイス マネージャーを開いて、ネットワーク アダプターセクションを展開します。
- Wi-Fi デバイスを右クリックして、デバイスのアンインストールを選択します。アンインストールボタンをクリックして、操作を確認します。
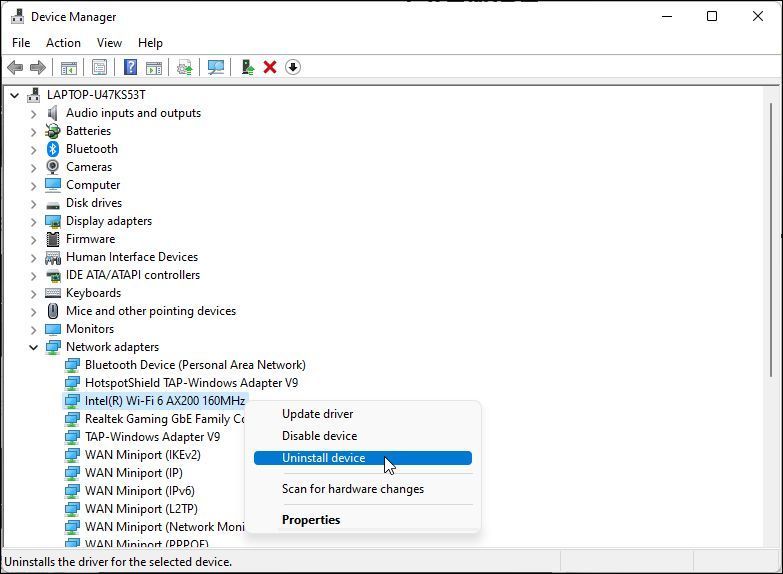
- アンインストールしたら、デバイス マネージャーのツールバーでアクションをクリックして、ハードウェア変更のスキャンを選択します。Windows は、接続されているのに見つかっていないデバイスをスキャンし、必要なドライバーを再インストールします。
問題が解決しない場合は、次の手順に従います。
- 保存されていない作業やドキュメントをすべて保存します。
- デバイス マネージャーを開いて、Wi-Fi アダプタードライバーをアンインストールします。
- アンインストールしたら、Winキーを押してcmdと入力します。
- コマンド プロンプトを右クリックして、管理者として実行を選択します。
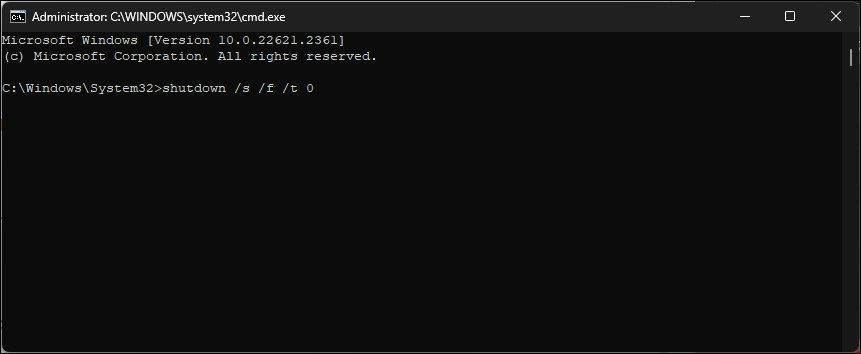
- コマンド プロンプト ウィンドウで、次のコマンドを入力してコンピューターを完全にシャットダウンします。
shutdown /s /f /t 0
- 再起動後、Windows は自動的に Wi-Fi デバイス ドライバーを再インストールし、Wi-Fi 接続を復元します。
6. Wi-Fi デバイス ドライバーを手動で再インストールする
Wi-Fi デバイス ドライバーを手動でインストールして、Wi-Fi オプションの欠落を復元することができます。手順は次のとおりです。
- デバイス マネージャーを開いて、ネットワーク アダプターセクションを展開します。
- Wi-Fi アダプターを選択して右クリックし、ドライバーの更新を選択します。
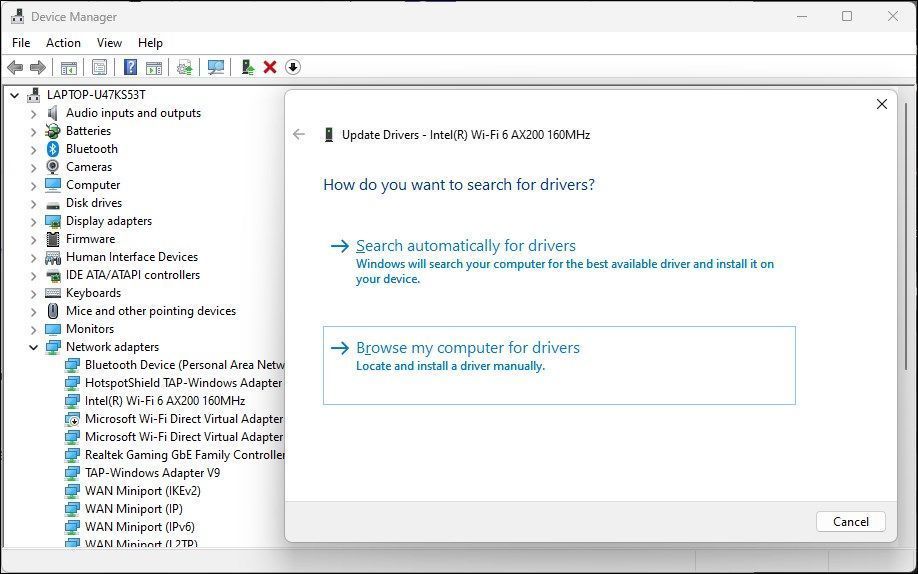
- ドライバーをコンピューターを参照してインストールするを選択します。
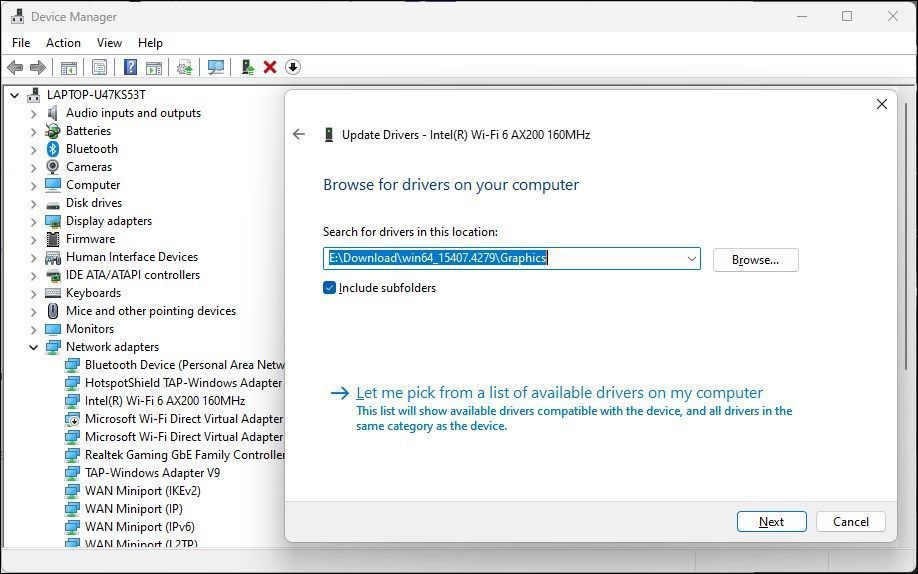
- 利用可能なドライバーの一覧から選択するオプションを選択します。
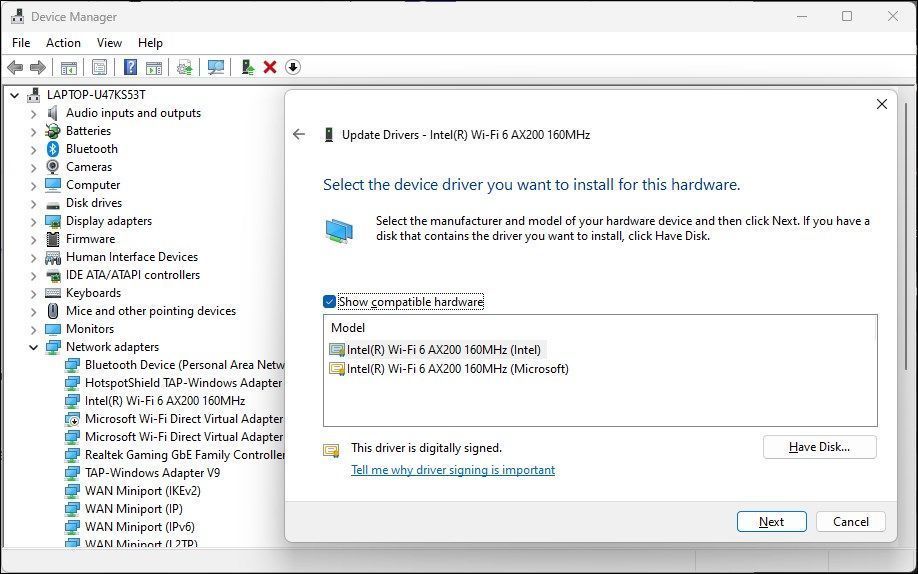
- リストの最初のドライバーを選択して、次へをクリックします。デバイス マネージャーが選択したドライバーのインストールを開始します。完了したら、Wi-Fi が機能しているかどうかを確認します。
7. ネットワークをリセットする
Windows 11 には、ネットワークをリセットするための組み込みオプションが用意されています。このプロセスでは、ネットワーク アダプターが削除されて再インストールされます。さらに、その他のネットワーク コンポーネントがデフォルト設定にリセットされて、ネットワーク構成が正しくないために発生した問題が修正されます。
- 設定を開いて、左側のペインにあるネットワークとインターネットタブをクリックします。
- 下にスクロールして詳細なネットワーク設定をクリックして、すべてのネットワーク デバイスとネットワークのリセット オプションを表示します。
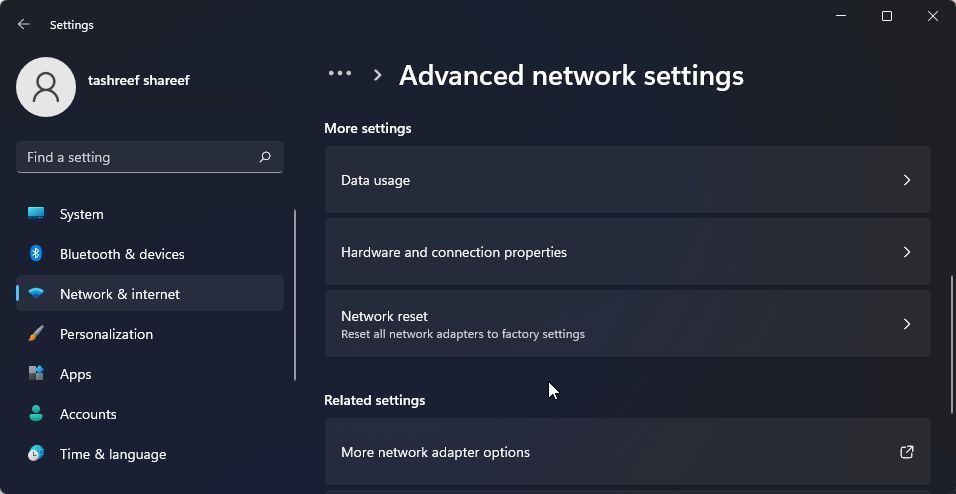
- その他の設定セクションまで下にスクロールして、ネットワークのリセットをクリックします。
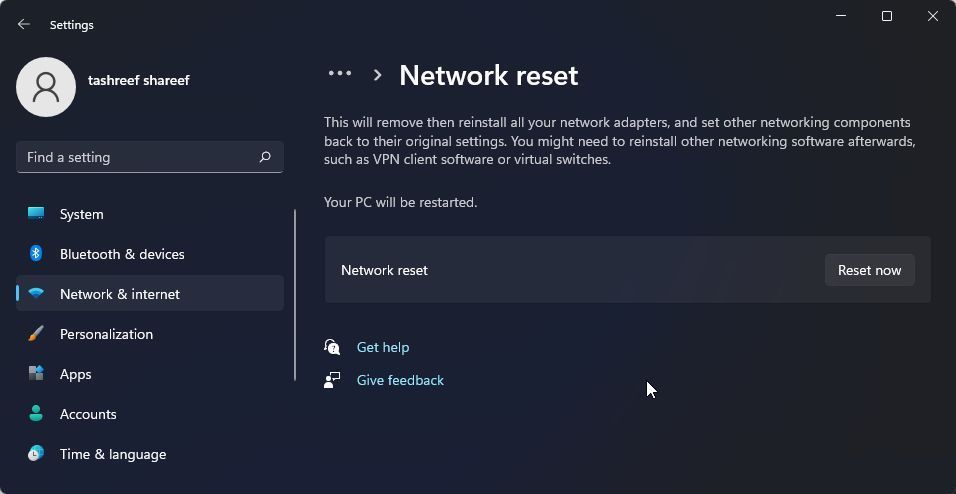
- ネットワークのリセットの今すぐリセットボタンをクリックします。はいをクリックして操作を確認します。
- リセットが完了したら、Wi-Fi 接続が復元されているはずです。ただし、リセット後は、他のネットワーク デバイスやソフトウェアを再インストールして再構成する必要がある場合があります。
8. コマンド プロンプトを使用してネットワーク デバイスとネットワーク スタックをリセットする
コマンド プロンプトを使用して、ネットワーク デバイスをリセットできます。これらのコマンドは TCP/IP をリセットし、高度なファイアウォール設定を復元し、Winsock をリセットします。
実行中にエラーが発生した場合でも、以下のコマンドをすべて順番に実行します。
- Win + Xキーを押してWinXメニューを開きます。
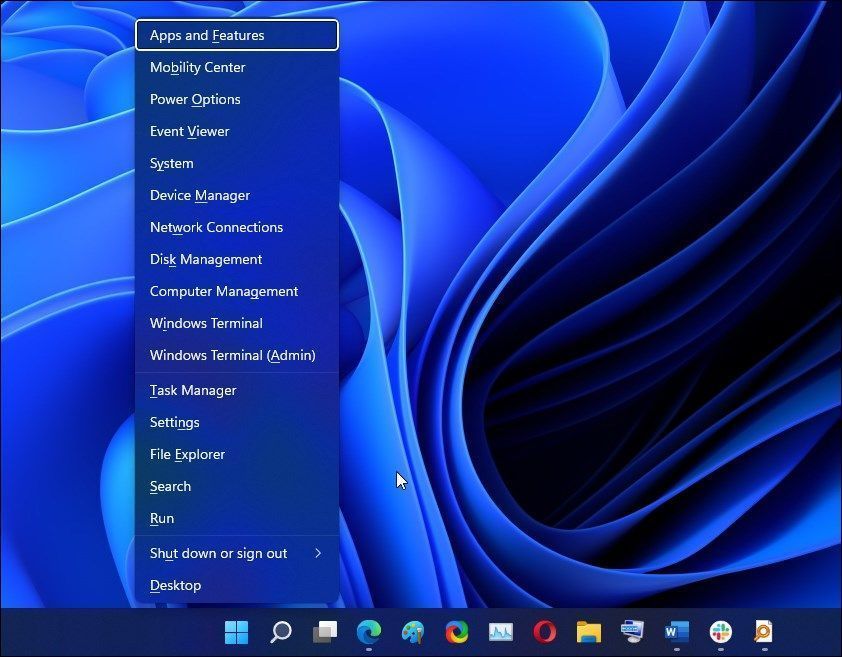
- 次に、Windows ターミナル (管理者)をクリックします。ユーザー アカウント制御によってプロンプトが表示されたら、はいをクリックします。
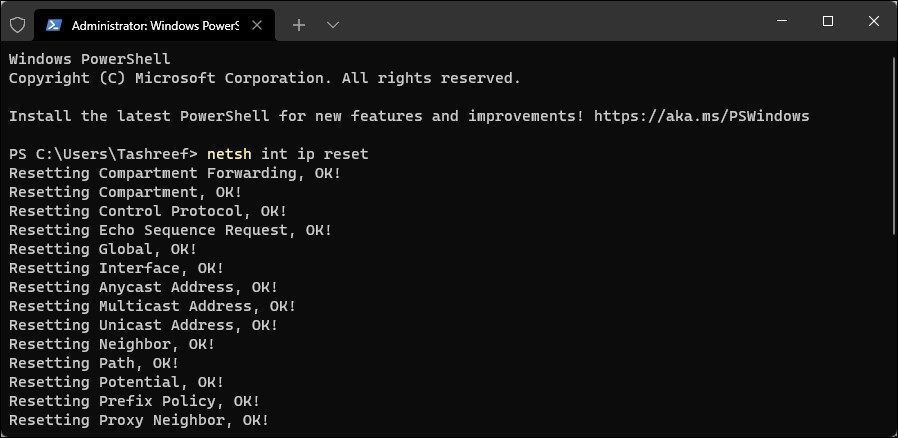
- Windows ターミナル ウィンドウで、次のコマンドを指定された順に入力します。
netsh int ip resetnetsh advfirewall resetnetsh winsock resetipconfig /flushdnsipconfig /releaseipconfig /renew
- すべてのコマンドの実行が完了したら、コンピューターを再起動します。再起動後、Wi-Fi オプションが復元されているか確認します。
9. Windows アップデートを確認する
これは、Windows を新しくインストールした PC の別の修正方法です。まだ実行していない場合は、Windows Update ツールを実行して、保留中の Windows とサードパーティ ベンダーの更新を確認します。これらの更新には、バグ修正とネットワーク デバイスの重要なドライバー リリースが含まれている場合があります。
- Win + Iを押して設定を開きます。
- 左側のペインにあるWindows Updateタブを開きます。
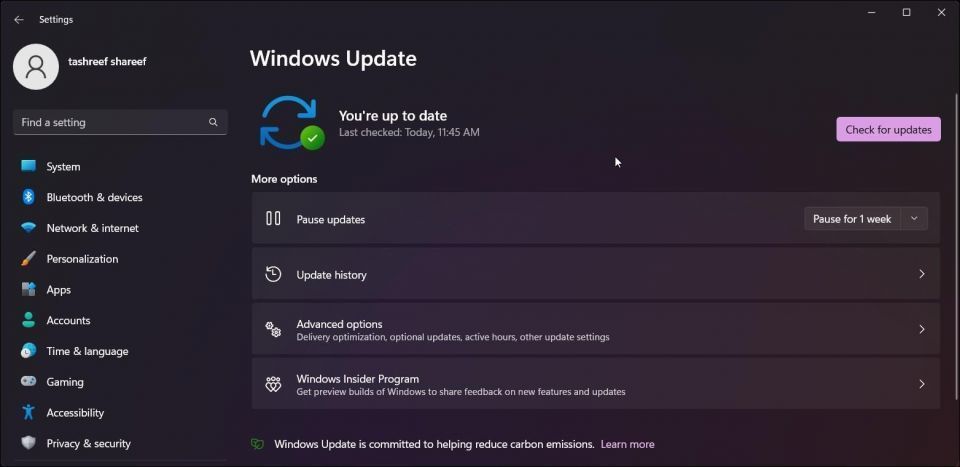
- 更新プログラムの確認をクリックします。Windows は数秒かけて新しい更新プログラムを検索します。利用可能な場合は、ダウンロードしてインストールし、PC を再起動して変更を適用します。
- 次に、Windows Updateページで、詳細オプションをクリックします。
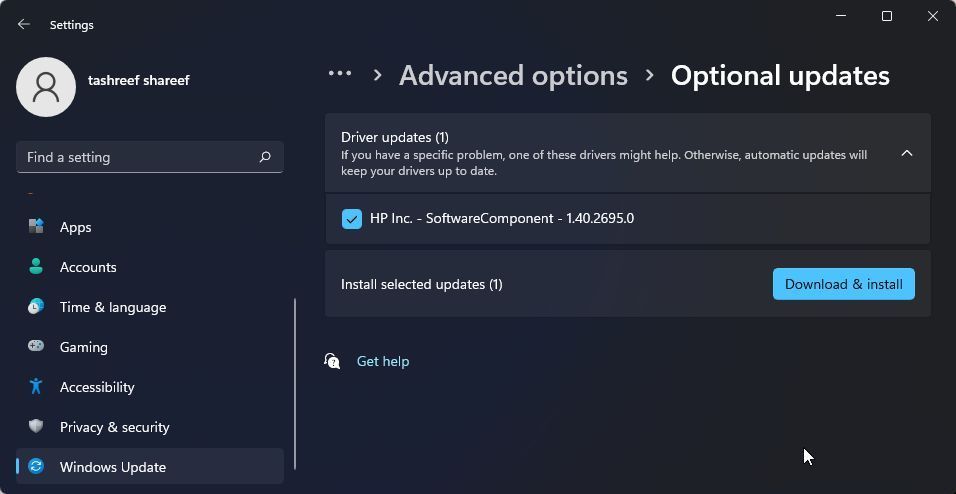
- 下にスクロールして、オプションの更新プログラムをクリックします。
- ドライバーの更新をクリックして、利用可能な更新プログラムをすべて表示します。システムの製造元から更新プログラムを選択して、ダウンロードしてインストールをクリックします。PC を再起動して変更を適用します。
有線インターネット接続にアクセスできない場合は、スマートフォンのテザリング機能を使用します。
最後に、問題が解決しない場合は、以前のバージョンの Windows 11 に戻すことを検討してください。これは、アップグレードを実行した後、Wi-Fi 接続の問題が発生した場合に特に役立ちます。
これを行うには、設定 > システム > 回復を開きます。回復オプションで、戻るボタンをクリックして、画面の指示に従って以前のバージョンの Windows を復元します。
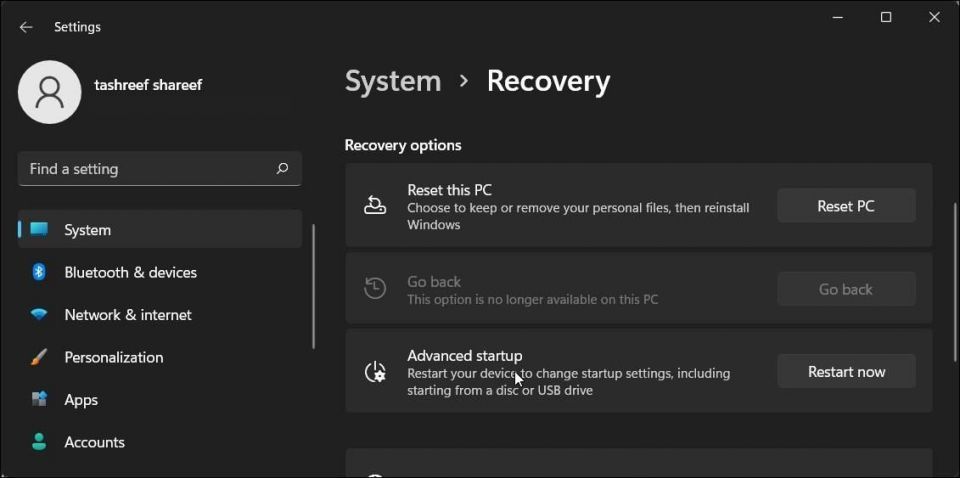
ただし、この機能は時間制限があり、アップグレードを実行してから 10 日間のみ利用できます。Windows 11 では、10 日間のロールバック期間を 60 日間に延長できます。
コメントする