アクションボタンは、その名の通り、Microsoft PowerPoint でアクションをトリガーするボタンです。アクションボタンを追加すると、プレゼンテーションをよりインタラクティブにすることができます。
スライドを移動したり、ビデオを再生したりするためのボタンを追加できます。このガイドでは、PowerPoint でアクションボタンを作成、デザイン、効果を追加する方法を説明します。
Microsoft PowerPoint でアクションボタンを追加する方法
Microsoft PowerPoint プレゼンテーションに移動して、アクションボタンを作成するスライドを開きます。スライドにアクションボタンを追加する簡単な手順を 3 つ紹介します。
1. 図形の挿入
ボタンを挿入するスライドをクリックします。[挿入] タブに移動して [図形] をクリックし、メニューの下部にある [アクションボタン] で、追加するボタンの図形をクリックします。
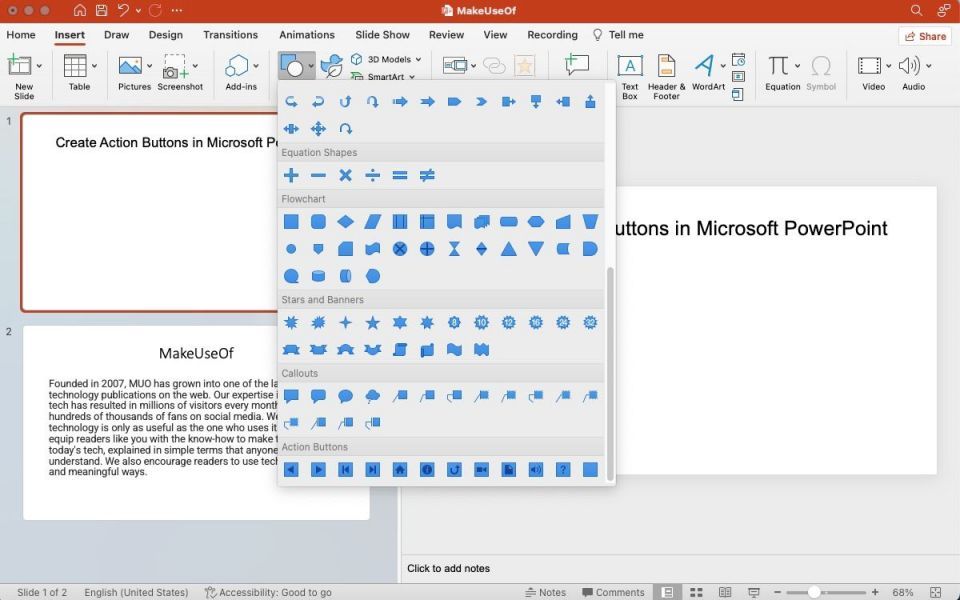
図形を選択したら、スライド上でカーソルをクリックしてドラッグして描画します。目的の寸法が表示されるまでドラッグし続け、クリックを解除します。もちろん、描画後でも、図形のサイズを変更したり、位置を変更したりすることができます。
Microsoft PowerPoint では、任意の画像を使用してアクションボタンを作成することもできます。画像を追加してアクションを割り当てるには、[挿入] タブの [図] グループで [画像] をクリックします。挿入したら、画像をクリックしてから、[挿入] タブの [リンク] グループで [アクション] をクリックします。
基本的な編集を行う必要がある場合は、Microsoft PowerPoint の組み込み画像編集ツールを使用できます。
2. アクション設定ダイアログボックスを開く
アクションボタンを作成するには、別のスペースと情報のスライドへのリンクが必要です。つまり、別のスライド、別のプレゼンテーション、URL、ビデオ、ドキュメントにリンクできます。
アクションボタンは、PowerPoint プレゼンテーションのハイパーリンクとは異なる動作をします。ハイパーリンクは一般的に URL にリンクするために使用されます。アクションを割り当てるには、次の手順を実行します。
- 図形が [アクションボタン] カテゴリから選択されている場合: ボタンの描画を終了するとすぐに、[アクション設定] ダイアログボックスが表示されます。
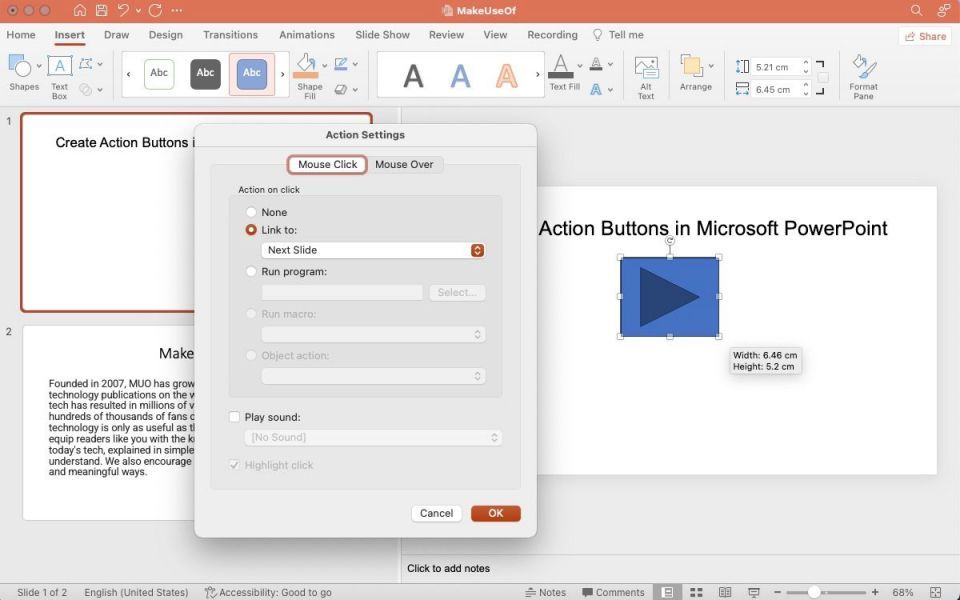
- 図形が他のカテゴリから選択されている場合: 図形を右クリックして [アクション設定] を選択する必要があります。
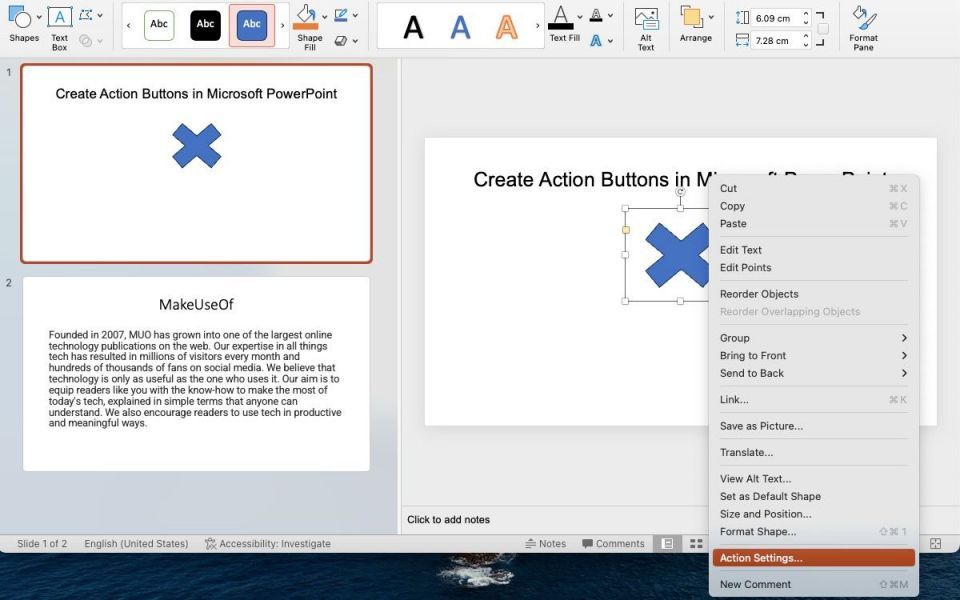
- アクションボタンとして画像を使用している場合: 画像を右クリックして [アクション設定] に移動します。
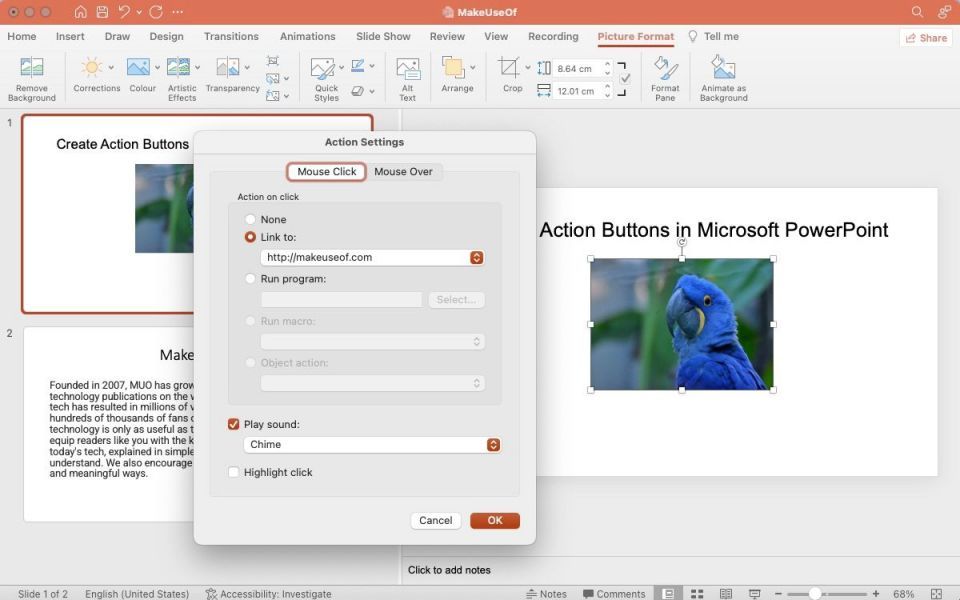
3. アクションの構成
[アクション設定] ダイアログボックスを開いたら、[マウス クリック] タブに移動して、誰かがアクションボタンをクリックしたときにトリガーされるアクションを構成します。または、[マウス オーバー] タブを使用して、誰かがアクションボタンにカーソルを合わせたときにトリガーされるアクションを作成できます。
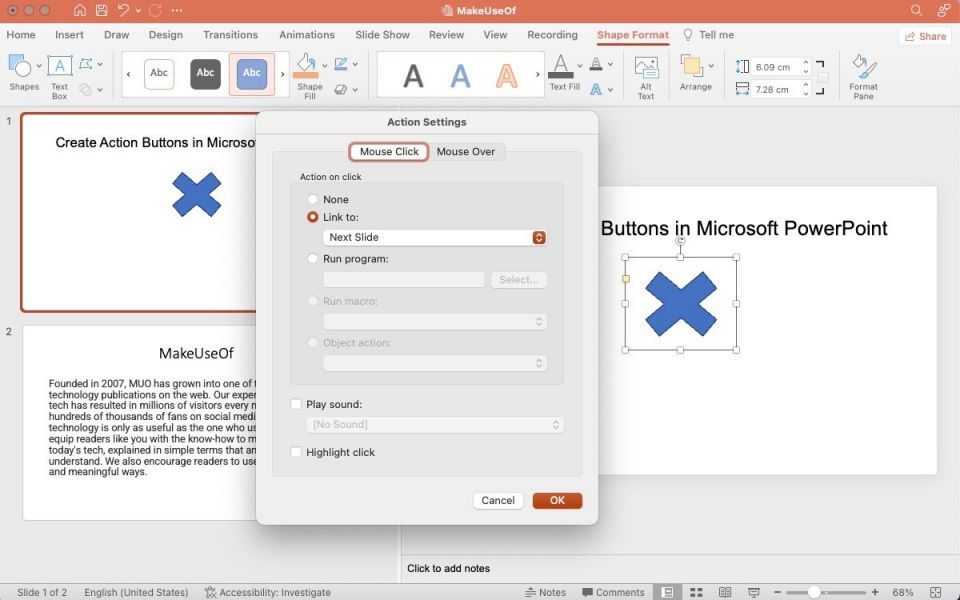
- リンク先: 図形を次のスライド、前のスライド、別のプレゼンテーション、他のファイルなどにリンクするように割り当てることができます。
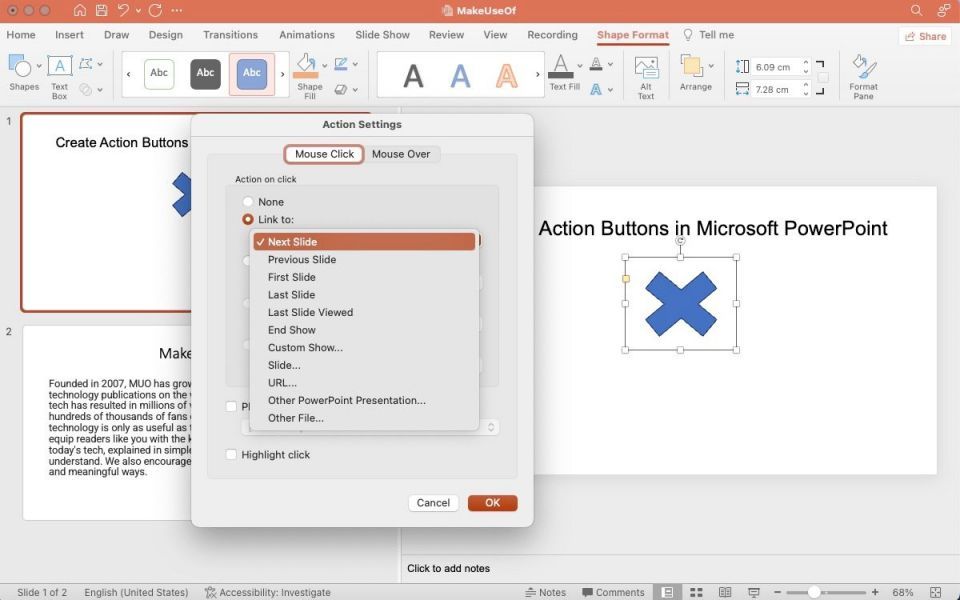
- プログラムの実行: このオプションを使用して、プログラムを実行するアクションを作成することを選択できます。次に [選択] をクリックして、ボタンをクリックしたときに起動するアプリケーションを参照します。
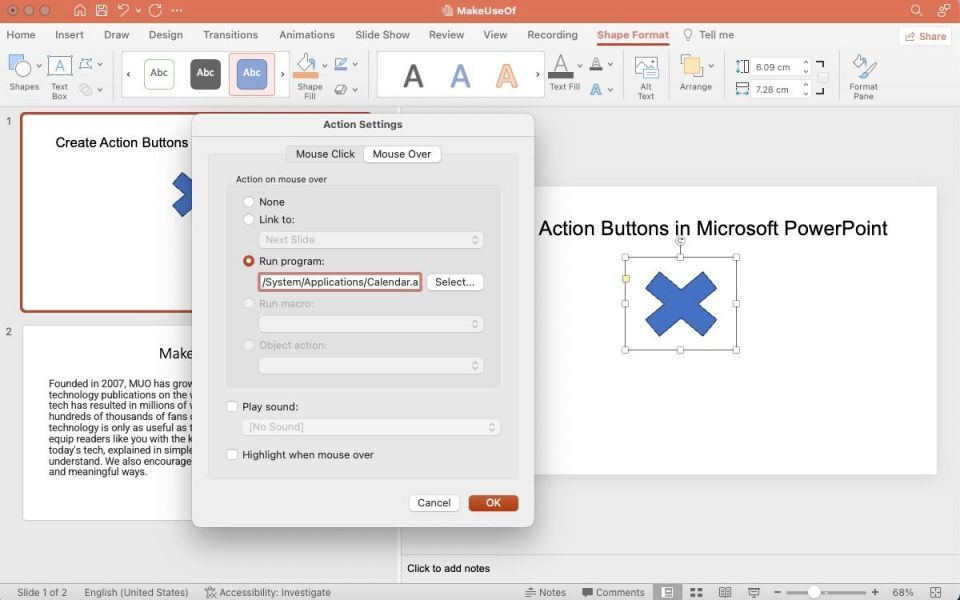
- マクロの実行: このオプションを使用して、マクロにリンクできます。スライドショーにマクロがない場合、このオプションはグレー表示されます。
- オブジェクト アクション: このオプションを使用して、OLE (オブジェクト リンクと埋め込み) オブジェクトを選択します。スライドショーに OLE オブジェクトがない場合も、このオプションは使用できません。
- サウンドの再生: ドロップダウン メニューから目的のサウンドを選択するか、[その他のサウンド] を選択してオーディオをアップロードします。
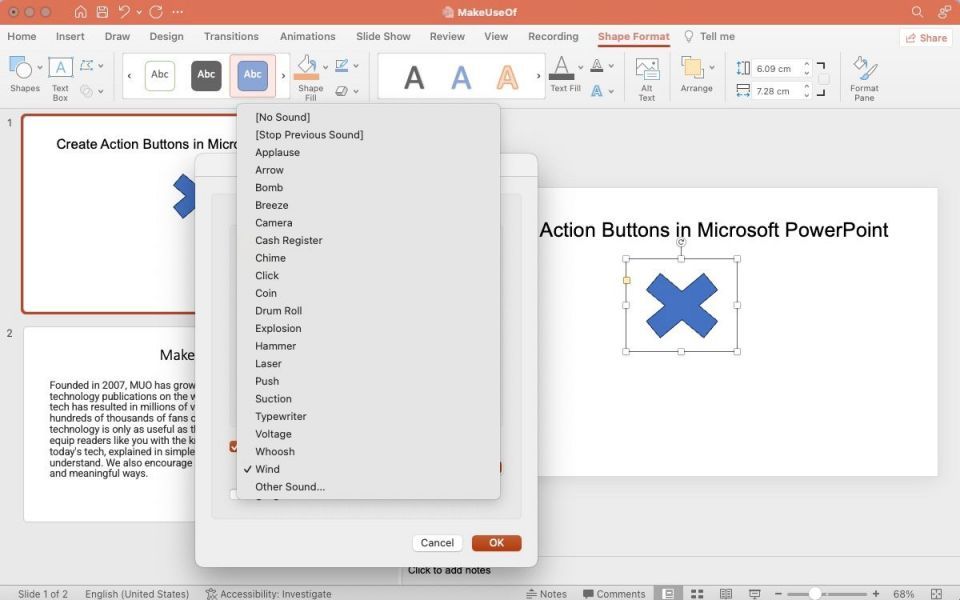
[OK] をクリックして適用します。リボンの [スライドショー] に移動して [最初から再生] を選択して、アクションボタンをテストします。
PowerPoint でボタンに効果を追加する方法
視覚効果を追加することは、注目を集め、プレゼンテーションを視覚的に魅力的なものにするための優れた方法です。視覚効果を追加するには、Microsoft PowerPoint のアニメーション ペインを使用できます。アクションボタンをクリックして、上部のリボンの [アニメーション] セクションに移動します。利用可能なオプションからアニメーションを選択します。
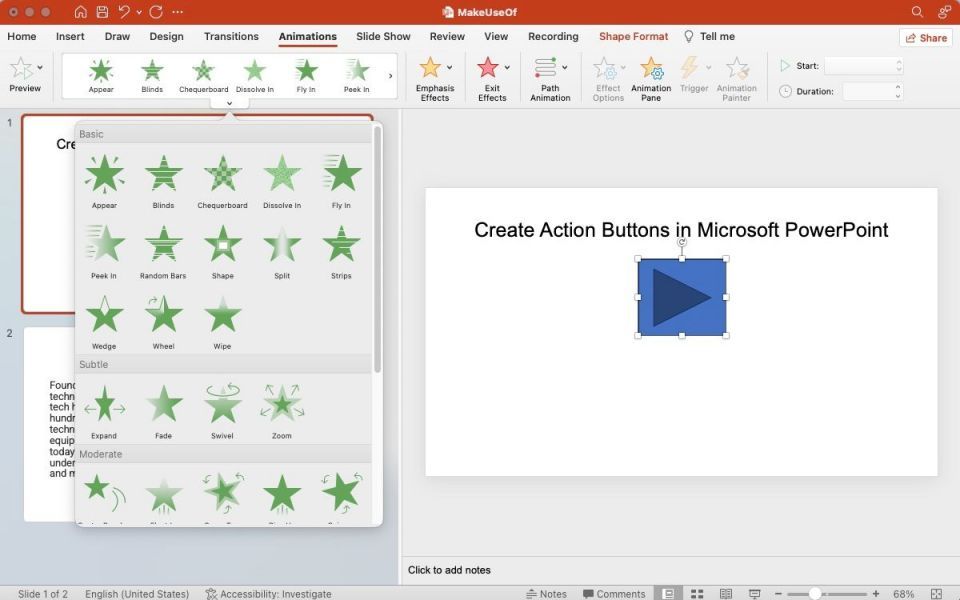
PowerPoint でアクションボタンを編集する方法
PowerPoint でアクションボタンを編集する方法
PowerPoint プレゼンテーションのアクションボタンを編集するには、さまざまな方法があります。
- [アクション設定] オプション: アクションボタンを右クリックして [アクション設定] に移動し、割り当てられたアクションを変更します。
- [リンクの編集] オプション: 画像を右クリックして [リンク]>[リンクの編集] に移動します。
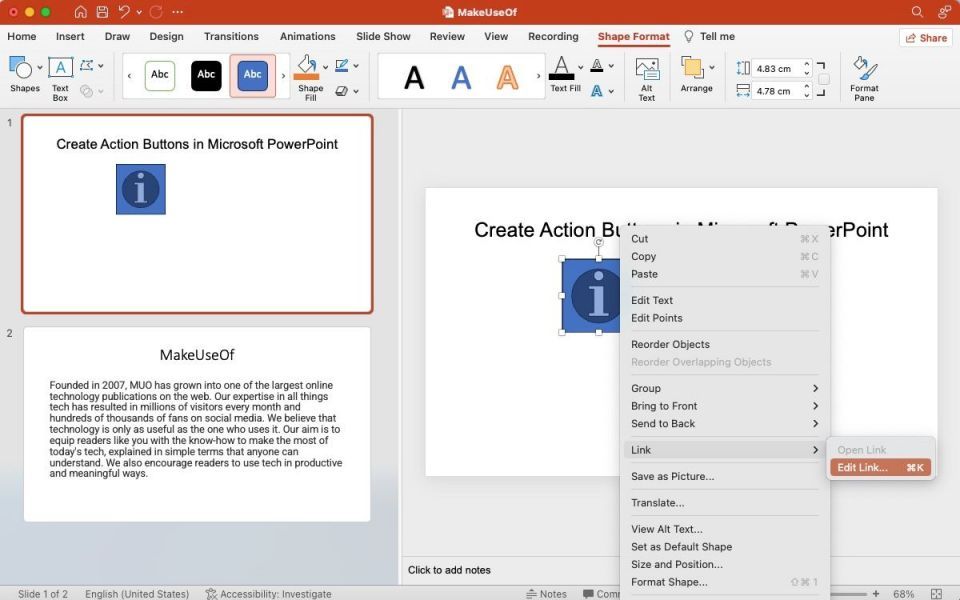
- [挿入] セクション: または、アクションボタンをクリックして、リボンの [挿入] セクションに移動します。[アクション] または [リンク] を選択して、割り当てられたアクションをすばやく編集します。
次に、アクションボタンの外観やアニメーションを編集するには、アクションボタンをクリックして、リボンの [図形の書式] セクションに移動します。このセクションでは、図形、サイズ、色などをカスタマイズできます。実際、割り当てられたアクションを変更せずに、ボタンの図形を変更することもできます。
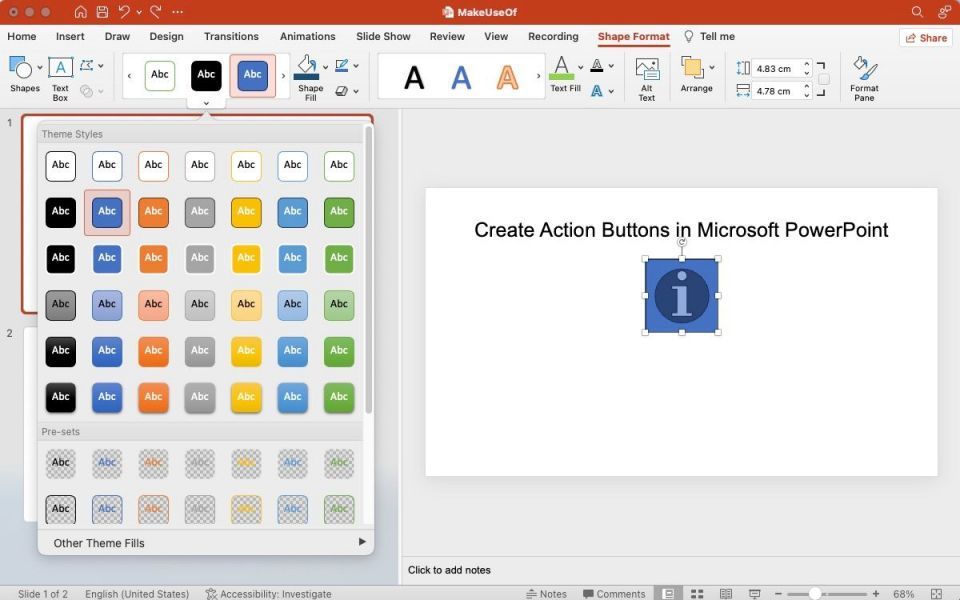
プレゼンテーションでアクションボタンを試してみる
次のプレゼンテーションの準備中にアクションボタンを試してみて、プレゼンテーションをよりインタラクティブで視覚的に魅力的なものにするかどうかを確認してください。その際は、PowerPoint のスクリーンレコーダーを使用して視聴者の興味を引き、印象に残るプレゼンテーションを作成する方法についても知っておくとよいでしょう。
コメントする