メールを送信する際に自分自身をCCまたはBCCに含めることは、受信トレイにメッセージのコピーを保存し、記録の保持とEメール管理を簡素化する賢い方法です。以下では、最も人気のある2つのEメールクライアント、GmailとOutlookでこれを行う手順を共有します。
Gmailで自分にCCまたはBCCを自動的に送信する方法
Gmailで自分自身(または他のEメールアドレス)に自動的にBCCまたはCCを送信するには、ブラウザ拡張機能が必要です。この機能はGmailにはネイティブではなく、多くのサードパーティ拡張機能はEメールにアクセスするために非常に広範な権限を必要とします。
CloudHQのAuto BCC for Gmailは、必要な権限が最も少なく、Gmail用の必須のChrome拡張機能の1つです。Gmailドメイン外の閲覧履歴にはアクセスしません。この拡張機能をChromeブラウザに追加し、CloudHQでアカウントを作成します。
選択した拡張機能をインストールしてGmailアカウントにアクセスできたら、次の手順に従ってルールを作成できます。
- [作成]ボタンをクリックして新しいEメールを作成します。
- 送信ボタンの横にある封筒のアイコンをクリックします。
- 開いたダイアログボックスで[新しいルールの追加]をクリックします。
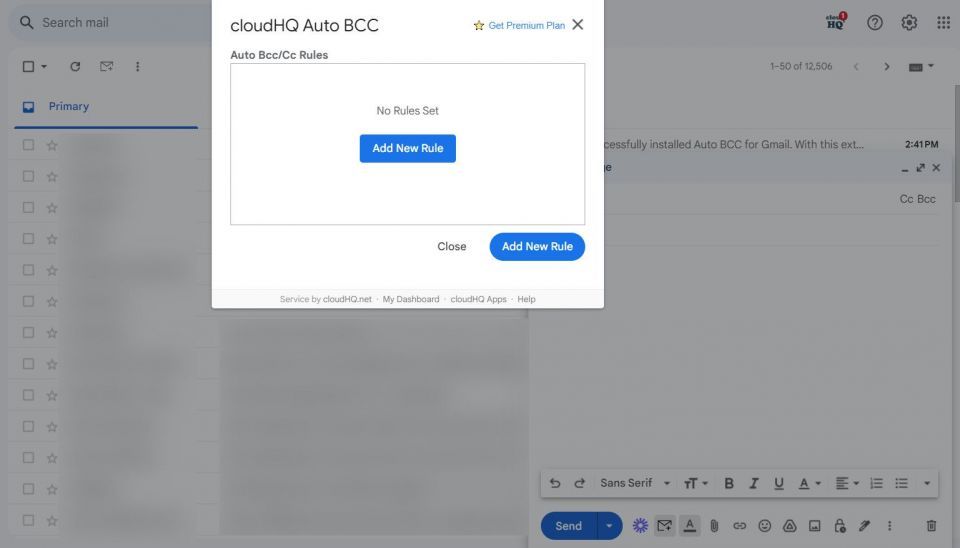
- [Eメールが送信されたとき]の下に、Eメールアドレスがすでに記入されているはずです。
- その下のドロップダウンメニューで[すべての人へ]オプションを選択します。
- [自動的に]ドロップダウンリストで、BCC(または必要に応じてCC)を選択し、Eメールアドレスを入力します。
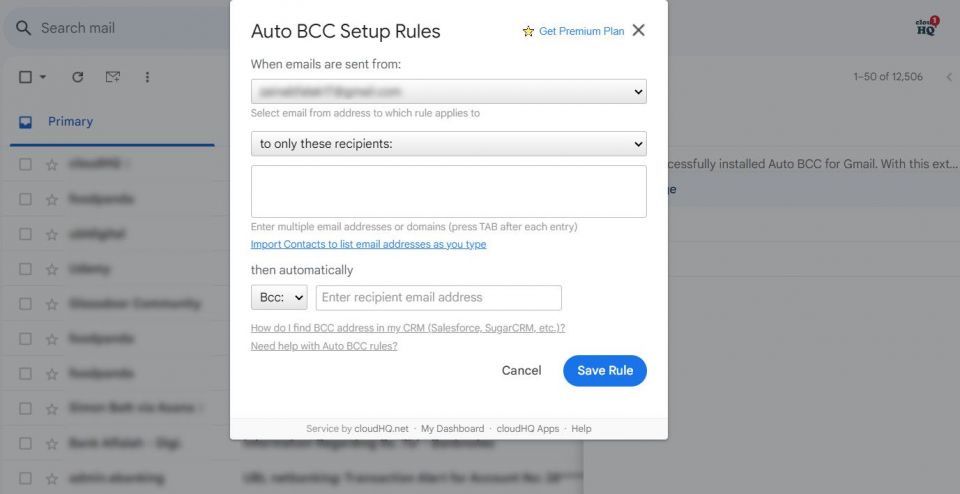
- [ルールの保存]をクリックします。
- [閉じる]をクリックし、通常どおりEメールを作成します。
この拡張機能をもう使いたくない場合は、myaccount.google.com/permissionsからアンインストールできます。
Chromeユーザーではない場合や、Eメールにサードパーティのアクセスを許可したくない場合は、Gmailのフィルタと転送機能を使用して自動的にBCCを送信するのが良い回避策です。
Outlookで自分にCCまたはBCCを自動的に送信する方法
Outlookユーザーは、Eメールプログラムのルール機能を使用して、自分自身に自動的にCCまたはBCCを送信できます。続行する前に、Outlookのルールが有効になっていることを確認してください。新しいルールとの潜在的な競合を防ぐために、不要なOutlookのルールを削除することもできます。
すべてが設定されたら、次の手順に従います。
- [ホーム]タブで、[ルール]>[ルールの管理と通知]をクリックします。
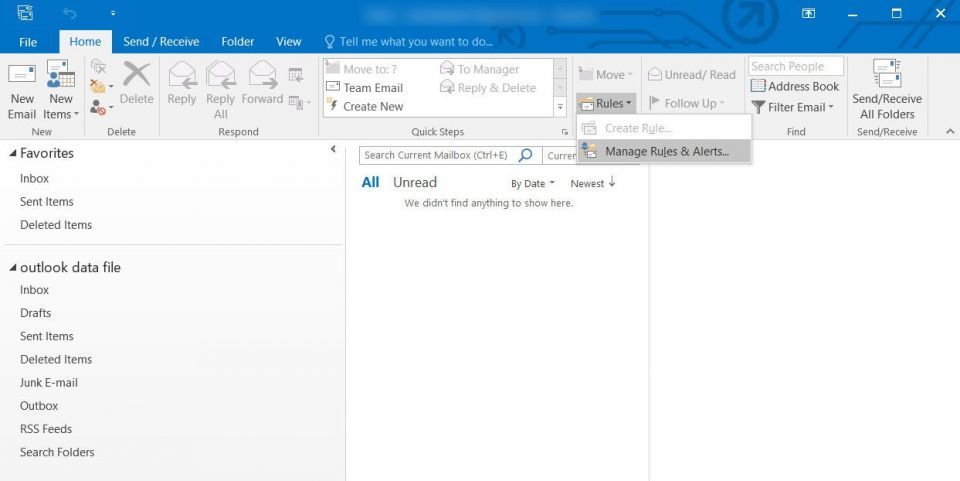
- [新しいルール]をクリックします。
- [空のルールから開始]の下で、[送信したメッセージにルールを適用]をクリックし、[次へ]をクリックします。
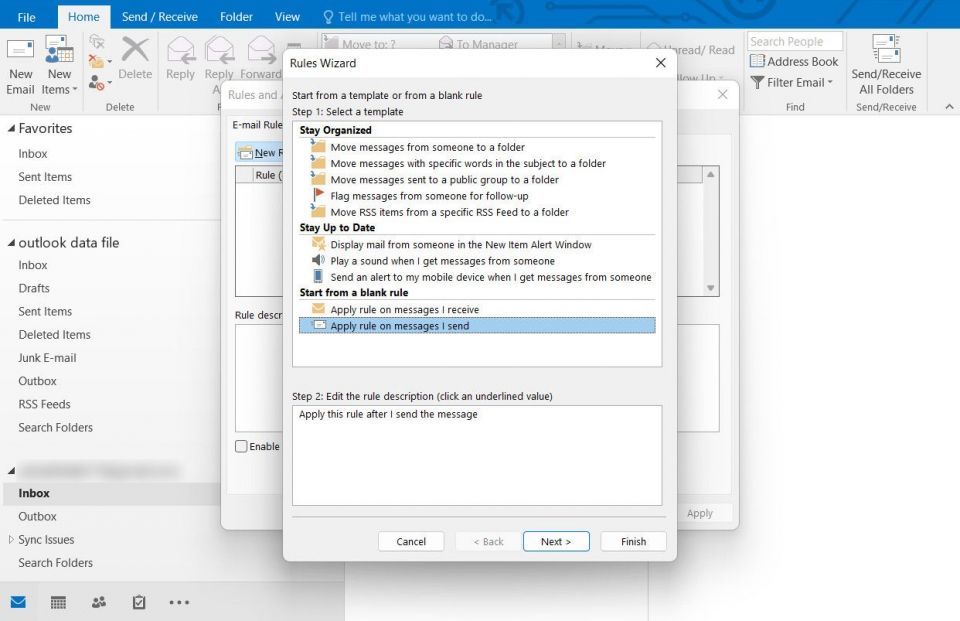
- 次に、[指定されたアカウントから]オプションをクリックし、これらのEメールを送信するために使用するアカウントを選択します。
- アカウントを選択したら、[次へ]をクリックします。
- 次のダイアログで[メッセージを人またはパブリックグループにCc]オプションを選択します。
- 同じダイアログで、[人またはパブリックグループ]リンクをクリックし、[次へ]をクリックします。
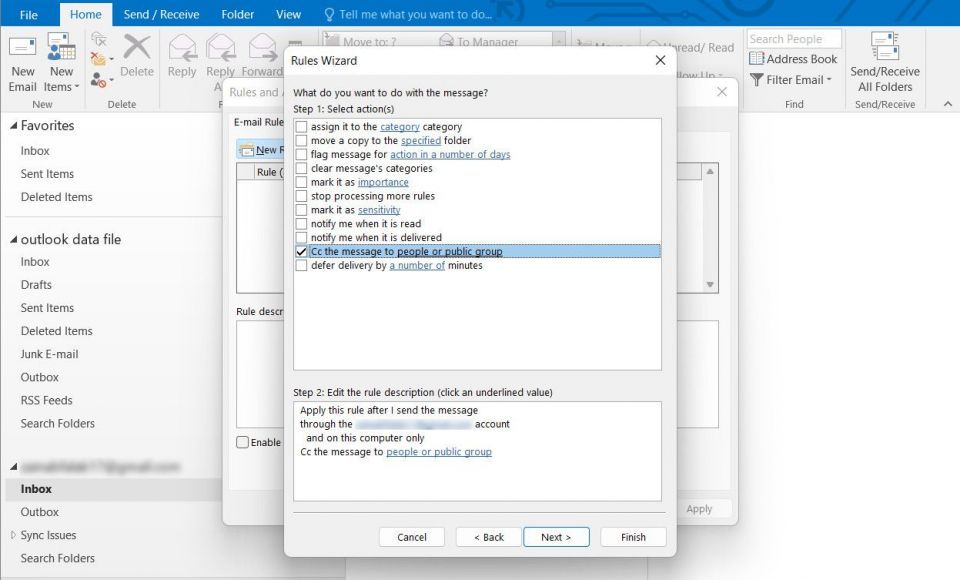
- 次に、[宛先]に関連付けられたテキストフィールドに、すべての受信者のEメールアドレスを入力します。
- このルールを適用したくないEメールにオプションの例外を追加できます。完了したら[次へ]をクリックします。
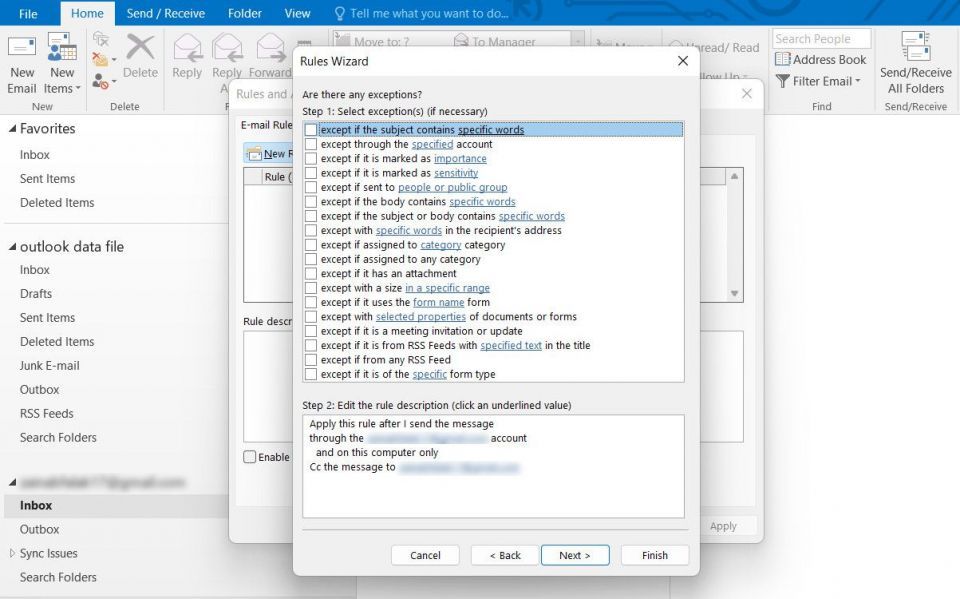
- ルールの名前を入力し、[ルールの有効化]オプションをオンにします。
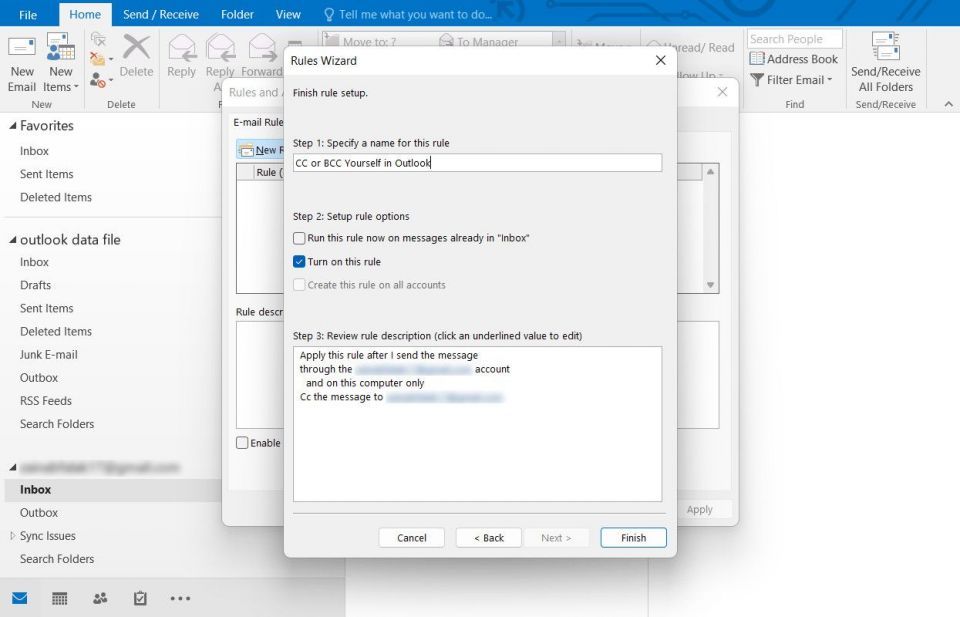
- [完了]をクリックします。
OutlookとGmailをきれいに整理する
GmailまたはOutlookでこれらのルールを作成したら、二度と調整する必要はありません。無効にするまで、自動的に無期限に実行されます。これは、すべてのEメールに手動で自分自身をCCまたはBCCに追加するよりもはるかに高速です。
GmailとOutlookのどちらを使用する場合でも、ラベルやフォルダなどの機能を使用して受信トレイを整理してください。すべてに自分自身をコピーすると、すぐに散らかってしまいます。
コメントする