Outlook を起動すると「フォルダーを開くことができません」というエラーが発生しますか? このエラーの主な原因は、Outlook アドインの干渉です。その他の考えられる原因としては、メール プロファイルの問題、Outlook プロファイルの破損、または OST ファイルとデータ ファイルの破損などが考えられます。
同様に、互換性のないバージョンの Outlook を使用している場合や、複数のメール アプリで同じメール アドレスを使用している場合も、エラーが発生する可能性があります。問題を解決するために適用すべき修正をいくつか紹介します。
1. 予備的なチェックを行う
深刻なトラブルシューティングに進む前に、まず次の予備的なチェックを実行してください。すぐにエラーが解決する可能性があります。
- 他の開いているメール クライアント、特に Windows に組み込まれているメール アプリを閉じます。
- Outlook を管理者として実行します。Outlook クライアントを右クリックし、管理者として実行をクリックします。
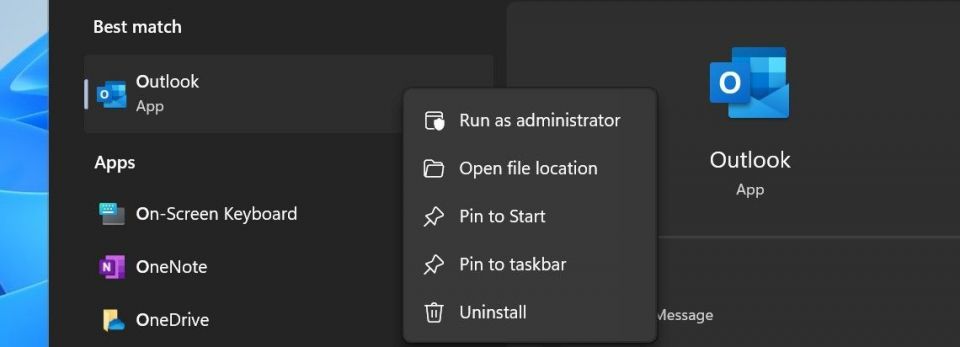
- デバイスに互換性のあるバージョンの Outlook (x32またはx64) がインストールされていることを確認します。
- Outlook を更新または修復して、破損または古いインストールがエラーの原因となっていないことを確認します。
基本的なチェックと修正でエラーが解決しない場合は、深刻なトラブルシューティングに進む必要があります。
2. アドインの干渉を確認する
アドインの干渉は、Outlook が起動せず、「フォルダーを開くことができません」というエラーが発生する主な原因です。これは、さまざまなオンライン フォーラムで多くのユーザーが報告しています。Outlook をセーフ モードで実行すると、アドインやその他の要素なしでアプリが起動するため、これを確認する最善の方法です。
Win + Rを押して、「Outlook.exe /safe」と入力し、Enterを押して Outlook をセーフ モードで起動します。
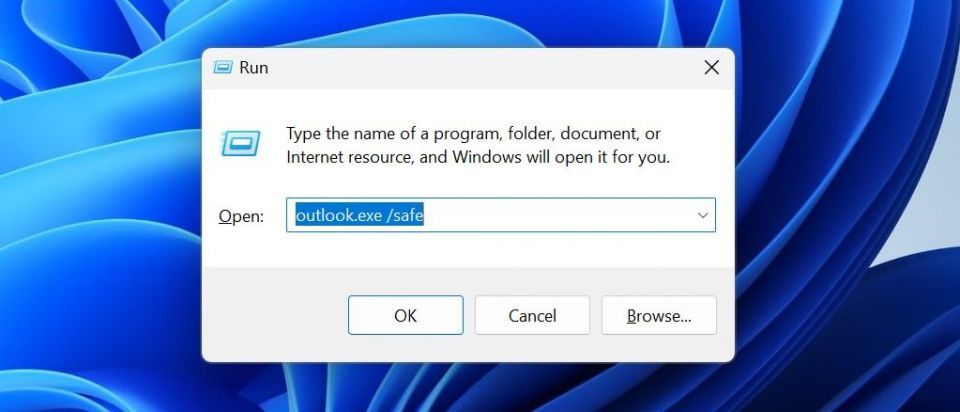
エラーなしでアプリが起動した場合、アドインの干渉が原因である可能性があります。したがって、セーフ モードを維持し、干渉するアドインをすべて無効にします。方法は次のとおりです。
- ファイルタブに移動し、オプションを選択します。
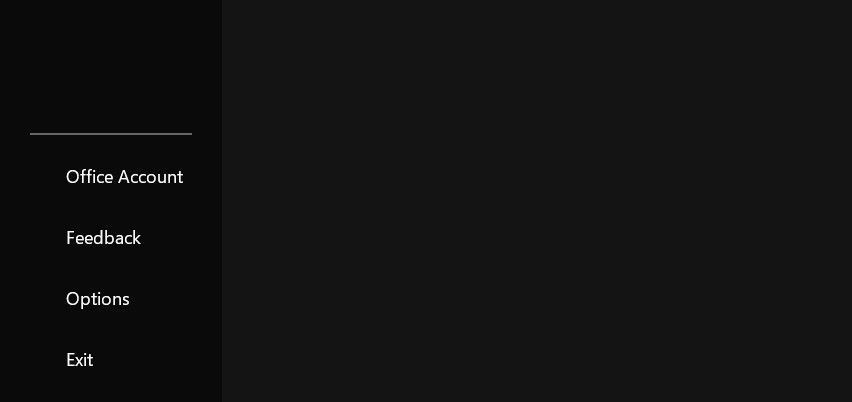
- 左側のメニューでアドインタブに移動します。
- 管理メニューから「COM アドイン」を選択し、移動をクリックします。
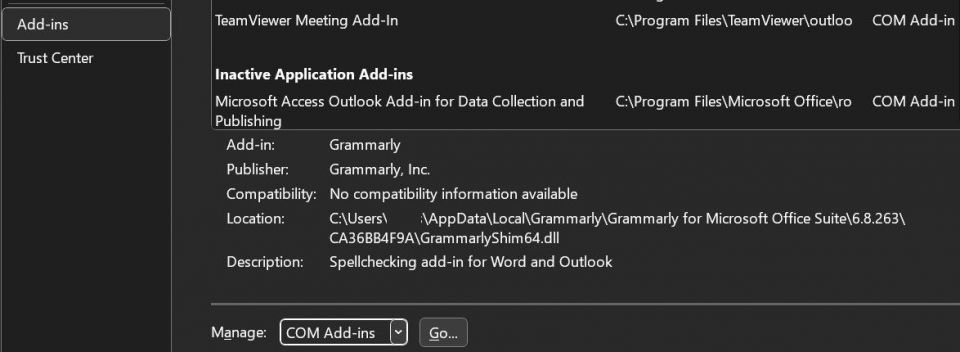
- 必要のないアドインの後ろのチェックボックスをオフにして、無効にします。
3. OST ファイルの問題を確認する
OST ファイルの場所が間違っているか、破損している場合にもエラーが発生することがあります。したがって、ファイルが元の場所にあり、ファイルの破損の可能性を排除するために再作成します。方法は次のとおりです。
- コントロール パネルを開きます。
- 表示方法ドロップダウン メニューをクリックし、大きなアイコンを選択します。
- メール (Microsoft Outlook)に移動します。
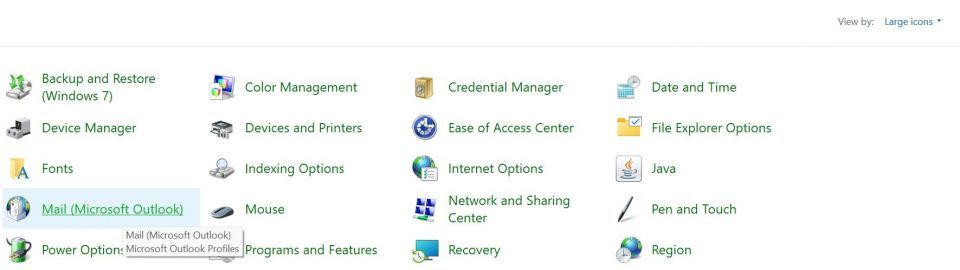
- データ ファイル...ボタンをクリックします。
- OST ファイルの場所を選択し、ファイルの場所を開く...をクリックします。
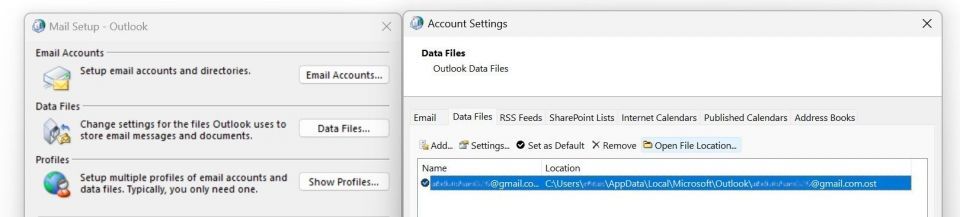
- ファイル エクスプローラーでファイルを右クリックし、プロパティを選択します。ファイルの種類がOSTの場合、ファイルは正しい場所にあり、アクションは必要ありません。
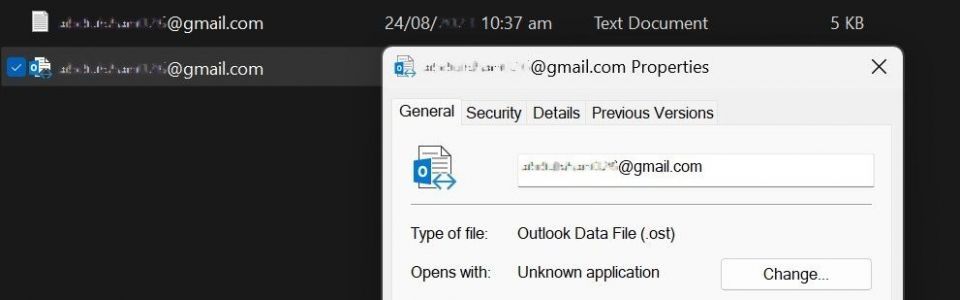
OST ファイルが破損していないことを確認するには、Outlook インストール フォルダー以外の安全な場所にコピーします。次に、メインの OST ファイルを右クリックして削除します。
その後、Outlook を再起動すると、OST ファイルが自動的に再作成され、Exchange Server からデータがダウンロードされます。この方法を選択する場合は、インターネットに接続したままにしてください。
4. Outlook プロファイルの問題を確認する
Outlook は、Outlook プロファイルを使用して、メール アカウント、データ ファイル、その他のクライアント設定に関する情報を保存します。プロファイルが破損していると、Outlook が起動時に必要なデータを読み込めず、「フォルダーを開くことができません」というエラーが発生することがあります。プロファイルの破損が問題の原因である可能性を排除するには、次の手順に従います。
- コントロール パネルを開きます。
- 表示方法ドロップダウン メニューをクリックし、大きなアイコンを選択します。
- メール (Microsoft Outlook)に移動します。
- プロファイルの表示ボタンをクリックします。
- 追加ボタンをクリックします。
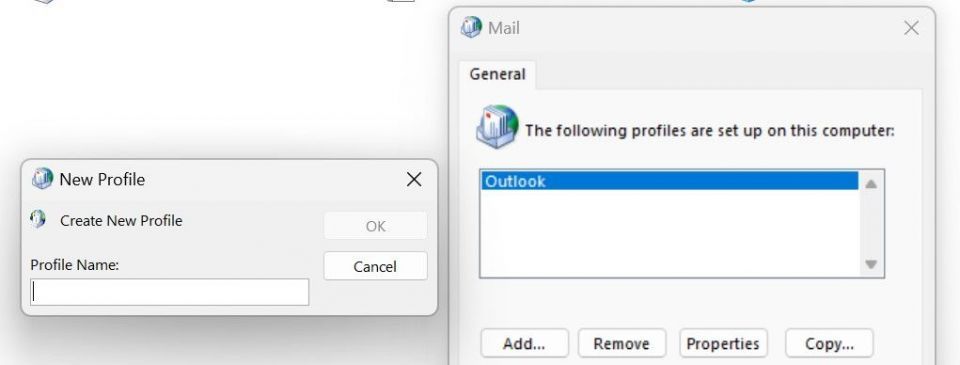
- 画面の指示に従って新しいプロファイルを作成します。
- 新しい Outlook プロファイルを起動します。
Outlook が正常に起動した場合、プロファイルが破損している可能性があります。したがって、アカウントを追加した後は新しいプロファイルを使い続けます。プロファイルの切り替えで問題が解決しない場合は、次の手順に進みます。
5. ナビゲーション ウィンドウの問題を確認する
ナビゲーション ウィンドウの設定が誤って設定されているか、ナビゲーション ウィンドウの設定を保存している XML ファイルが破損していると、Outlook が開けなくなり、エラーが発生することがあります。この可能性を排除するには、Outlook のナビゲーション ウィンドウをリセットして設定をデフォルト設定にリセットする必要があります。Win + Rを押し、「outlook.exe /resetnavpane」と入力して、Enterを押します。
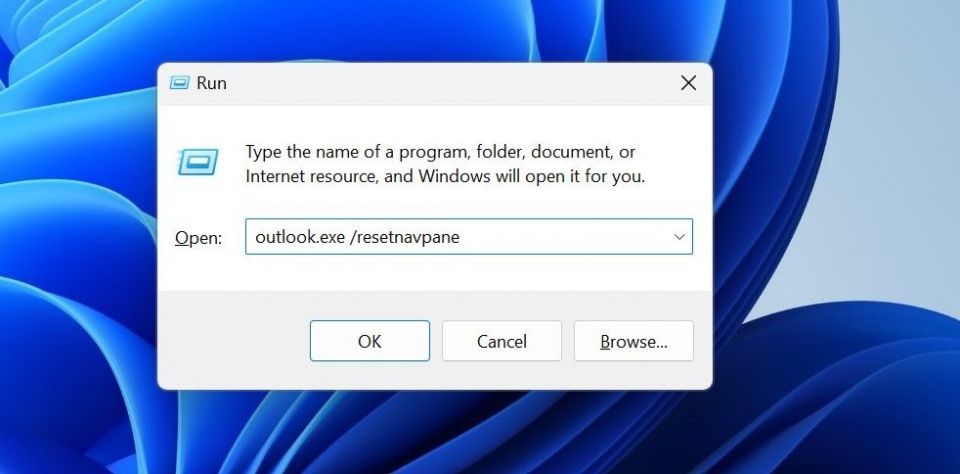
その後、Outlook を再起動します。ナビゲーション ウィンドウのリセットで解決しない場合は、XML ファイルを手動で削除する必要があります。これを行うには、Win + Rを押し、「%localappdata%\Microsoft\Outlook」と入力して、Enterを押します。その後、このフォルダーにある XML ファイルをすべて削除します。
その後、Outlook を最初から再起動すると、XML ファイルがデフォルト設定で再作成されます。これで問題が解決する可能性が高いです。
6. Outlook PST ファイルを修復する
PST ファイルには、連絡先、カレンダー、イベント、メッセージに関するデータが保存されています。エラー ウィンドウに Outlook で PST ファイルを開けなかったことが示されている場合、ファイルが破損している可能性があり、Outlook でエラーが発生する原因となっている可能性があります。したがって、ファイルを修復することで修正できます。破損したデータ ファイルを修復するには、以下の手順に従います。
- Outlook のインストール フォルダーに移動します。デフォルトでは、次の場所に配置されています。
C:\Program Files\Microsoft Office\root\Office16
- ScanPST.exeファイルを見つけて実行します。
- 参照をクリックし、エラー ウィンドウのパスを受信トレイ修復ツールに貼り付けて、開始をクリックします。
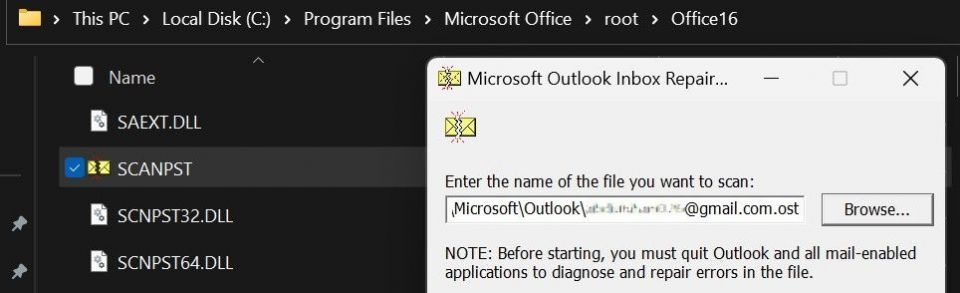
- 次に、修復ボタンをクリックして修復を完了します。
上記のパスの Outlook フォルダーが見つからない場合は、正確なパスについては PST ファイルを修復する方法に関するガイドを参照してください。
7. Microsoft サポートおよび回復アシスタントを実行する
上記の修正でエラーが解決しない場合は、Microsoft サポートおよび回復アシスタントを実行します。これは、Microsoft Office 製品の問題を解決するための Microsoft の推奨ツールです。
ツールのダウンロードと使用方法は次のとおりです。
- Microsoft の Web サイトからMicrosoft サポートおよび回復アシスタントをダウンロードします。
- ダウンロードしたファイルを解凍します。
- SaraSetupファイルを実行してソフトウェアをインストールします。
- インストール後、ツールを起動して「同意する」ボタンをクリックします。
- アプリケーションの一覧からOutlookを選択し、次へをクリックします。
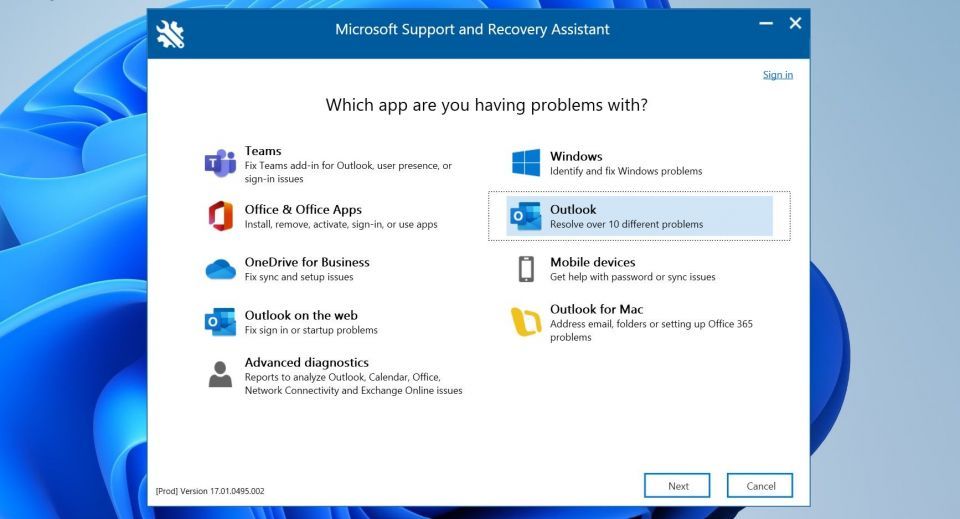
- 次に、画面の指示に従って修復を実行します。
Outlook クライアントの潜在的な問題がこの問題の原因となっている場合、このツールを実行すると問題が解決する可能性が高くなります。
Windows で Outlook をスムーズに実行する
Outlook クライアントを起動するときに厄介なエラーが発生すると、生産性が低下する可能性があります。これで、「フォルダーを開くことができません」というエラーの原因がより深く理解できたことを願っています。さらに、上記の修正を慎重に適用することで、エラーを修正し、Outlook を正常に起動できるはずです。
コメントする