要約
- パーソナルな Google カレンダーを埋め込むことで、Notion をデイリープランナーとして使用します。
- Spotify、Google Sheets、またはグラフィックを埋め込んで、ノートブックを充実させます。
- Notion のデータベーステンプレート機能を使用して、定期的なタスクを簡単に管理します。
Notion は驚くほど汎用性が高く、特に基本的な制限を超えてノートブックを使用する方法を知っている場合はなおさらです。Notion を使用できる最も興味深く珍しい方法をいくつか紹介します。
1 Notion をデイリープランナーとして使用する
生産性ツールは組み合わせると最も効果を発揮しますが、それぞれを最新の状態に保つのは難しい場合があります。Notion にカレンダーを埋め込む方法を学ぶことは、この負担を最小限に抑えるための優れた方法です。
カレンダーを埋め込む前に、Google アカウントの設定を調整するために次の手順を実行する必要があります。
-
Google カレンダー
の Web サイトにアクセスします。 - メニューバーの歯車アイコンをクリックし、設定をクリックします。

- 設定メニューで、自分のカレンダーの設定の下に埋め込みたいカレンダーをクリックします。
- カレンダーを統合するまで下にスクロールし、このカレンダーの公開 URLの下にある URL をコピーします。これは、Notion にカレンダーを埋め込むためにすぐに使用します。
その URL のコピーがあれば、次の手順を使用して Google カレンダーを Notion ノートブックに埋め込むことができます。
- カレンダーを挿入する行をクリックし、/embedと入力します。
- Google カレンダーの設定から URL を貼り付け、Enterを押します。

すべての Web サイトがコンテンツの埋め込みを許可しているわけではありません。読み込みに失敗しましたというエラーが表示される場合は、アクセスしようとしている Web サイトが埋め込みを制限している可能性があります。
2 Notion で進捗状況トラッカーを使用して自分のペースを保つ
長期的な目標に向かって取り組む上で最もイライラする部分の 1 つは、あいまいさです。Notion ノートブックに進捗状況トラッカーを作成することで、自分の進捗状況を把握できます。
Notion は、データベース機能を介して進捗状況バーと進捗状況リングをサポートすることで、これを簡単に行えます。

Notion ノートブックにシームレスな進捗状況トラッカーを作成するには、舞台裏のデータベース計算を設定する必要がありますが、ほんの数ステップで実行できます。
- 左端のナビゲーション列で新しいページをクリックします。
- ページの下部で... その他をクリックしてオプションを展開し、テーブルをクリックしてビューを変更します。
- 新しいデータベースをクリックして、テーブル内にデータベースを初期化します。
- 進行状況という名前の新しい列を追加し、データ型を数値に設定します。
- 次に、完了という名前の数式タイプの列を作成します。

- 新しい数式列を編集するように求められたら、完了の右にある編集 >を選択します。
- 進行状況をクリックして数式に追加し、完了をクリックします。
- 表示形式の選択でバーまたはリングを選択します。このオプションは後で変更できます。
- 最後に、除算プロパティで、進捗状況 (分子) を分ける合計 (分母) を入力します。

データベースを作成したので、Notion ノートブックの任意のページにビューを作成することで、生成された進捗状況バーにアクセスできます。次の手順を実行して新しい進捗状況バーを挿入できます。
- +アイコンをクリックして新しいコンテンツを埋め込み、データベースのリンクされたビューを選択します。
- データソースを選択するように求められたら、進捗状況バーの式を作成したデータベースを選択します。
表示したくないテーブル列を右クリックし、ビューに非表示をクリックすると、テーブルの表示をより審美的にすることができます。これで、完了状況でタスクを追跡できます。
完了に近い順にタスクの優先順位を付ける場合は、完了列で降順に並べ替えを選択して、進行状況が最も進んでいるタスクが最初に表示されるようにします。
3 リマインダーアプリを捨てて定期的なタスクを作成する
生産性アプリで定期的なタスクを管理するのは、その機能がサポートされていない場合にイライラします。幸い、Notion はデータベースを介して定期的なタスクをネイティブにサポートしています。ほんの数クリックで、ほぼすべての頻度で繰り返されるタスクを作成できます。
まだ Notion に ToDo リストがない場合は、ToDo リストテンプレートを使用してデータベースを作成します。次に、データベースを開き、次の手順を実行して新しい定期的なタスクを作成します。
- 新しいボタンの右側にある下矢印をクリックして、高度なテンプレートオプションを表示します。
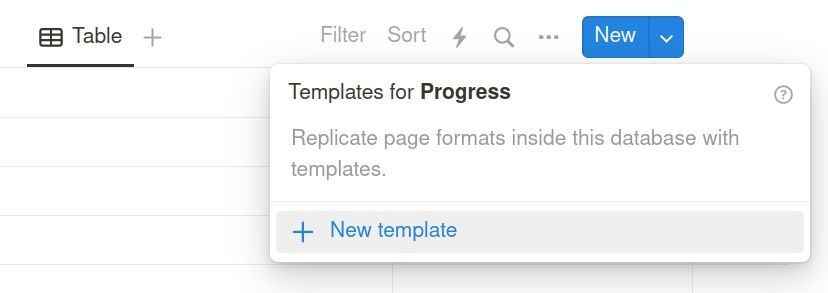
- 新しいテンプレートをクリックして新しいテンプレートを作成します。少なくともタスクの頻度ごとに別のテンプレートが必要です。
- 担当者やステータスなど、新しいテンプレートの詳細を入力し、戻るをクリックして変更を保存します。
- テンプレートオプションメニューを再度開き、繰り返したいテンプレートの横にある...アイコンをクリックします。
- 最後に、繰り返すをクリックし、そのテンプレートを使用したタスクを繰り返す頻度を選択します。
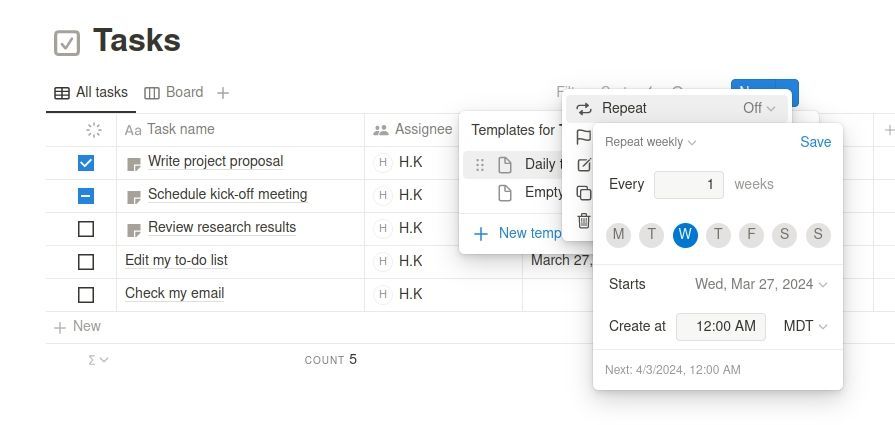
選択した繰り返し頻度によっては、タスクを複雑な頻度(特定の曜日や月日など)で繰り返すように設定できることに注意してください。繰り返しテンプレートを作成したら、下矢印をクリックして選択したテンプレートをクリックすることで、それを使用するタスクを作成できます。
4 Notion ノートブックを審美的に変身させる
目を引くバレットプランナーやカレンダーは素晴らしいですが、Notion で真似るのは難しいです。Notion ノートブックを審美的にするために基本的な手順を実行する以外に、Notion で描画する方法を学ぶことは、ノートブックを次のレベルに引き上げるためにできる最善の方法の 1 つです。
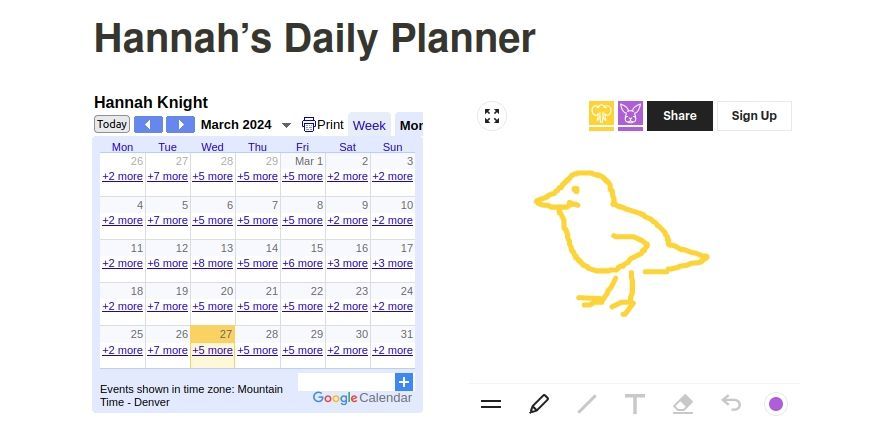
Notion に追加するグラフィックの種類によっては、たくさんの素晴らしいオプションがあります。最高のものの一部を以下に示します。
- Figmaは、チャートやグラフの作成に最適です。
- Witeboard.comは、愛らしい落書きを簡単に埋め込むことができます。
- Canvaは、審美的に美しいグラフィックを作成するのに理想的です。
- Excalidrawは、より高度な画像をスケッチするのに理想的です。
- Draw.ioは、素晴らしいダイアグラムを作成するために必要なすべてのツールを提供します。
Notion はネイティブに描画をサポートしていませんが、考えられるほぼすべてのグラフィックデザインタスクに対して埋め込みがサポートされるツールがあります。Witeboard を使用してノートブックに陽気な描画を追加したり、Figma を使用して読みやすいプロジェクトフローチャートを埋め込んだりできます。
グラフィックを作成したら、埋め込みリンクを取得して/embedと入力して挿入するだけでノートブックに追加できます。
5 Notion でスプレッドシートを使用して将来の予算を立てる
予算を立てることは、財務を管理するための最善の方法の 1 つです。Notion を使用すると、予算スプレッドシートを作成、管理、表示する方法が数多くあります。組み込みのデータベース機能に加えて、予算を立てる最も強力な方法の 1 つは Google シートを埋め込むことです。
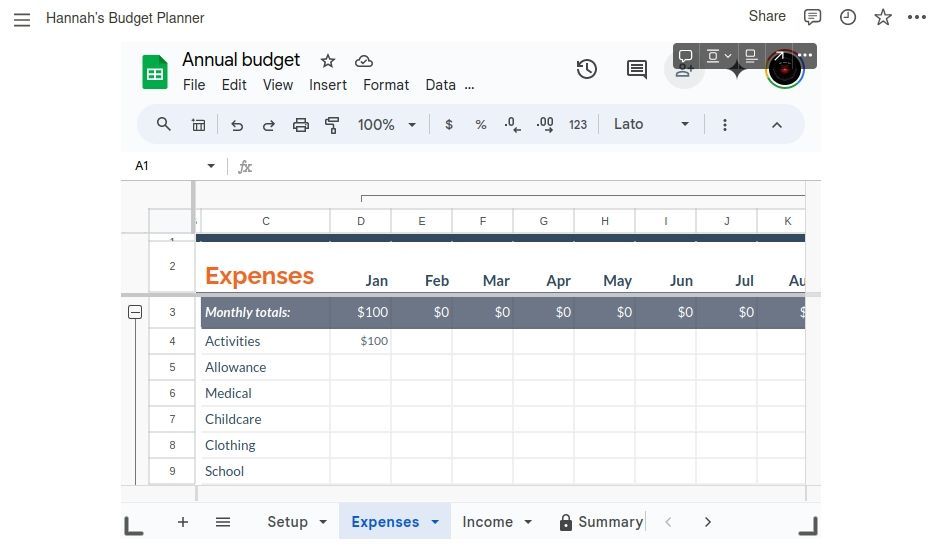
Google シートを埋め込むことが望ましい理由はいくつかあります。Google シートを使用すると、実質的に無限の数の強力なスプレッドシートテンプレートから選択できます。その多くは、審美的に美しいデザインと便利なマクロを備えています。何よりも、共有リンクを使用すると、Google シートは Notion から直接編集することもできます。
次の手順で Google シートを Notion ノートブックに追加できます。
- 最高の Google シート予算テンプレートの 1 つを選択し、個人用コピーを作成します。 ノートブックに追加できます。
- 最高の Google シート予算テンプレートの 1 つを選択し、個人用コピーを作成します。
- 画面右上の共有をクリックし、一般アクセスをリンクを知っている人は誰でも閲覧可能に変更します。

- リンクをコピーします。
- Notion ノートブックに戻り、/embedと入力し、表示されるボックスにリンクを貼り付けてEnterを押します。
- 最後に、スプレッドシートの編集を開始して、新しい予算をスタートさせましょう。
- 埋め込みたい Spotify コンテンツに移動します。
- ...アイコンをクリックしてオプションメニューを展開し、共有をクリックします。
- 共有メニューが表示されたら、プレイリストを埋め込むをクリックします。
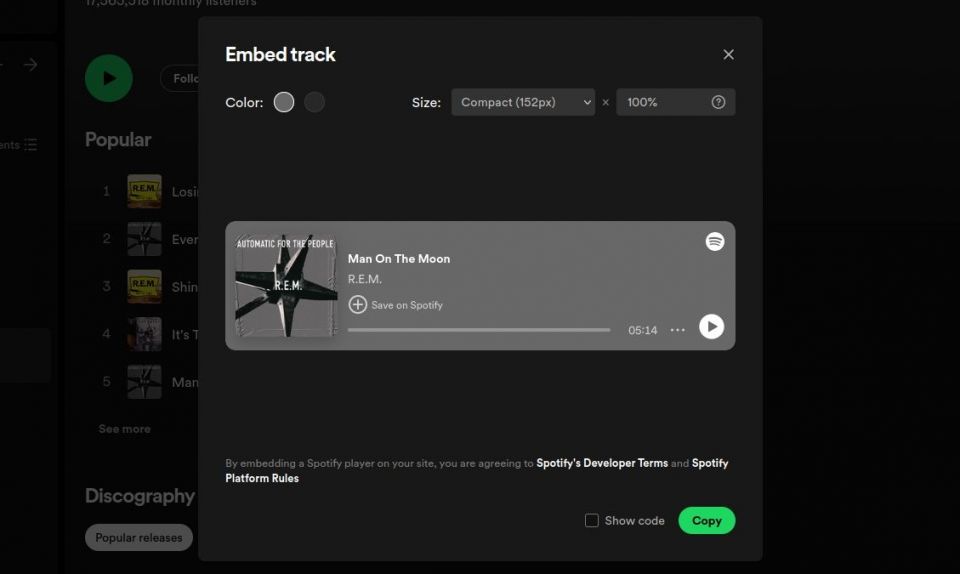
- 埋め込みプレビューを編集して外観に満足したら、コピーをクリックします。
- Notion に戻り、新しい Spotify ウィジェットを挿入する行をクリックして/embedと入力します。
- 最後に、Spotify からコピーしたばかりの埋め込み情報を貼り付けてEnterを押します。
6 Notion での作業と学習セッション中にジャムアウトする
スプレッドシートやカレンダーなどの便利な埋め込みを Notion に追加する方法がわかったら、超強力なノートブックを作成するための正しい軌道に乗っています。Notion は埋め込みを通じてノートブックをカスタマイズする多くの方法を提供します。お気に入りのプレイリストを追加することもできます。たとえば、Spotify を埋め込む方法は次のとおりです。
残念ながら、個々のトラックの埋め込みは Notion では機能しないようです。ただし、埋め込まれたプレイリストは機能します。
あとはジャムアウトして仕事に取り掛かるだけです。そして忘れないでください。適切なインスピレーションがあれば、Notion で達成できる可能性は実質的に無限です。
忘れないでください。
コメントする