概要
- ラップトップがUSB-C充電に対応していることを確認し、電源供給に対応したポートに充電器を接続します。
- 適切な電源アダプターとケーブルを使用し、接続がしっかりしていることと、損傷がないことを確認します。
- それでもラップトップが充電されない場合は、バッテリーを取り外して端子を掃除してから、再度取り付けます。必要に応じて、バッテリーの交換を検討してください。
USB-Cポートは、最新のWindowsラップトップでデータ転送、映像出力、充電の標準となっています。これは便利ですが、USB-C経由で電源アダプターにラップトップを接続しても充電されない場合は、イライラします。
このような充電の問題にはいくつかの原因が考えられるため、万能の解決策はありません。安心してください。次のヒントに従えば、USB-C経由でWindowsラップトップをすぐに充電できるようになります。
1. ラップトップがUSB-C充電に対応していることを確認します
ラップトップにUSB-Cポートがあるからといって、必ずしもUSB-C経由で充電できるわけではありません。したがって、最初のステップは、WindowsラップトップがUSB-C充電に対応していることを確認することです。不明な場合は、パソコンのユーザーマニュアルを参照するか、製造元のWebサイトでラップトップがUSB-C充電に対応しているかどうかを確認してください。
ラップトップがUSB-C経由での充電に対応している場合は、電源供給(PD)に対応したポートに充電器を接続します。データ転送のみをサポートするUSB-Cポートに接続すると、ラップトップは充電されません。USB-Cポートの側面にある小さなアイコン(バッテリーのシンボル)を探して、どのポートが充電用であるかを判断します。
2. 互換性のある電源アダプターとケーブルを使用します
適切な充電アダプターとケーブルを使用することも重要です。ラップトップに付属の充電器とケーブルを使用するのがベストです。別の電源アダプターやケーブルを使用する場合は、ラップトップの充電に十分な電力があることを確認する必要があります。

充電ポートにほこりや汚れが付着していると、接続が緩んで充電できなくなる可能性があります。したがって、充電ケーブルがしっかりと接続されていることを確認します。その際に、ケーブルに切れ目がないか確認します。損傷している場合は、壊れた充電ケーブルを修理する方法が多数あります。
3. バッテリーを取り外して再試行します
充電の問題がUSB-Cポートや充電器ではなく、バッテリー自体に関連している可能性があります。この可能性を排除するには、バッテリーなしでラップトップを接続する必要があります。
バッテリーを取り外し可能なラップトップの場合は、底面のタブを引いて取り外します。その後、電源ボタンを10~15秒間押し続けて、システムから残りの電力を放出します。次に、ラップトップをコンセントに接続し、バッテリーなしで電源を入れます。
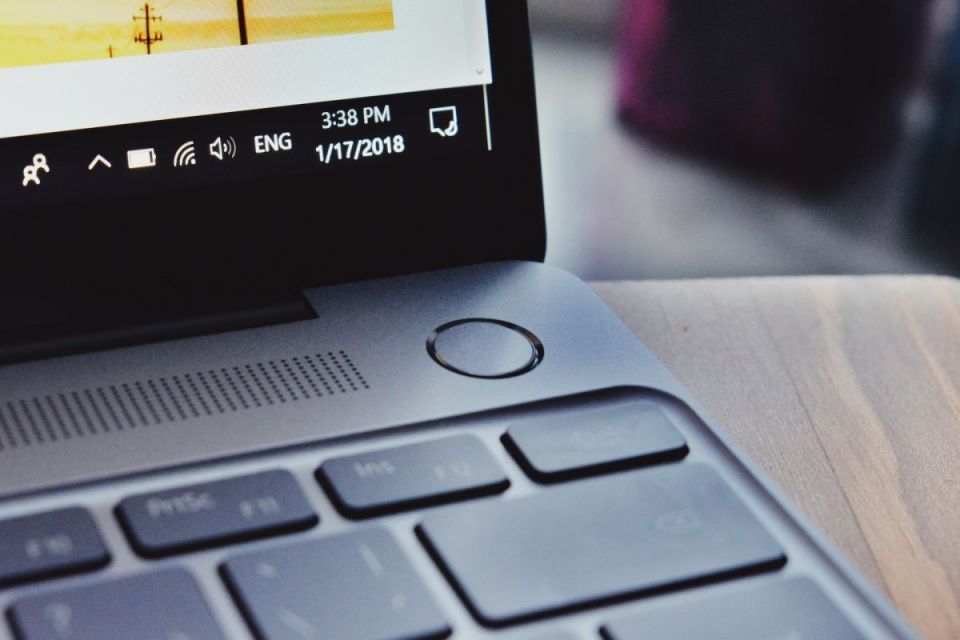
ラップトップの電源が入ったら、USB-Cポートや充電アクセサリーに問題はありません。柔らかい乾いた布を使用してバッテリーコンパートメントを掃除し、異物をすべて取り除きます。次に、バッテリーをコンパートメントに再挿入し、すべての端子が揃っていることを確認します。
それでもWindowsラップトップが充電されない場合は、ラップトップのバッテリーが寿命を迎えており、交換が必要な可能性があります。
4. バッテリー充電のしきい値を削除します
Windowsラップトップが100%まで充電されないのはなぜですか?これは、ほとんどの最新のラップトップにある機能であるバッテリー充電のしきい値を設定している可能性があります。この機能により、バッテリーを80%などの特定のレベルを超えて充電しないようにすることで、バッテリー寿命を延ばすことができます。
この設定により、ラップトップが充電されていないように見える場合があります。バッテリーのRSOC(相対充電状態)の最大電力は、ラップトップの製造元に応じて、BIOSまたは独自のシステムコンパニオンアプリで設定できます。
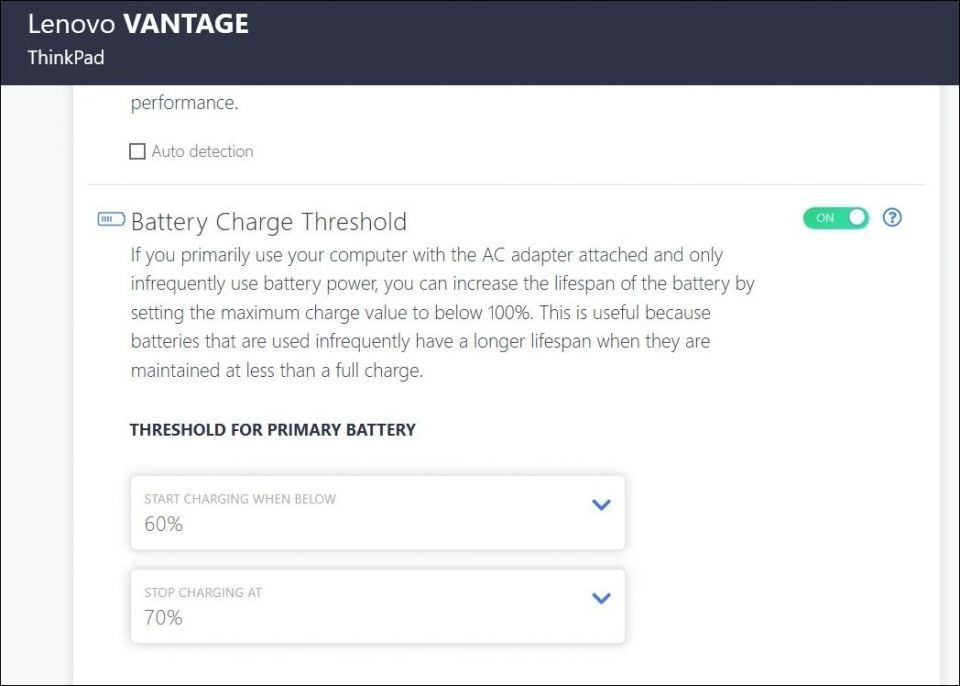
まず、Windowsラップトップにバッテリー充電のしきい値を設定し、手順に従ってバッテリー充電制限を解除します。これを実行したら、ラップトップを完全に充電できます。
5. 電源プランを既定の設定にリセットします
バッテリー充電のしきい値を解除しても問題が解決しない場合は、別の電源設定が問題を引き起こしている可能性があります。電源プランを既定の設定にリセットして、問題が解決するかどうか確認できます。
Windowsで電源プランを既定にリセットするには、次の手順を実行します。
- Win + Sを押して検索メニューを開きます。
- 検索ボックスにコマンドプロンプトと入力し、右側のペインから管理者として実行を選択します。
- ユーザーアカウント制御(UAC)のプロンプトが表示されたら、はいを選択します。
- コンソールに次のコマンドを入力し、Enterキーを押します。
powercfg -restoredefaultschemes
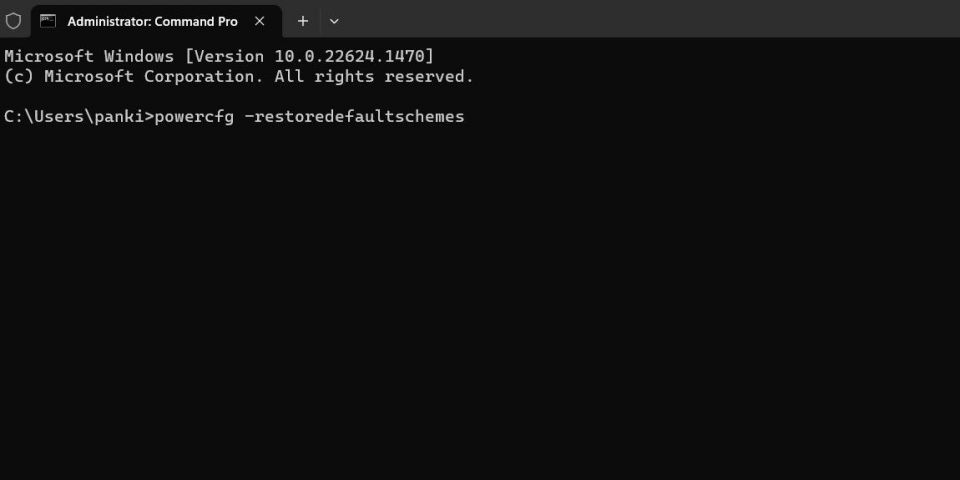
上記のコマンドを実行すると、Windowsですべての電源プランが既定の設定にリセットされます。その後、ラップトップを充電できるかどうかを確認します。
6. バッテリードライバーを更新または再インストールします
ラップトップのバッテリードライバーは、Windowsとラップトップのバッテリー間の通信を円滑にします。これらのドライバーが古くなったり、破損したりすると、バッテリーアイコンに黄色の三角形のマークが表示され、ラップトップがUSB-C経由で充電されなくなります。ほとんどの場合、ドライバーを更新するだけで、このような問題は解決できます。これを行うには、次の手順を使用します。
- Win + Xを押してパワーユーザーメニューを開きます。
- リストからデバイスマネージャーを選択します。
- バッテリーを展開し、最初のエントリを右クリックしてドライバーの更新を選択します。
- ドライバーを自動的に検索を選択します。
- Windows Updateで更新されたドライバーを検索オプションをクリックし、画面上のプロンプトに従ってプロセスを完了します。
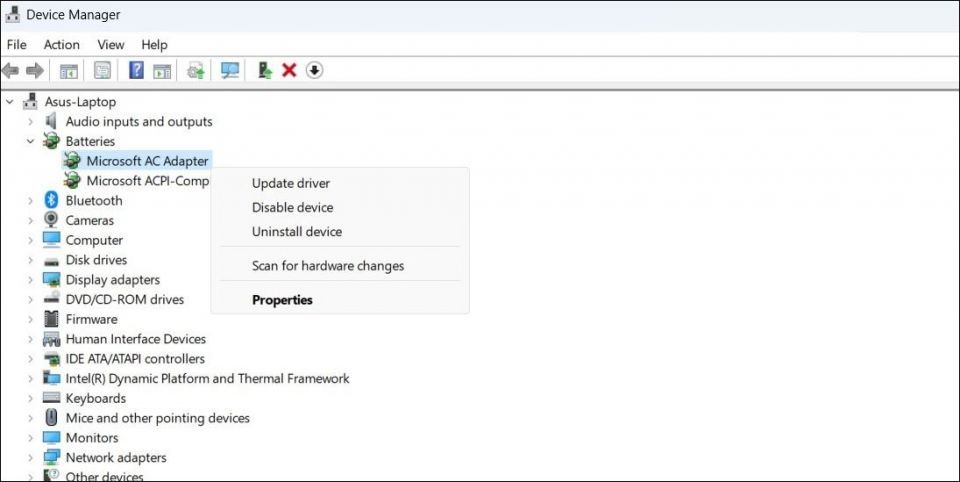
同様に、Microsoft ACPI準拠コントロールメソッドバッテリードライバーも更新します。
バッテリードライバーを更新してもラップトップが充電できない場合は、破損している可能性があります。この場合、Windowsで破損したドライバーを再インストールして修正を試みることができます。
7. BIOS/UEFIを更新する
WindowsラップトップがUSB-C経由で充電されないもう1つの理由は、BIOS設定が正しくないか、古くなっていることです。BIOSはコンピューターのマザーボードに保存された小さなプログラムで、コンピューターのハードウェアを初期化し、オペレーティングシステムをロードする役割を果たします。BIOS設定が正しくないと、コンピューターのUSB-Cポートに問題が発生する可能性があります。
したがって、他に方法がない場合は、WindowsラップトップのBIOS設定を更新してみてください。
USB-CでWindowsラップトップに活力を与える
USB-C経由でWindowsラップトップを充電できないことは、大きな不便です。コンピューターを確認したり、新しい充電器を購入したりするために最寄りのサービスセンターに駆け込む前に、上記で説明したヒントを試して、根本的な問題を解決してください。
コメントする