WindowsユーザーがUbuntuの使用を開始すると、直面する大きな問題は、特定のソフトウェアを入手できないことです。しかし、Wineのような互換レイヤーを使用すると、UbuntuでWindowsアプリケーションを簡単に実行できます。
WineとそのUbuntuシステムへのインストール方法について知っておくべきことはすべてここにあります。
Wineとは何ですか?
Wine(もともとWine Is Not an Emulatorの頭字語)は、WindowsソフトウェアとアプリケーションをサポートするLinux用のオープンソースの互換レイヤーです。
Wineが登場する前は、Linuxディストリビューションでは、特にWindows用にネイティブに開発されたアプリケーションをサポートしていませんでした。現在では、Wineを使用してLinuxマシンでWindowsアプリケーションを簡単に実行できます。Wineを使用してLinuxでMicrosoft Excelを使用することもできます。
Wineの開発は、Linuxユーザー向けのゲームを完全に変革しました。ProtonやCrossOverなどの他の互換レイヤーの基盤となっているからです。
UbuntuにWineをインストールするには、さまざまな方法があります。Ubuntuのデフォルトのパッケージマネージャー(APT)を使用してパッケージをダウンロードするか、公式のWineHQリポジトリからパッケージを入手するか、アプリマネージャーを使用してインストールできます。
APTを使用してUbuntuにWineをインストールする
APTを使用してWineをインストールする前に、x86システムまたはx64システムのどちらを使用しているかを確認する必要があります。これは、これらのOSバリアントの両方のパッケージが異なるため重要です。
オペレーティングシステムのアーキテクチャを確認するには、ターミナルを開いて次のように入力します。
lscpu
画面には、次のような出力が表示されます。
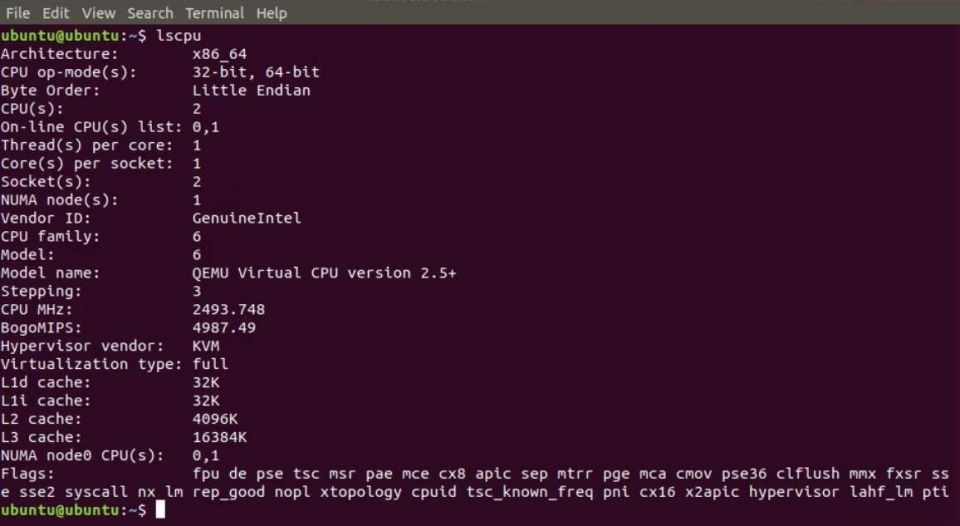
出力でアーキテクチャラベルを探します。x86と表示されている場合は、コンピューターはUbuntu x86を実行しており、x86_64と表示されている場合は、Ubuntu 64ビットがインストールされています。CPU op-mode(s)ラベルに32ビットと64ビットの両方が表示されている場合は、マシンは両方のアーキテクチャをサポートしています。
インストールするパッケージがわかったら、APTを使用して公式のUbuntuリポジトリからパッケージを入手します。
- Ctrl + Alt + Tを押してターミナルを起動します。
- APTを使用してWineパッケージをインストールします。x86バージョンのパッケージ名はwine32、x64の場合はwine64です。
sudo apt-get install wine32sudo apt-get install wine64
- インストールプロンプトが表示されたら、y/yesと入力します。
インストールが完了したら、ターミナルにwine --versionと入力して、Wineがコンピューターに正しくインストールされているかどうかを確認します。画面には次の出力が表示されます。
wine-5.0 (Ubuntu 3.0-1ubuntu1)
WineHQリポジトリからUbuntu用のWineをダウンロードする
WineHQは、Wineの開発者が提供する公式リポジトリです。
- マシンで32ビットサポートを有効にするコマンドを入力します。
sudo dpkg --add-architecture i386
- WineHQ署名キーをシステムに追加します。
sudo mkdir -pm755 /etc/apt/keyringssudo wget -O /etc/apt/keyrings/winehq-archive.key https://dl.winehq.org/wine-builds/winehq.key
- add-apt-repositoryを使用して、公式のWineリポジトリをシステムのリポジトリリストに追加します。「add-apt-repository:コマンドが見つかりません」というエラーが発生した場合は、APTを使用してsoftware-properties-commonパッケージをインストールするだけです。
sudo wget -NP /etc/apt/sources.list.d/ https://dl.winehq.org/wine-builds/ubuntu/dists/{release_name}/winehq-{release_name}.sources - 上記のコマンドの{release_name}を、使用しているUbuntuリリースに応じてlunar、kinetic、jammy、またはfocalに置き換えます。lsb_release -csコマンドでリリース名を確認できます。
- APTを使用してシステムのパッケージリストを更新します。
sudo apt-get update
- UbuntuにWineの安定版をダウンロードします。
sudo apt-get install --install-recommends winehq-stable
- 確認を求められたら、y/yesと入力します。
ターミナルにwine --versionと入力して、システムにWineの最新バージョンがインストールされているかどうかを確認します。
インストール後、Linux PCでアプリを実行したり、お気に入りのWindowsゲームをプレイしたりできるようになります。
Wineを使用してUbuntuでWindowsアプリケーションを実行する
数個のゲームやアプリを実行するために仮想マシンを使用したり、WindowsとLinuxをデュアルブートしたりする必要があった時代は終わりました。WineやProtonなどのオープンソース互換レイヤーを使用すると、LinuxシステムでWindowsアプリケーションの利点を享受できるようになりました。
同様に、Windows Subsystem for Linuxを使用してWindowsにLinuxをインストールすることもできます。WSLで複数のディストリビューションをサポートしていることは、Microsoftが現在オープンソースプロジェクトに注目していることを明確に示しています。
コメントする