Google Chromeでタブを整理することに苦労していませんか? このガイドでは、Google Chromeのタブを管理し、オンラインでの生産性を向上させるためのソリューションをご紹介します。この役立つガイドで、Chromeのタブをより適切に管理する方法を学びましょう。
1. タブのショートカットを学ぶ
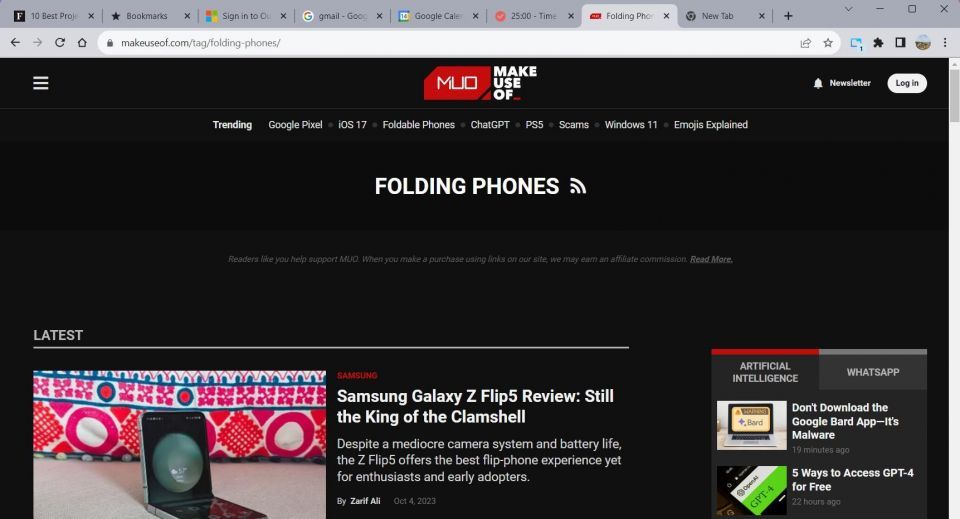
タブのショートカットは、Chromeを操作する最も速い方法の1つです。オンラインでのマルチタスクがより簡単になり、タブの過負荷に対処するのに役立ちます。Chromeの基本的なタブのショートカットを以下に示します。
- Ctrl + T: 新しいタブを開く
- Ctrl + W: 現在のタブを閉じる
- Ctrl + Tab: タブを切り替える(前に移動)
- Shift + Ctrl + Tab: タブを切り替える(後ろに移動)
タブを切り替えるもう1つの便利な方法は、Chromeの番号付きショートカットを使用することです。Ctrlキーを押しながら、移動したいタブの位置の番号を押します。たとえば、ショートカットCtrl + 2を使用すると、ブラウザウィンドウの2番目のタブに移動します。
2. 複数のタブを閉じる
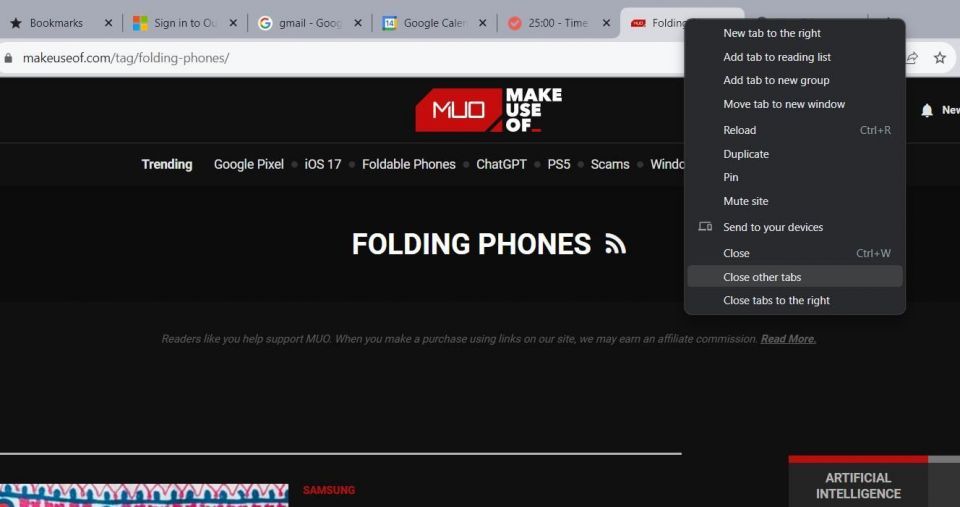
タブが蓄積すると、日常的に圧倒され、情報を検索するのが困難になります。ありがたいことに、Chromeには複数のタブをすばやく削除するための独自の方法が用意されているため、最新の状態を維持し、関連するタブのみに集中することができます。
最初の方法は、Chromeの右クリックオプションにアクセスすることです。これらのオプションをプレビューするには、任意のタブを右クリックします。他のタブを閉じるオプションは、現在のタブ以外のブラウザウィンドウのすべてのタブを閉じます。右側のタブを閉じるをクリックすることもできます。このオプションは、追加の調査を行った後にタブを閉じるのに役立ちます。
3. タブグループを使用する
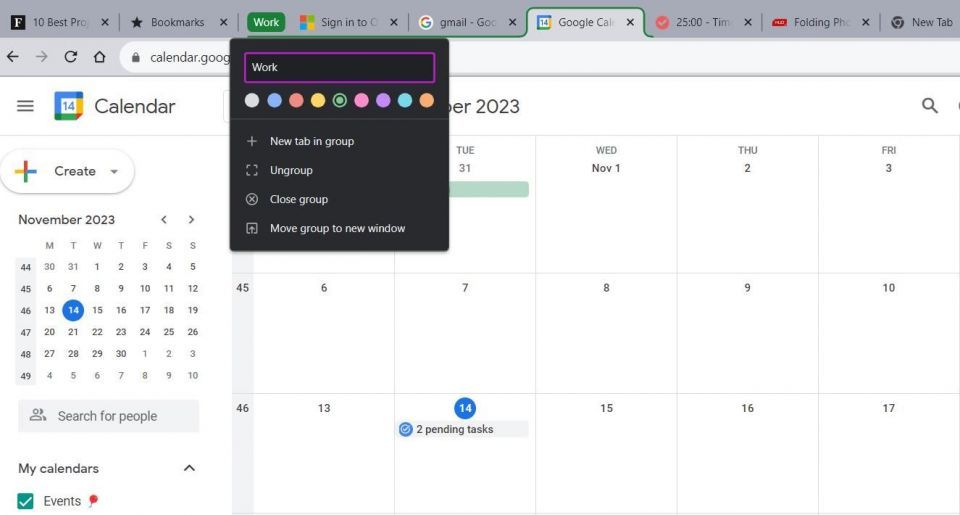
タブの整理に苦労している場合は、タブグループを使用してタブをカスタムカテゴリに配置できます。
新しいタブグループを作成するには、タブを右クリックして新しいグループにタブを追加をクリックします。ここから、グループに名前を付け、カスタムカラーを割り当てることができます。いつでもプラスボタンをクリックして、グループに新しいタブを追加することもできます。タブグループを開いたり閉じたりするには、タブバーのラベルをクリックします。
整理をさらに進めるには、各タブグループを別のウィンドウに配置して、ばらばらのタブから分離します。グループラベルを右クリックし、グループを新しいウィンドウに移動を選択します。グループを削除するには、オプションメニューからグループを閉じるオプションを選択します。
4. タブを他のデバイスに送信する
自宅と職場の両方を行き来する場合は、ラップトップと携帯電話をすばやく切り替えるのが便利です。ありがたいことに、Chromeにはワンクリックで携帯端末にリンクを送信できる便利な機能が備わっています。
この機能を使用する前に、携帯電話でGoogle Chromeにサインインしていることを確認する必要があります。アプリの左上隅にあるアイコンをクリックして、プロフィールにアクセスできます。同期オプションが有効になっていることを確認します。
次に、コンピュータから以下の手順に従います。
- 携帯電話に送信するサイトのアドレスバーをクリックします。
- 右端にある共有アイコンをクリックします。
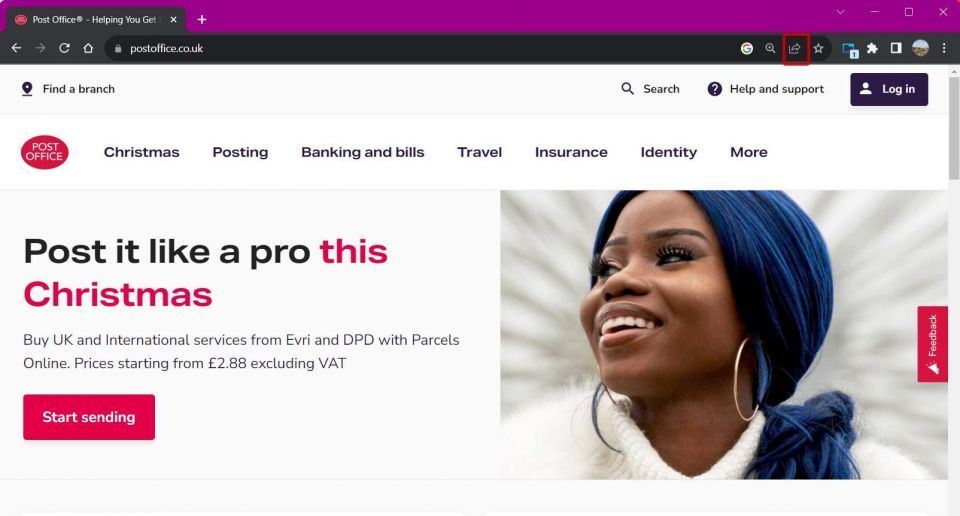
- お使いのデバイスに送信を選択します。
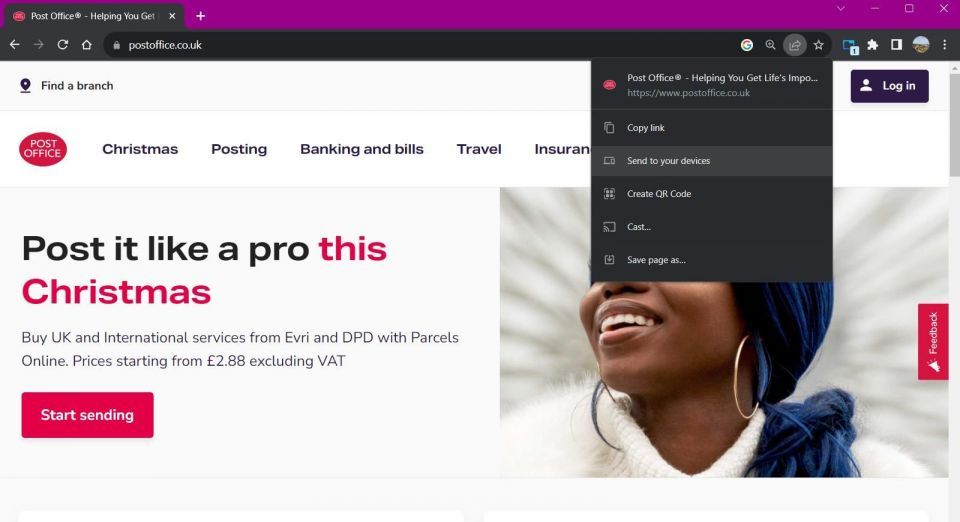
5. タブを検索する
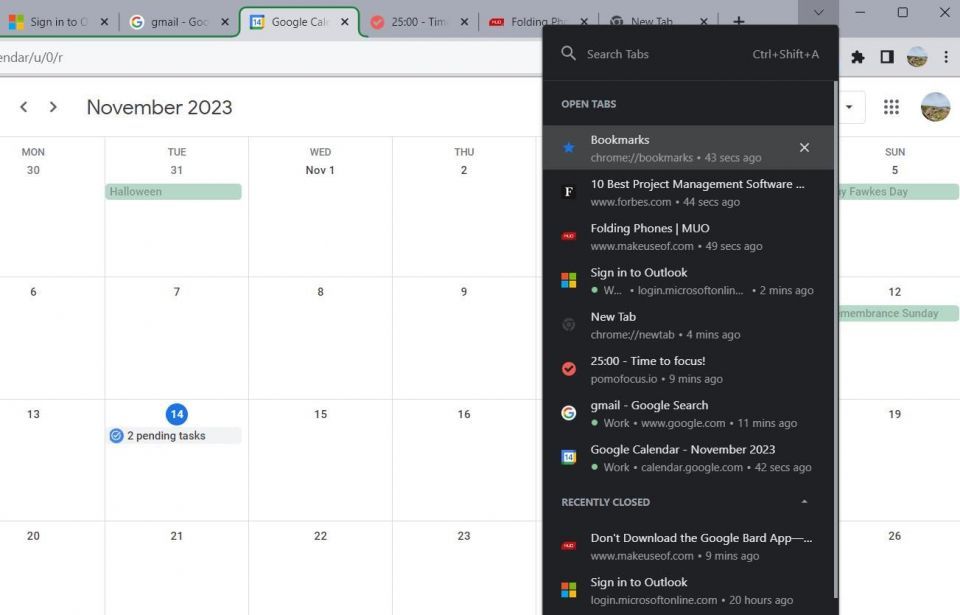
タブを検索することは、特にタブバーが圧縮された場合、悪夢のような作業になる可能性があります。時間を無駄に費やして検索する代わりに、名前でタブを検索することができます。
Chromeのタブ検索機能を見つけるには2つの方法があります。最小化ボタンの横にある下向き矢印をクリックするか、キーボードショートカットCtrl + Shift + Aを使用します。この独自の機能は、現在開いているタブのリストと最近閉じたタブのリストを表示します。
名前でタブを検索し、Enterキーを押して直接ジャンプします。このツールはChromeで開いているすべてのウィンドウと同期しているため、どこからでも重要なタブにアクセスできます。
6. Chromeのリーディングリストを使用して散らかりを軽減する
調査中に、読む価値のある記事に出くわすことがありますが、今は読む時間がない場合があります。デスクトップでタブを開いたままにする代わりに、Chromeのリーディングリストを使用して記事を後で保存することができます。
Chromeのリーディングリストに記事を追加する方法を以下に示します。
- ブラウザウィンドウの右上隅にあるサイドパネルボタンをクリックします。
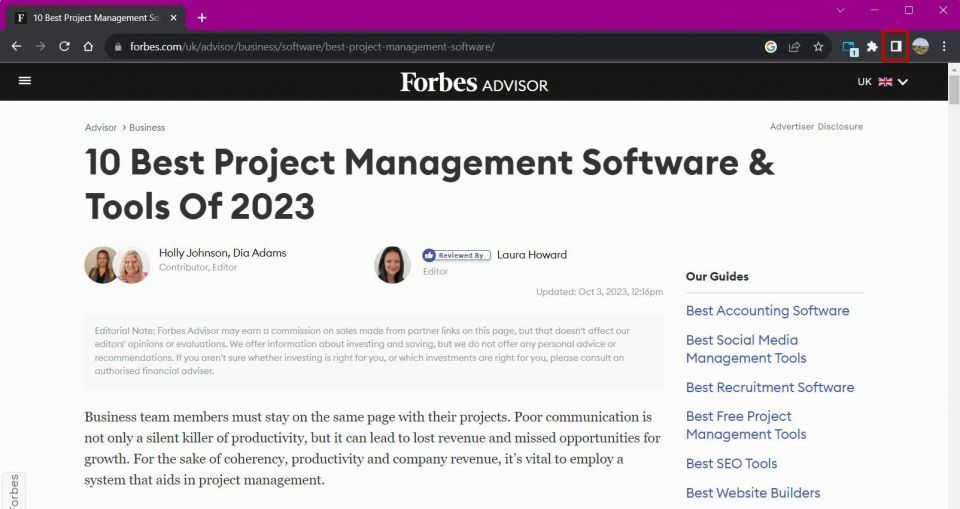
- ドロップダウンメニューをクリックしてリーディングリストを選択します。
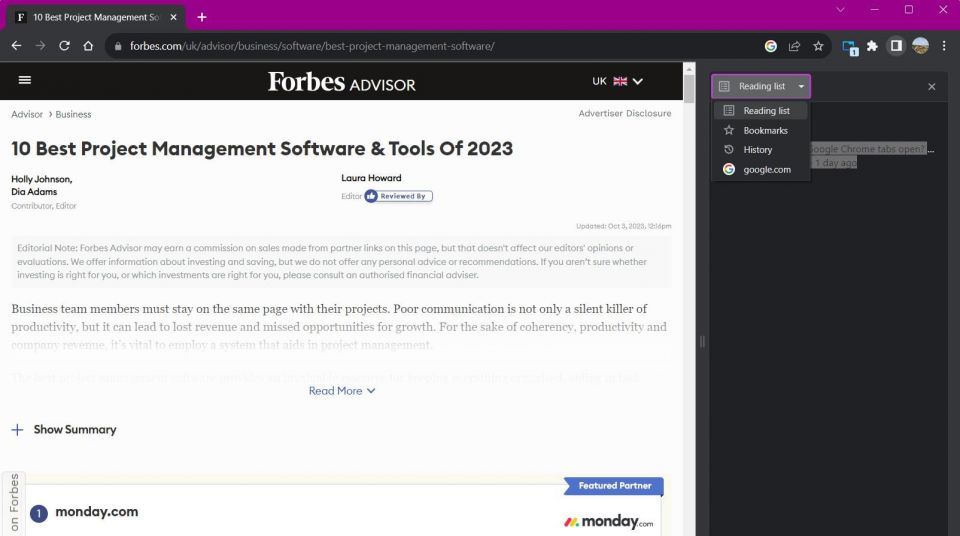
リーディングリストに新しいタブを追加するには、パネルの下部にある現在のタブを追加オプションを選択します。リストに追加するには、タブを右クリックすることもできます。リーディングリストの管理は簡単です。リスト項目の横にあるチェックボックスをクリックして、既読としてマークします。または、クロスボタンをクリックしてエントリを削除します。
7. よくアクセスするタブにはブックマークを使用する
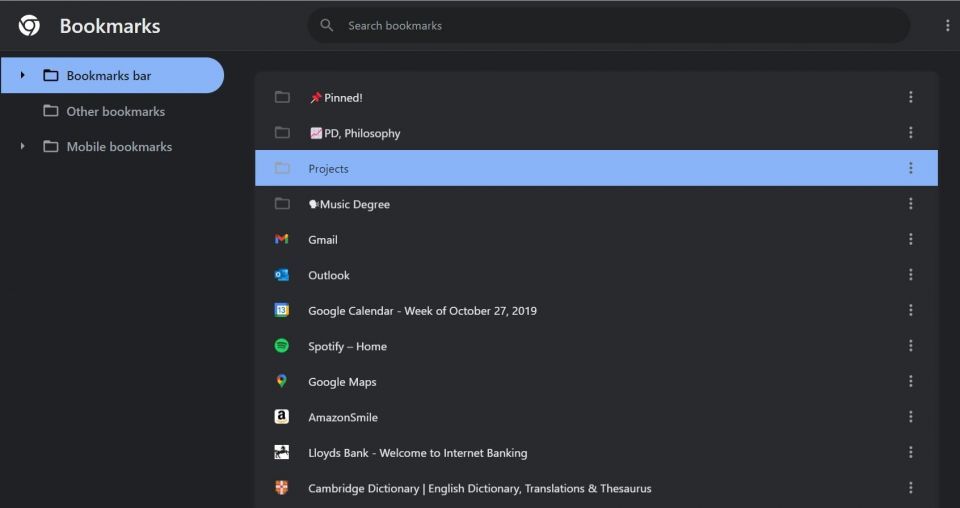
ブックマークは、検索することなく、最も頻繁にアクセスするサイトにアクセスするための便利な方法です。Chromeのブックマーク機能は、ブラウザで提供されている機能の中でも最高のものであり、アクセスも簡単です。
ブックマークを表示する方法の1つは、サイドパネルを使用することです。サイドパネルのアイコンをクリックし、オプションからブックマークを選択して、ブックマークをリストビューで表示します。コンパクトとビジュアルの2つのビューを切り替えることができ、ブックマークを名前、作成日、またはアルファベット順で並べ替えることができます。
ブックマークを管理する別の方法は、Chromeのブックマークマネージャーを使用することです。これには、保存したブックマークのきちんとしたフォルダー階層が含まれており、フォルダーを追加したり、ブックマークをエクスポートしたりするオプションがあります。ブックマークマネージャーにアクセスするには、キーボードショートカットCtrl + Shift + Oを使用するか、アドレスバーにchrome://bookmarksと入力します。
8. タブ管理拡張機能をダウンロードする
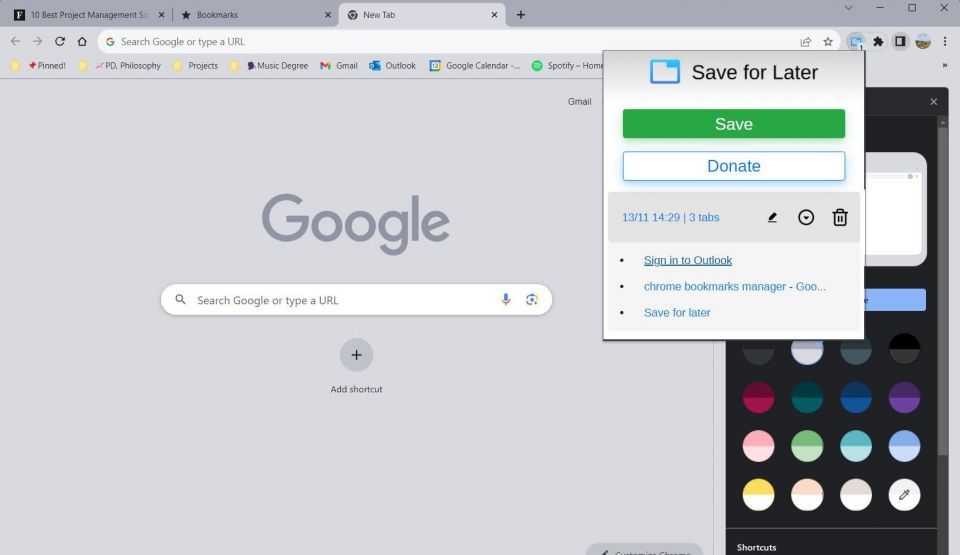
タブを整理する追加のサポートが必要な場合は、タブ管理用のGoogle Chrome拡張機能を検索できます。タブの過負荷がメモリに影響を与えている場合、拡張機能を使用すると散らかりを減らし、簡単にブラウズできます。
Save for laterは、複数のタブを保存して保存できる拡張機能で、ボタンをクリックするだけでタブを開くことができます。拡張機能をクリックしてから保存をクリックすると、現在のブラウジングウィンドウのすべてのタブを保存できます。
これにより、すべてのタブが1つのグループに保存され、いつでも名前を変更して管理できます。その後、ドロップダウンメニューをクリックすることで、すべてのタブに一度にアクセスしたり、個別にタブを開いたりすることができます。
ダウンロード:Save for later (無料)
これらのヒントでGoogle Chromeのタブ管理をマスターする
散らかったデスクトップに対処する代わりに、これらのヒントを試して、より健全な作業環境を採用しましょう。Chromeの多数のショートカットを使用すると、Google Chromeをより迅速に操作し、職場や自宅での生産性を2倍にすることができます。タブの蓄積が1日を台無しにしないようにしましょう。Chromeのタブ管理をマスターして、シームレスなブラウジングエクスペリエンスを実現しましょう。
コメントする