Microsoft Outlook の検索機能は強力なツールです。幸いなことに、Outlook の検索が壊れた場合でも簡単に修復できます。Outlook の検索を再び機能させる 8 つの方法に従うだけです。すぐにメールをペースよく処理できるようになります。
1. Windows 検索のトラブルシューティングを実行する
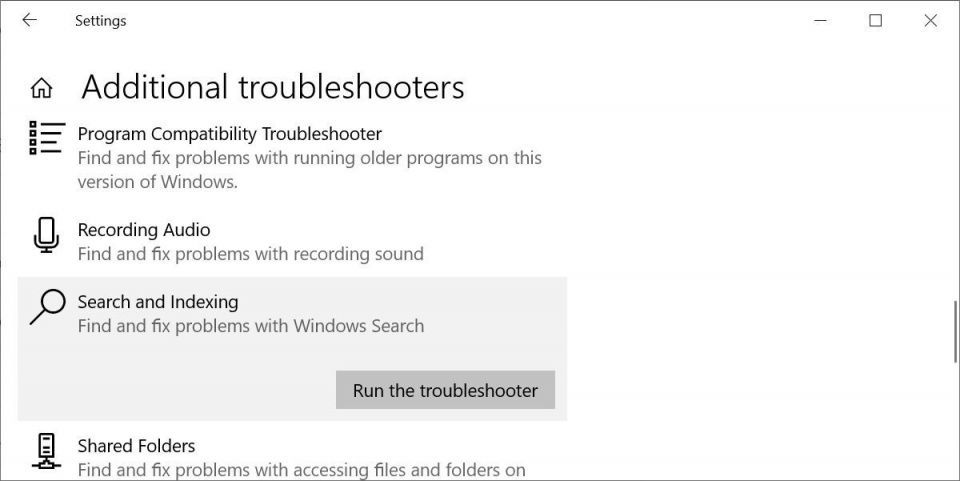
Outlook 固有の修正策を掘り下げる前に、Windows の多くのトラブルシューティング ツールの 1 つを使用してみましょう。
- Windows 検索のトラブルシューティング ツールは[スタート] > [設定] > [更新とセキュリティ]にあります。
- ここから、[トラブルシューティング]を選択し、[追加のトラブルシューティング]に移動してから、[検索とインデックス作成]オプションを見つけて選択し、[トラブルシューティングを実行]をクリックします。
- 次に、[Outlook の検索で結果が返されない]の横のボックスにチェックを入れ、[次へ] をクリックします。
トラブルシューティング ツールを実行して修正を完了させ、システムを再起動します。
2. Outlook 検索が機能しない?Outlook インデックスを再構築する
はじめに、Outlook の検索の問題を解決することが多いこの Outlook 検索の修正策に直接飛び込みましょう。これを行う方法は 2 つあります。どちらも迅速で、通常は機能します。つまり、Outlook のインデックス作成が機能しなくなると、メールを追跡してリストアップできなくなり、Outlook の検索に直接影響します。
方法 1: プログラムと機能を使用する
Outlook 検索が機能していないときに Outlook インデックスを再構築するには、次の手順を実行します。
- Windows 検索バーに「control」と入力し、ベスト マッチを選択してコントロール パネルを開きます。
- [プログラム] > [プログラムと機能]に進みます。
- 下にスクロールして、[Outlook 2019]、[Microsoft Office (バージョン)]、または[Microsoft 365]を選択します。
- 次に、上部のメニューから[変更]を選択します。以下に示す画像のように、[クイック修復]または[オンライン修復]を選択できるようになりました。
- [クイック修復]を選択してから[修復]を選択して、インターネット接続を使用せずに Outlook のインデックス作成の問題を修復します。
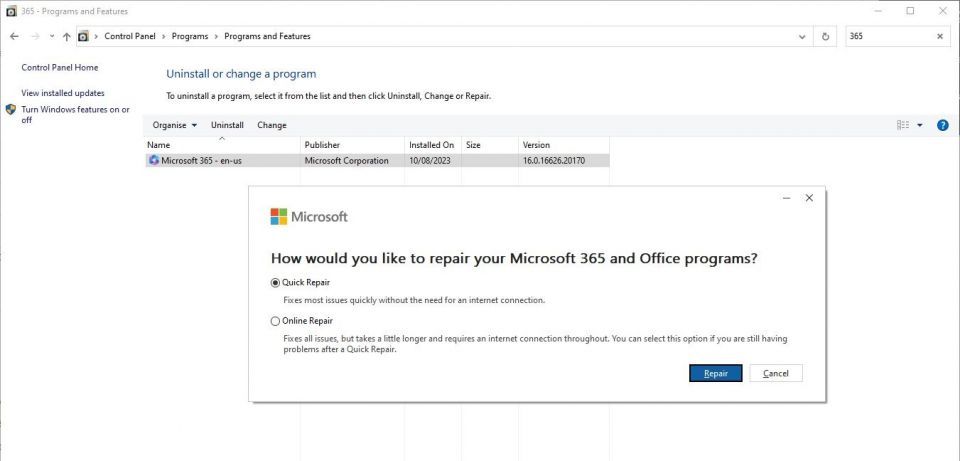
プロセスが完了したら、システムを再起動します。
方法 2: Outlook インデックス修復メニュー オプションを使用する
2 番目の Outlook インデックス修復メニュー オプションがありますが、見つける場所を知る必要があります。
- Outlook を開き、[ファイル] > [オプション] > [検索]を選択します。次に、[インデックス作成オプション]を選択してから[詳細設定]を選択します。
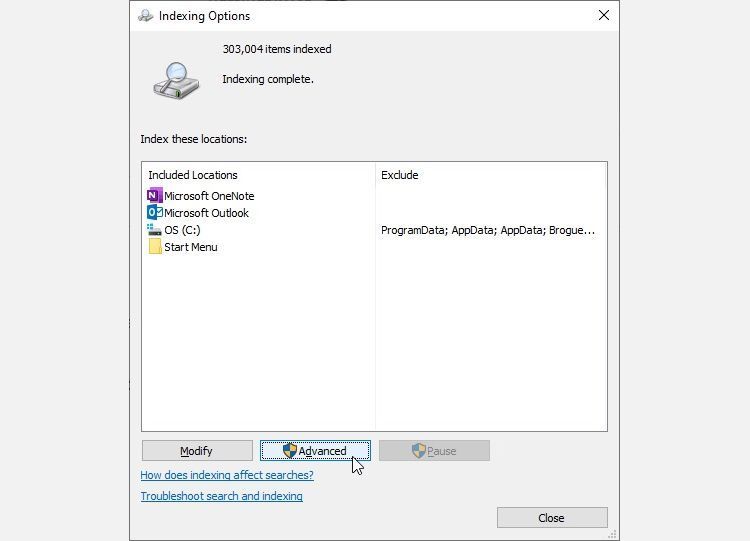
- [再構築]を選択して、[OK]をクリックします。これには時間がかかる場合があります。
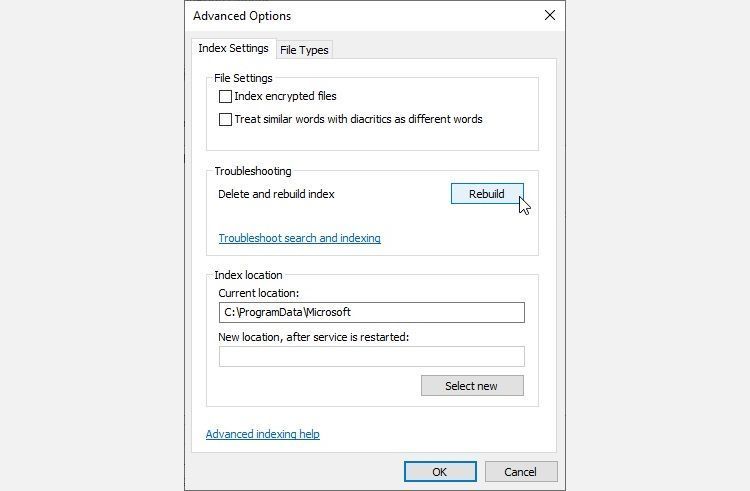
再構築が完了したら、システムを再起動します。
さらに: インデックス作成ステータスを再確認する
Outlook のインデックス作成ステータスを確認する簡単な方法があります。
Outlook 内で、[教えて]ツールバーに「検索」と入力します。次に、[検索ツール] > [インデックス作成ステータス]を選択して、インデックス作成を待機しているアイテムの数を表示します。残りのアイテムのインデックスが作成されている間も Outlook 検索を使用できますが、一部の項目が見つからない場合があります。
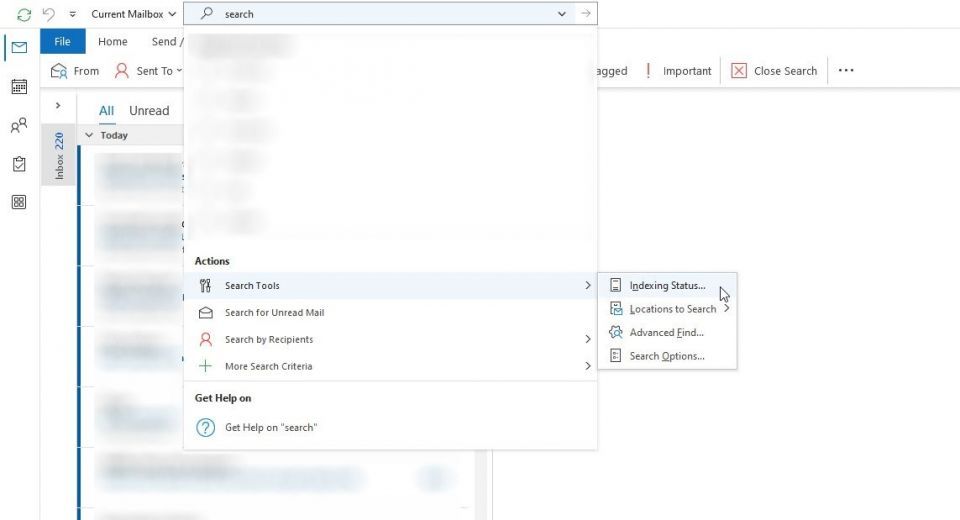
3. Outlook インデックスの場所を確認する
次に、Outlook 検索がまだ機能しない場合は、Outlook がインデックス作成された場所のリストにあることを再確認してください。
Outlook を開き、[ファイル] > [オプション] > [検索] > [インデックス作成オプション]に進みます。インデックス作成オプションのパネルから[変更]を選択します。[Microsoft Outlook]の横にチェックマークが付いていて、[OK]を押します。
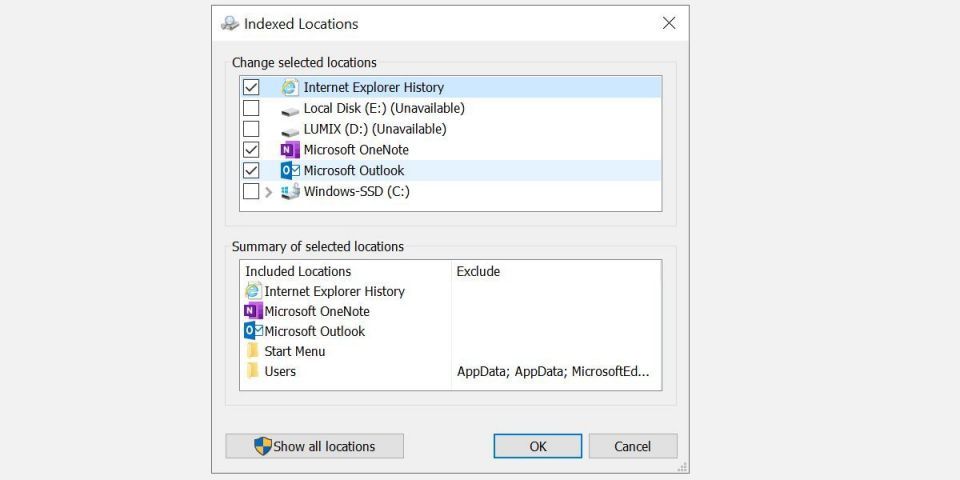
次に、システムを再起動します。
4. レジストリを使用して Outlook 検索を修正する
Windows レジストリを使用して Outlook 検索を修復することができます。
Windows キー + Rを押して、[実行] ダイアログを開きます。次に、regeditと入力して Enter を押して、レジストリ エディターを開きます。次に、Ctrl + Fを押して検索メニューを開き、次のレジストリ キーをコピーして貼り付けます。
HKEY_LOCAL_MACHINE\SOFTWARE\Policies\Microsoft\Windows\Windows Search
見つかったら、右側のペインを選択し、右クリックして[新規 Dword (32 ビット)]を選択します。新しい Dword にPreventIndexingOutlookという名前を付け、値0を割り当てます。
[OK]を押して、システムを再起動します。
5. Microsoft Office 2021/Microsoft 365 を更新する
Microsoft 365 のバージョンの最後の更新はいつですか?Microsoft 365 を最新バージョンに更新することで、Outlook の検索の問題が解決される場合があります。
Outlook を開き、[ファイル] > [Office アカウント]に進みます (他の Office プログラムの場合は[アカウント]のみ)。[製品情報]の下で[更新オプション]ドロップダウン メニューを確認します。使用できる場合は[今すぐ更新]を選択して、プロセスが完了するまで待ちます。
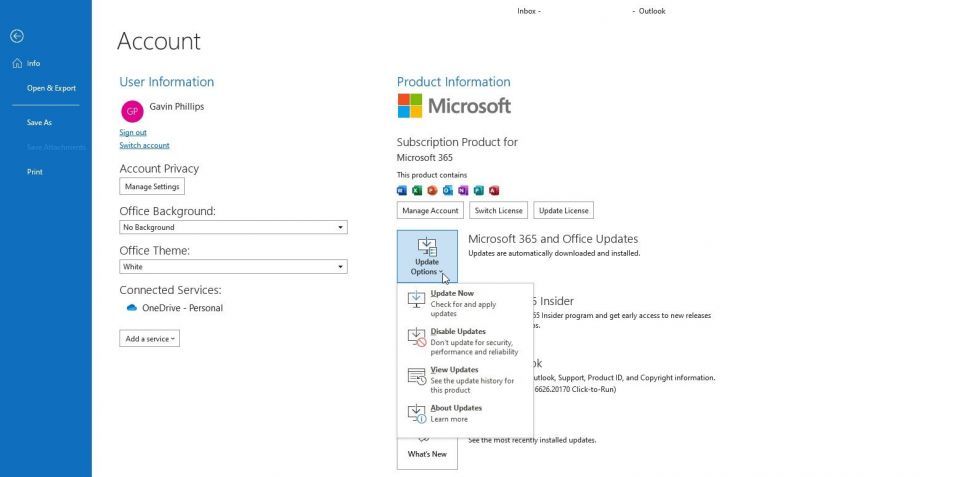
更新オプションがまったく表示されず、[バージョン情報]ボタンのみが表示される場合は、以下を検討してください。
- 職場または同様の組織から発行されたボリューム ライセンスを使用していますか?
- システムのグループ ポリシーを変更しましたか?
- 職場または同様の組織がグループ ポリシーを使用して手動更新を停止していますか?
- 誰かがシステムに Microsoft 365 (以前の Microsoft Office) の海賊版をインストールしましたか?
Office の更新ダウンロード ページから、Microsoft Office の更新を手動でインストールできます。
6. Outlook の個人用フォルダー ファイル (.PST) を修復する
Outlook の検索を修正する別の方法は、受信トレイ修復ツールを使用して Outlook の個人用フォルダー ファイル (.PST) を修復することです。Outlook の個人用フォルダー ファイルが破損していると、Outlook の検索で問題が発生することがあります。
最初に、修復ツールを見つける必要があります。その場所は Outlook のバージョンによって異なります。以下のいずれかの場所でscanpst.exeを探しています。
- 32 ビットの Office 2016 以降: C:\Program Files\Microsoft Office\Office16\
- 64 ビットの Office 2016 以降: C:\Program Files (x86)\Microsoft Office\Office16\
- 64 ビットの Outlook 2016 以降: C:\Program Files\Microsoft Office\Office16\
- Office 365 (2016 パッケージ): C:\Program Files\Microsoft Office\root\office16\
- 32 ビットの Office 2013:C:\Program Files\Microsoft Office\Office15\
- 64 ビットの Office 2013:C:\Program Files (x86)\Microsoft Office\Office15\
- 64 ビットの Outlook 2013:C:\Program Files\Microsoft Office\Office15\
- Office 365 (2013 パッケージ):C:\Program Files\Microsoft Office\root\office15\
- Office 365 (2023):C:\Program Files\Microsoft Office\root\office16\
POP3 メール アカウントを設定していないが、IMAP を使用してメールを取得している場合は、ファイルが見つからない可能性があります。
また、PST ファイルの場所を知る必要があります。Outlook 2010、2013、2016、2019、およびそれ以降のバージョンのユーザーは、個人用フォルダー ファイルを次の場所で見つけることができます。
C:\Users\YOURUSERNAME\AppData\Local\Microsoft\Outlook
上記の場所で OST ファイルのみが表示される場合は、メールを確認するために POP3 ではなく IMAP を使用していることを示しています。
すべてが見つかりましたか?素晴らしい!では、scanpst.exeを右クリックして[管理者として実行]を選択します。[参照]をクリックし、個人用フォルダー ファイルの場所をコピーしてアドレス バーに貼り付けます。関連するアカウントを選択し、[開く]をクリックしてから[開始]をクリックします。このプロセスには数分かかることがありますが、Outlook の検索の問題は解決されるはずです。
7. Outlook のインデックス グループ ポリシー設定を確認する
このオプションはわずかに可能性が低くなります。何かがこの設定を特に変更した場合、他の問題があります。しかし、Outlook の検索を修正するすべてのオプションを検討する価値はあります。残念ながら、このオプションは Windows 10 Pro および Windows 11 Pro ユーザーのみが使用できます。ホーム ユーザーは Windows ローカル グループ ポリシー エディター パネルにアクセスできません。
スタート メニューの検索バーにgpeditと入力し、最良の一致を選択します。
次に、[ユーザー構成] > [管理用テンプレート] > [検索]を参照します。Microsoft Outlook に関する変更については、[既定の除外パス]と[特定のパスをインデックス化しない]を確認します。
ポリシーの状態が[未構成]に設定されている場合、これは Outlook の検索の問題の原因ではないことがわかります。
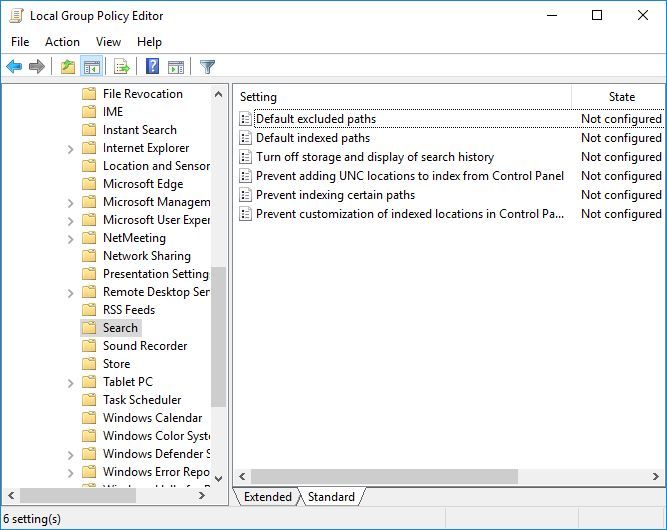
8. Outlook を再インストールする
最後の手段として、Microsoft Outlook をアンインストールしてから再インストールできます。もちろん、これは時間がかかり、理想的な解決策ではありません。しかし、一部のユーザーは、この最後の手段でついに Outlook の検索の問題が解決したと報告しています。
Outlook の検索が機能しなくなった場合の修正方法
これら 8 つの修正により、Outlook の検索の失敗がすべて解決されるはずです。Outlook の検索が機能しない場合は、慌てないでください。リストを順番に試してみてください。
私の経験では、Outlook の検索インデックスを再構築して更新すると、通常は再び機能するようになります。それでもダメな場合は、Outlook の個人用ファイルを修復すると、Outlook の検索が機能しない場合のもう 1 つの信頼できるオプションになります。
コメントする