Googleマップは、AndroidおよびiOSデバイスで優れた機能を発揮します。しかし、同社はWindowsオペレーティングシステム用のデスクトップアプリケーションはまだ提供していません。WindowsにはMicrosoftマップアプリが組み込まれていますが、使いやすさと優れた地理データのデータベースにより、多くの人がGoogleマップを好んでいます。
では、Windows PCでGoogleマップを使用するにはどうすればよいでしょうか? ウェブ版は優れた機能を発揮しますが、ブラウザを開いたままにしておく必要があります。または、ChromeブラウザまたはEdgeブラウザを使用してウェブ版をインストールし、Googleマップをデスクトップアプリとして使用できます。ここではその方法を紹介します。
1. Microsoft Edgeを使用してGoogleマップをデスクトップアプリとしてインストールする方法
Microsoft Edgeでは、ウェブアプリまたはウェブサイトをWindowsデスクトップアプリとしてインストールできます。この機能を使用して、Googleマップのウェブ版をデスクトップアプリとしてインストールできます。インストールすると、Edgeブラウザを開いたままにしなくても、マップアプリが独自のウィンドウで開きます。アプリをタスクバーとスタートメニューにピン留めすることもできます。方法は次のとおりです。
Edgeを使用してGoogleマップをデスクトップにインストールするには:
- Edgeブラウザを起動し、Googleマップのページに移動します。
- 次に、ツールバーの右上にある3つの点のメニューをクリックしてコンテキストメニューを開きます。
- アプリに移動し、Googleマップをインストールを選択します。
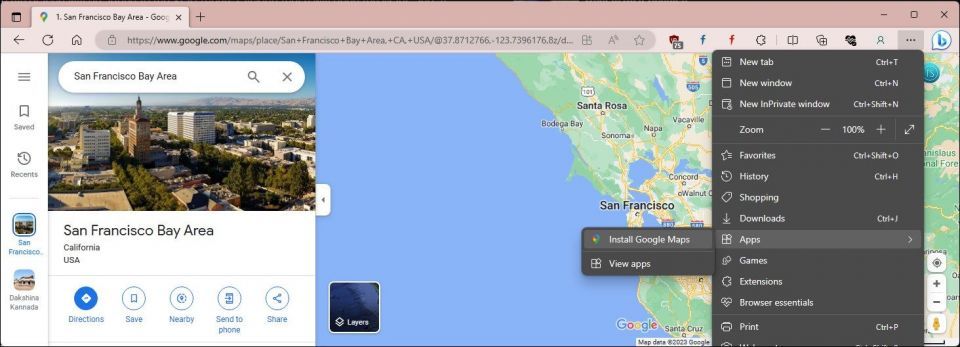
- ポップアップダイアログでインストールをクリックして操作を確認します。Edgeがアプリをインストールするのを待ちます。
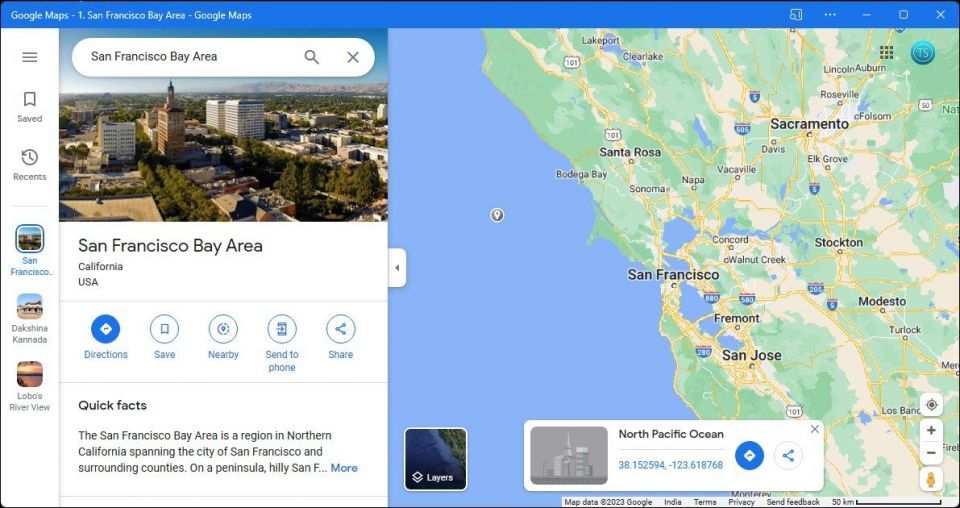
- インストールが完了すると、新しいウィンドウにGoogleマップが開きます。初期設定では、タスクバーにピン留め、スタートにピン留め、デスクトップショートカットの作成、ログイン後に自動起動を有効にすることができます。
これで、システム上の他のデスクトップアプリと同様に、Googleマップを起動して使用できるようになりました。タイムライン、最近および保存した項目、投稿、位置情報共有をサポートします。
Edge経由で追加されたGoogleマップをアンインストールする方法
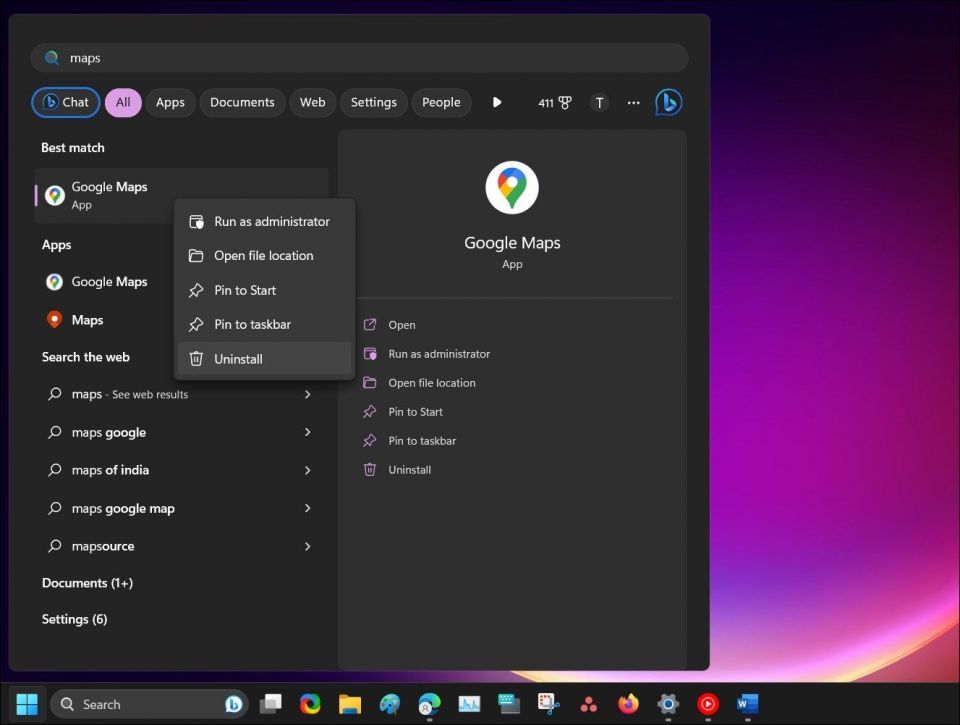
Googleマップは、設定アプリとスタートメニューからアンインストールできます。ただし、Edge経由でインストールした場合、クラシックコントロールパネルにアプリが表示されない場合があります。Googleマップをアンインストールするには:
- Winキーを押してGoogleマップと入力します。
- Googleマップを右クリックしてアンインストールを選択します。はいをクリックして操作を確認すると、アプリが削除されます。
Google Chromeを使用してGoogleマップをデスクトップアプリとして実行する方法
Google Chromeを普段から使用している場合は、ブラウザを使用してMapsをショートカットとして追加できます。Chromeのショートカットを作成する機能は、Edgeのアプリをインストールする機能と同様に機能し、ウェブアプリをWindowsコンピュータのデスクトップとして実行できます。
Google Chromeを使用してGoogleマップをデスクトップアプリとしてインストールするには:
- Google Chromeを起動してGoogleマップのページにアクセスします。
- 次に、右上隅にある3つの点のメニューをクリックします。
- その他のツールに移動してショートカットの作成を選択します。
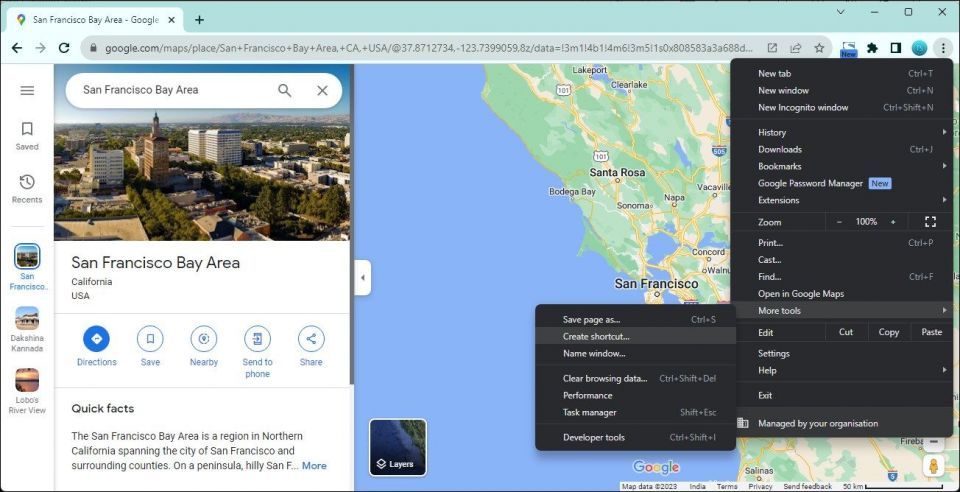
- ショートカットの作成ダイアログで、ウィンドウとして開くオプションを選択します。これにより、作成したショートカットが新しいウィンドウで開きます。必要に応じてアプリの名前を変更したり、デフォルトのままにしたりできます。
- 作成をクリックします。
- インストールが完了すると、アプリが新しいウィンドウを開き、Googleマップのウェブ版と同様の機能を提供します。
Mapsアプリをタスクバーとスタートメニューにピン留めすることもできます。これを行うには、Winキーを押してWindows検索を開き、マップと入力します。Googleマップショートカットを右クリックして、スタートにピン留めまたはタスクバーにピン留めを選択します。
Chrome経由で追加されたGoogleマップのショートカットをアンインストールする方法
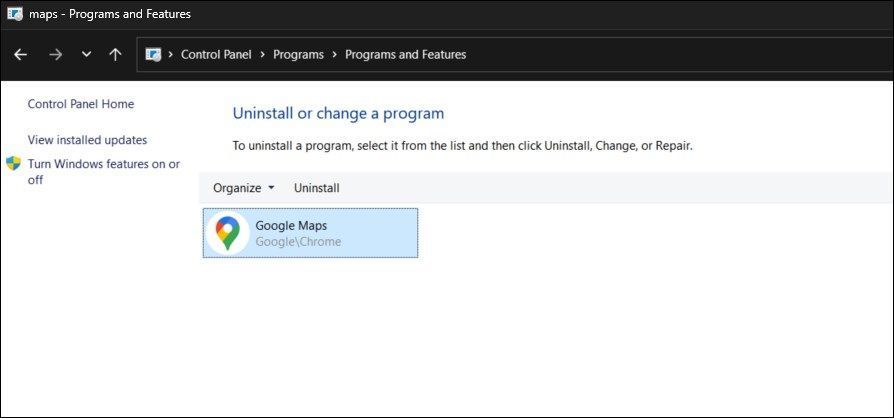
Chromeを使用してインストールしたGoogleマップのショートカットは、クラシックコントロールパネルからアンインストールできます。方法は次のとおりです。
- Win + Rを押して実行を開きます。
- controlと入力し、OKをクリックしてコントロールパネルを開きます。
- 次に、コントロールパネルのプログラム > プログラムと機能に移動します。
- インストールされている一覧からGoogleマップを選択し、アンインストールを選択します。
ウェブアプリはうまく機能しますが、オフラインマップをダウンロードする機能など、いくつかの機能がありません。Windowsでアプリをネイティブに実行したい場合は、Androidエミュレータを使用するか、WindowsにGoogle Playストアをインストールして、公式ストアから直接アプリをインストールすることを検討してください。
WindowsでGoogleマップを使って移動する
ウェブアプリをインストールすると、ブラウザを常に開いたままにしなくても、より高速にアクセスできます。しかし、完璧ではありません。この場合、ウェブ版はオフラインマップのダウンロードをサポートしていません。そのため、オフライン時に移動するには携帯電話に頼る必要があります。
または、組み込みのMicrosoftマップを試してみてください。オフラインナビゲーション用のマップをダウンロードでき、お気に入りの場所、マップコレクション、マップにマーキングを作成するための注釈ツールなど、他の便利な機能を提供します。
コメントする