Trelloは多用途のプロジェクト管理ツールで、その中核にはカンバンボードがあります。カンバンボードは、タスクを効率的に整理するための強力なツールです。この包括的なガイドでは、Trelloでカンバンボードを作成して、プロジェクト、タスク、ワークフローを効率化し、生産性を向上させる方法を紹介します。
1. Trelloにサインアップする
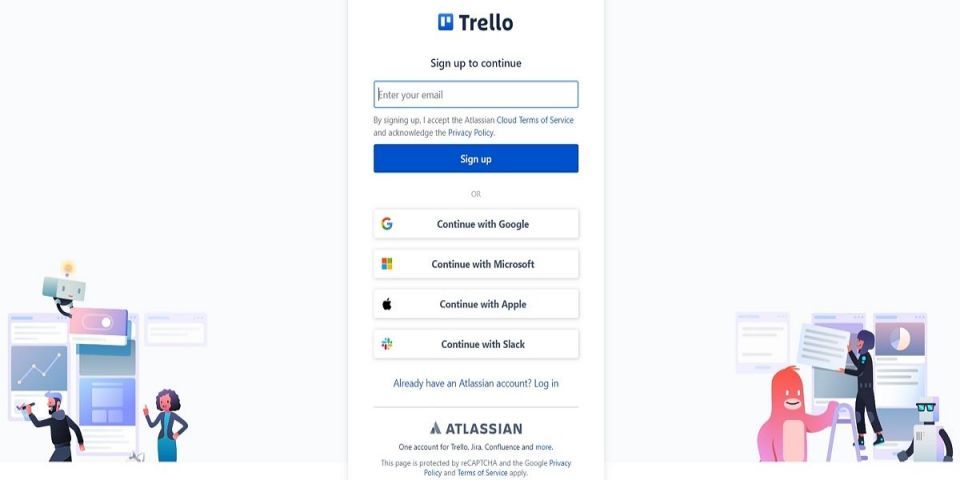
Trelloを初めて利用してアカウントをお持ちでない場合は、TrelloのWebサイトにアクセスして無料でサインアップする!をクリックします。メールアドレスでサインアップするか、Google、Microsoft、Apple、SlackのSSOオプションを使用してアカウントを作成することができます。
Trelloは、ワークスペース、ボード、リスト、カードを基本とした構造化された階層に従っています。開始する前に、それぞれについて知っておくべきことをご紹介します。
- ワークスペースは、仕事のさまざまな側面を整理できるデジタルコンテナのようなものです。プロジェクトやチームごとに異なるワークスペースを作成することができます。
- ボードは、取り組みたい主なプロジェクトやアイデアを表すために使用されます。
- リストは、プロジェクトに関わるさまざまなステージを分類します。これは、Trelloでプロジェクトのマイルストーンを設定して生産性を向上させる方法を学ぶのに役立ちます。
- 最後に、カードは、プロジェクト全体で作成された個々のタスクやアクティビティを表します。
2. 新しいボードを作成する
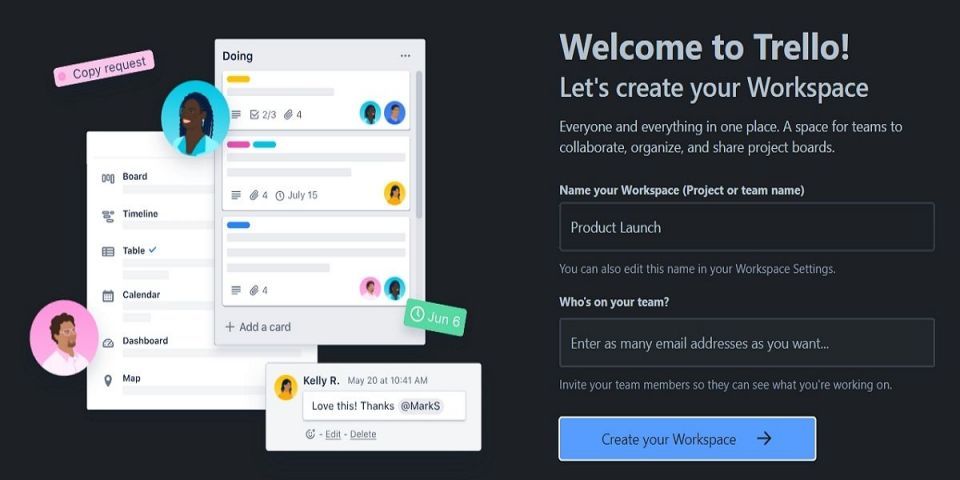
サインアップしたら、Trelloの最初のステップは、プロジェクトを作成して整理するためのワークスペースを設定することです。
独自のボードを作成する
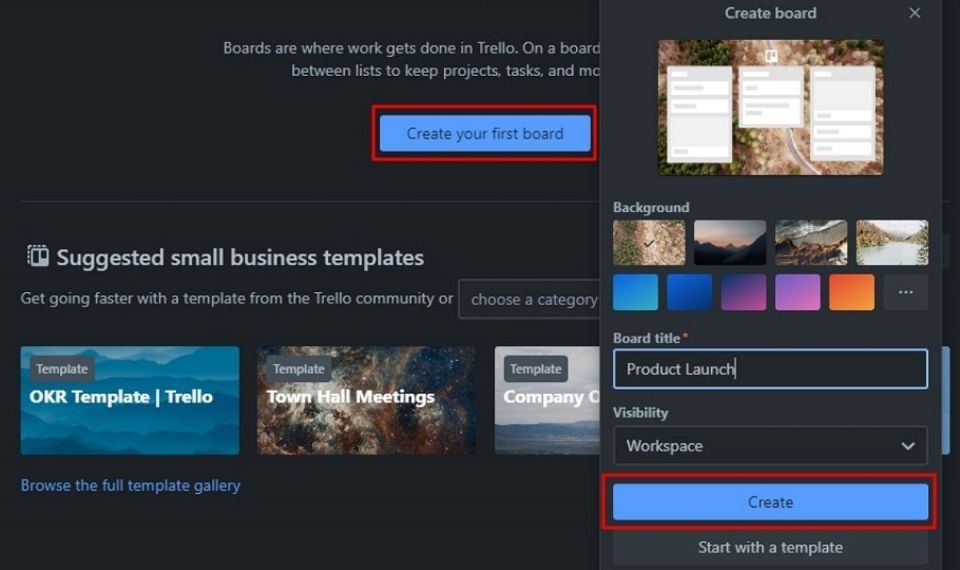
独自のボードを最初から作成して、特定のスタイルでプロジェクトをカスタムビルドすることができます。これを行うには:
- 最初のボードを作成するをクリックします。
- ボード(プロジェクト)に名前を付け、作成をクリックします。
既存のテンプレートを使用する
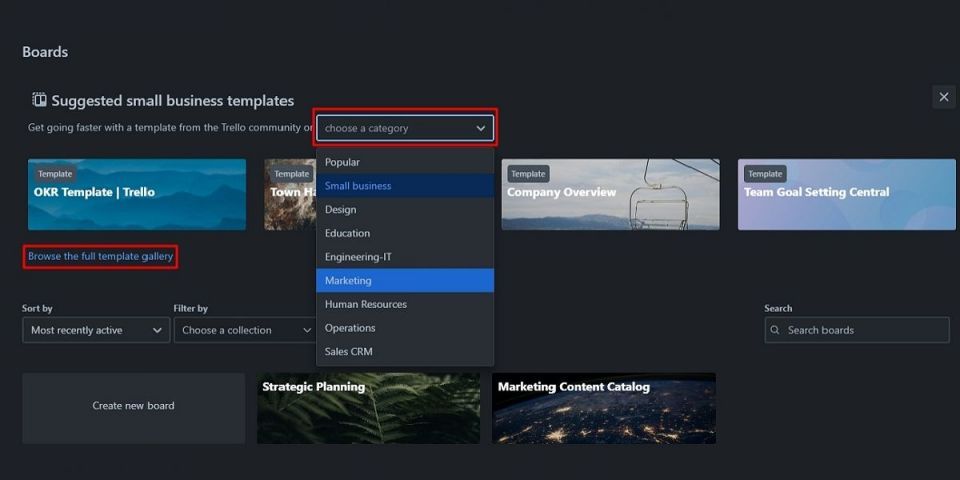
Trelloのテンプレートギャラリーを参照して、既存のテンプレートを選択して、プロジェクトをすぐに開始することもできます。要件に基づいてより良いテンプレートの提案を得るために、カテゴリを選択することをお勧めします。Trelloは、ビジネスやデザインからマーケティングやリモートワークまで、さまざまな既存のテンプレートタイプを提供しています。
既存のテンプレートを選択するには:
- メニューのあなたのボードの右側にある+アイコンをクリックします。
- テンプレートギャラリー全体を参照するをクリックして、テンプレートライブラリを参照します。
- テンプレートを選択し、テンプレートを使用するをクリックします。
- ボードに名前を付け、作成をクリックします。
3. ボードをカスタマイズする
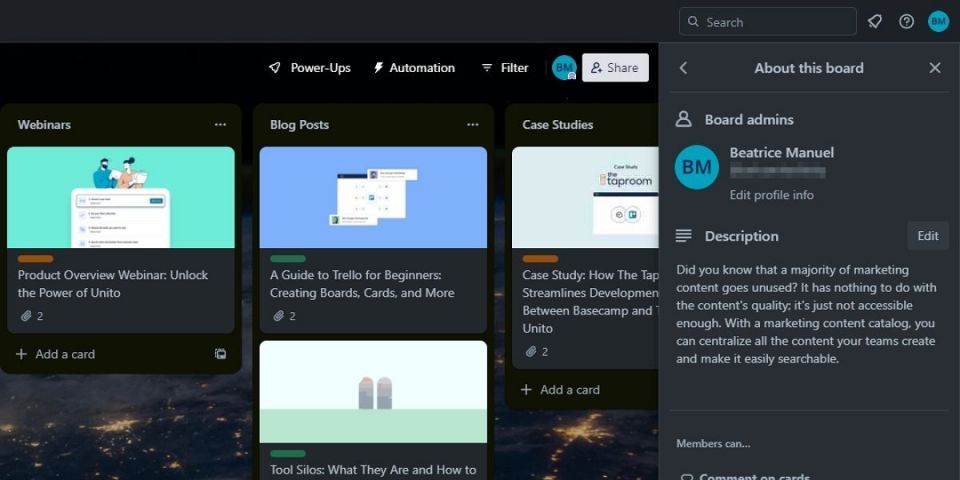
プロジェクトボードの説明をカスタマイズして、チームに主な目標を知らせることができます。これは、特に異なるチームのために複数のボードを作成していて、それぞれを区別する必要がある場合に便利です。ボードの説明を編集するには:
- ボードの右上隅にある…(水平の省略記号)アイコンをクリックします。
- このボードについてをクリックし、編集をクリックしてプロジェクトの説明をカスタマイズします。その後、保存をクリックします。
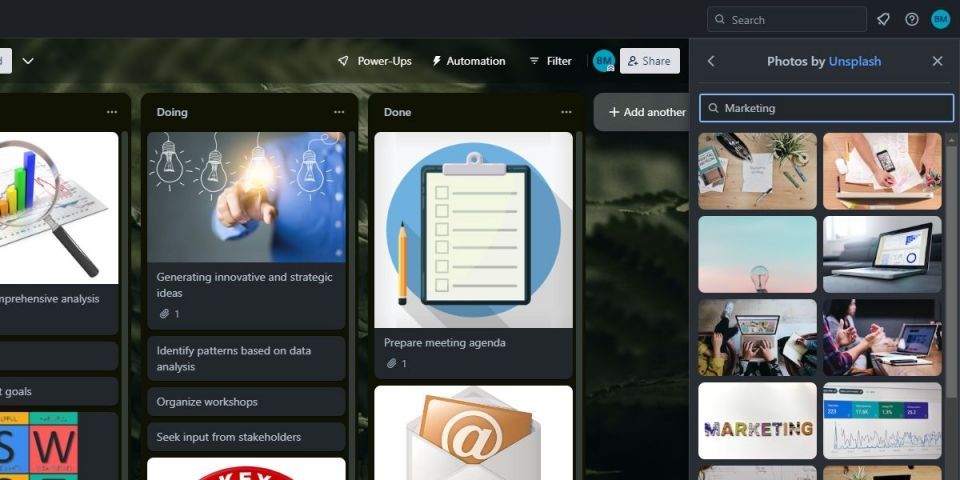
Trelloでは、すべてのボードの背景をカスタマイズすることもできます。一度に複数のプロジェクトを管理している場合は、色分けしたり、プライベートタスクボードのために美しい家族の写真を設定したりすることもできます。背景を変更するには:
- ボードの右上隅にある…(水平の省略記号)アイコンをクリックします。
- 背景を変更するを選択して、選択します。

ラベルは、タスクを分類して整理するための優れた方法を提供します。プロジェクト内のさまざまなタイプのタスクを分類するために独自のラベルをカスタマイズして、タスク管理と整理を改善することができます。
ラベルを作成/編集する方法は3つあります。以下にその方法を紹介します。
- カードを開き、右側のラベルボタンをクリックします。
- マウスカーソルをカードの上に置き、カード右上の編集アイコンをクリックしてラベルを編集を選択します。
- または、マウスカーソルをカードの上に置き、キーボードのLキーを押すだけです。
4. リストをデザインする
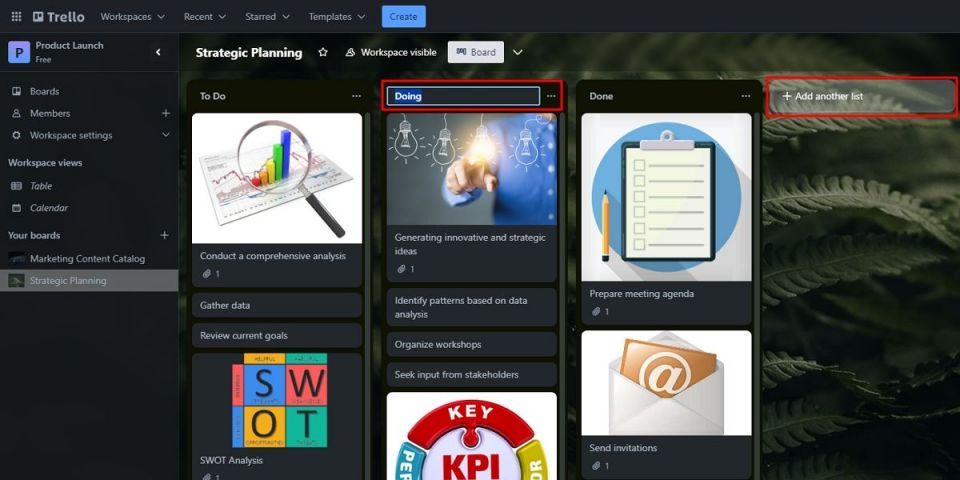
リスト内で独自にワークフローを設計し、カスタマイズすることができます。これは非常に簡単なプロセスです。ワークフローに新しい(リストの)ステップを追加するには、次の手順を実行するだけです。
- ボードの右端までスクロールし、+別のリストを追加をクリックします。
- リストに名前を付け、リストを追加をクリックします。
既存のリストの名前を編集するには、リストの名前をクリックして名前を変更するだけです。

ドラッグアンドドロップインターフェースを使用すると、カンバンでリストを簡単に並べ替えることもできます。カンバンボードでカードを移動するには、リストをクリックしてドラッグし、ワークフローに合わせて位置を変更するだけです。
5. カードの追加と整理
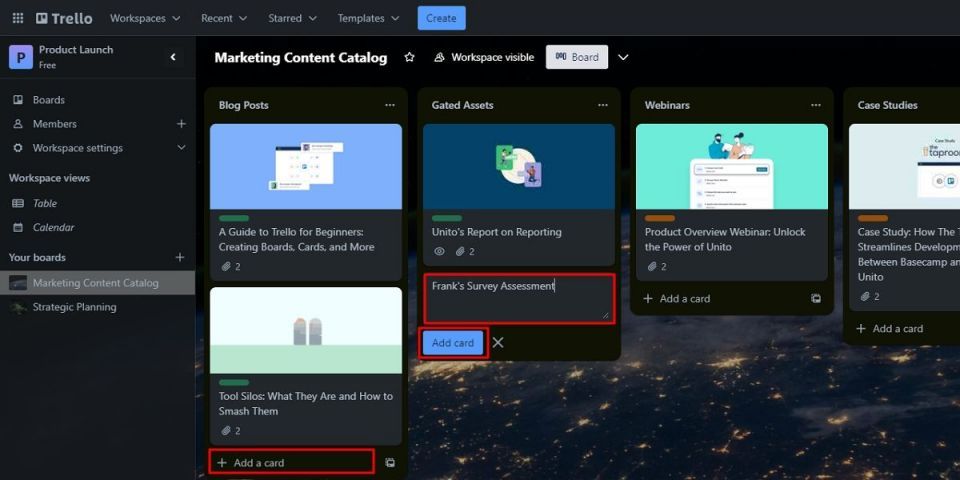
プロジェクトとそのワークフローを設定したら、詳細を詰め始める時です。ボードでタスクを作成し、チームに割り当てることができます。
ボードに新しいカードを作成するには、新しいタスクを作成するセクション(リスト)の下にある+カードを追加をクリックします。カードを追加をクリックするか、キーボードのEnterキーを押すことで、複数のカードを追加できます。
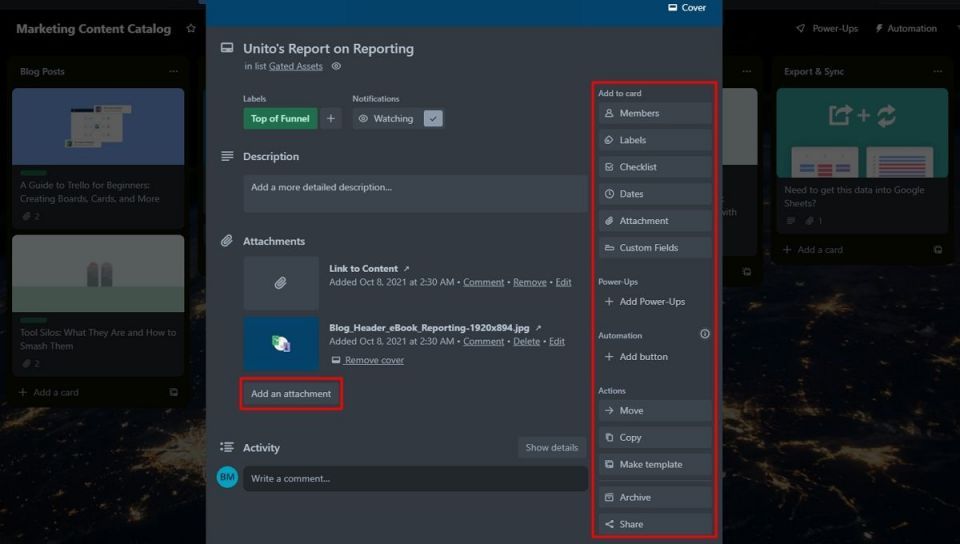
ボードにカードを作成した後、いつでもタスクに期日、ラベル、添付ファイルなどを割り当てたり、タスクを共有したりすることができます。創造的な目的でTrelloを使用している場合は、成功する創造的なコラボレーションのための追加のヒントをいくつか確認する価値があります。
タスクのステータスを変更することも難しいことではありません。カードをドラッグアンドドロップするのと同じくらい簡単です。リストの並べ替えと似ています。
6. ボード内の進捗状況を追跡する
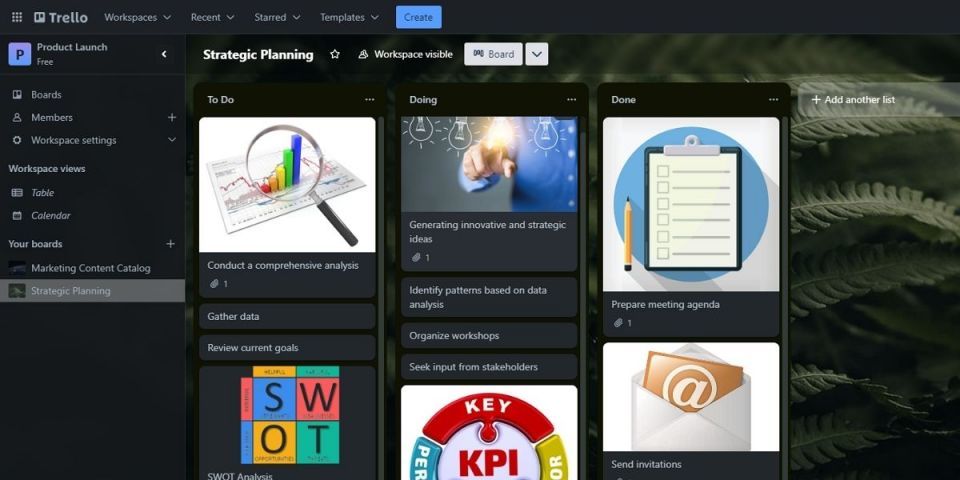
Trelloの最も優れた機能の1つは、全体的な進捗状況を追跡するための全体的なアプローチです。カードをプロジェクトパイプラインの次のレベルにドラッグアンドドロップして、タスクのステータスを更新するだけです。他のプロジェクト管理アプリやリソースとTrelloのユーザーフレンドリーなボードを使用することで、生産性を向上させるためのセカンドブレインを構築することもできます。
プロジェクトのさまざまなステージ(リスト)でカードが移動すると、タスクの進行状況を動的に視覚的に表現できます。この視覚的な表示により、ボトルネックを迅速に特定し、ワークフローを合理化し、すべてのタスクがシームレスに進捗することを確認できます。
Trelloのカンバンボードで生産性を向上させる
Trelloプラットフォーム内の動的なプロジェクト計画と整理で、生産性を向上させましょう。直感的なビジュアルボードと、プロジェクト管理の効率を改善するためのユーザーフレンドリーなドラッグアンドドロップ機能により、タスクを簡単に追跡し、チームメンバーとコラボレーションし、プロジェクトを目標に向かって導くことができます。
ただし、ボードビューを超えてTrelloの完全な可能性を解き放ち、アクセスしたい場合は、要件に基づいて有料プランにアップグレードすることを検討する必要があります。
コメントする