配布資料は、PowerPointプレゼンテーションと併用するための素晴らしいツールです。スライドだけでは伝えられない追加の情報や詳細を提供します。
幸いなことに、PowerPointはこの機能を完全にサポートしており、プレゼンテーションの配布資料を簡単に作成できます。配布資料の外観とレイアウトをカスタマイズし、メモを含めて、プレゼンテーション中にオーディエンスと共有するために印刷またはエクスポートできます。
PowerPointの配布資料とは?
配布資料は、本質的にPowerPointプレゼンテーションを要約したものです。プレゼンテーションのスライドと、スライドから省略した追加のメモが含まれています。
PowerPointユーザーは、配布資料機能を見落とすことがよくあります。これらの配布資料は通常、デジタルではなく印刷形式であるため、その可能性はしばしば見過ごされます。しかし、配布資料は実際には、プレゼンテーションを単調な独り言からインタラクティブな体験に変えることができます。プレゼンテーションで配布資料を使用する利点をいくつか紹介します:
- 提示されているトピックのより包括的なビューを提供します。
- プレゼンテーション後にオーディエンスが参照できる有益なリファレンスとして機能します。
- 具体的な文書を提供することで、オーディエンスの関心を維持します。
- オーディエンスに注意を払い、集中し続けるように促します。
- オーディエンスが提示した重要な情報やアイデアを書き留めることができます。
ありがたいことに、PowerPointは配布資料の有用性を認識しており、それらを操作することを容易にします。配布資料マスタービューでPowerPointの配布資料をカスタマイズできます。PowerPointの配布資料には、1ページあたり1、2、3、4、6、または9のスライドを含めることができ、Wordにエクスポートすることもできます。
プレゼンテーションを成功させたい場合は、PowerPoint Speaker Coachを使用してプレゼンテーションスキルを向上させることができます。
PowerPointで配布資料を作成し、書式を設定する方法
配布資料マスタービューを使用して、PowerPointの配布資料を作成して書式を設定できます。このビューは、PowerPointのスライドマスターに似ており、配布資料の固定要素の書式を設定できます。
- PowerPointプレゼンテーションを開き、[表示]タブに移動します。
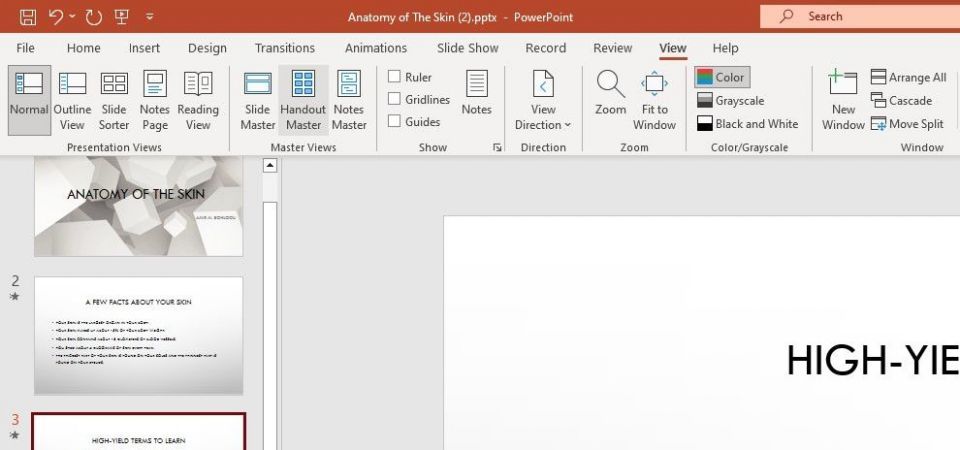
- [マスター表示]セクションで、[配布資料マスター]をクリックします。
- [1ページあたりのスライド]をクリックし、各ページに表示するスライド数を選択します。
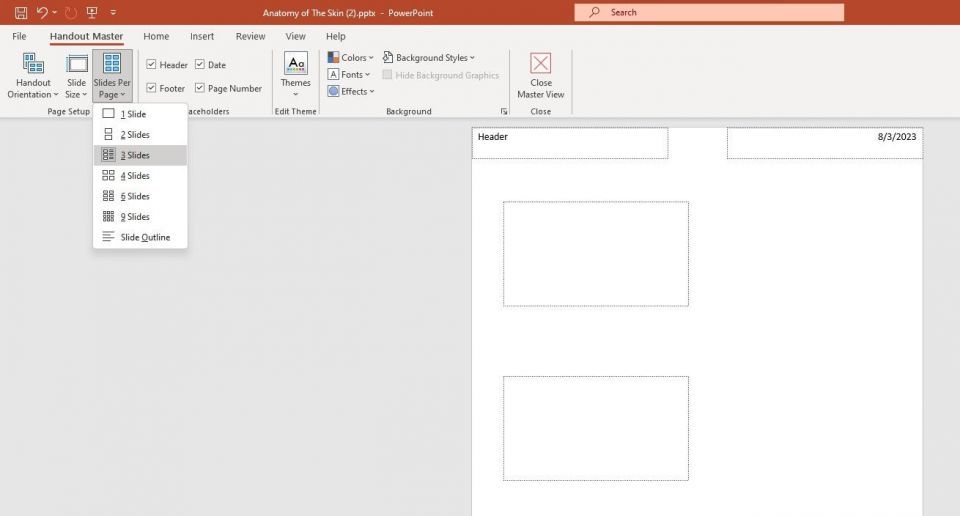
- [プレースホルダー]セクションで、ヘッダー、フッター、日付、またはページ番号を表示するかどうかを確認します。
- 好みに合わせて外観を変更します。
- すべてに満足したら、[マスター表示を閉じる]をクリックしてスライドに戻ります。
配布資料のヘッダーとフッターを有効にしている場合は、配布資料マスタービューでダブルクリックしてテキストを入力できます。
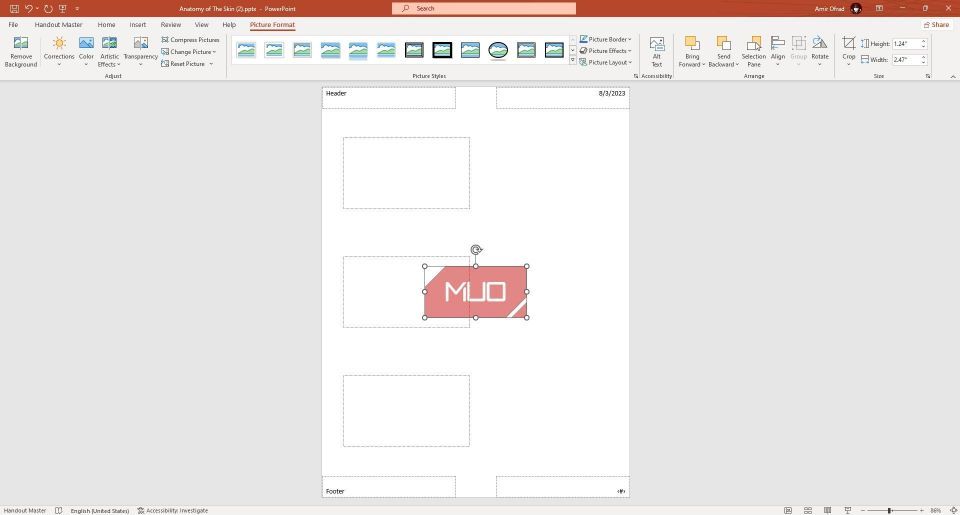
PowerPointにドロップすることで配布資料に画像を追加することもできます。テキストと画像は固定コンポーネントであることに注意してください。配布資料のすべてのページに表示されます。
PowerPointで配布資料を印刷する方法
PowerPointの印刷メニューから、プレゼンテーションの配布資料を印刷できます。配布資料のレイアウトもここで変更できます。
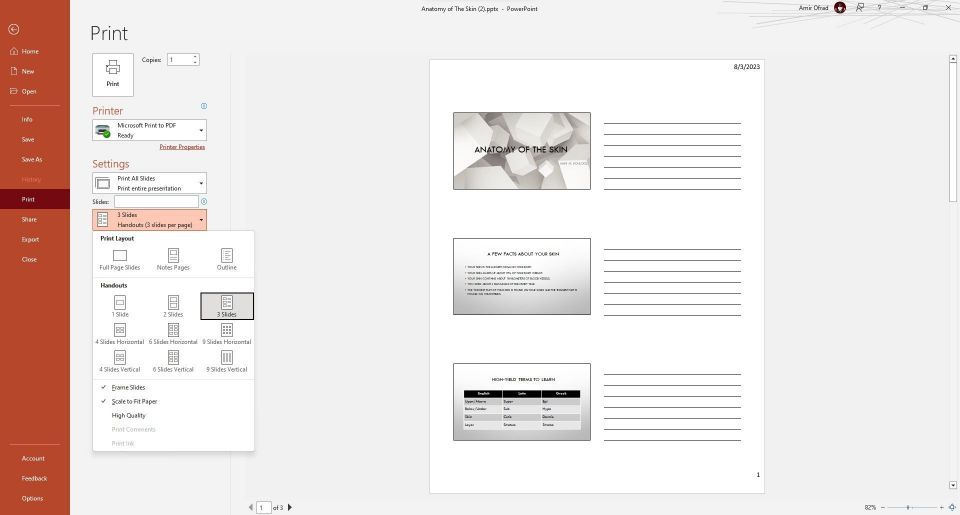
- PowerPointで[ファイル]タブに移動します。
- [印刷]を選択します。
- [設定]で、[フルページスライド]をクリックします。
- ドロップダウンメニューの[配布資料]で、目的のレイアウトを選択します。
- 残りの印刷設定を確認してから、[印刷]をクリックします。
印刷された配布資料には、配布資料マスタービューで設定した書式の付いたスライドの画像が含まれますが、メモは含まれません。配布資料にメモを含める場合は、Wordにエクスポートすることを検討してください。
PowerPointの配布資料をWordにエクスポートする方法
もう1つの優れたオプションは、PowerPointから直接印刷するのではなく、配布資料をWordにエクスポートすることです。この機能を使用すると、配布資料にメモを含めることができ、PowerPointのスライドをWord文書にリンクできます。
PowerPointで配布資料をエクスポートするには、次の手順に従います:
- [ファイル]タブをクリックし、メニューから[エクスポート]を選択します。
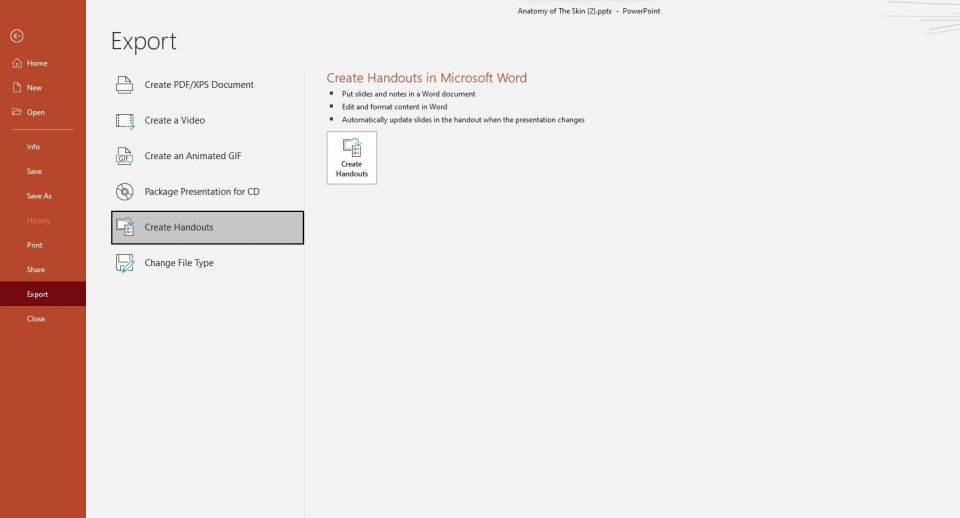
- オプションから[配布資料の作成]を選択します。
- 配布資料に使用するレイアウトを選択します。
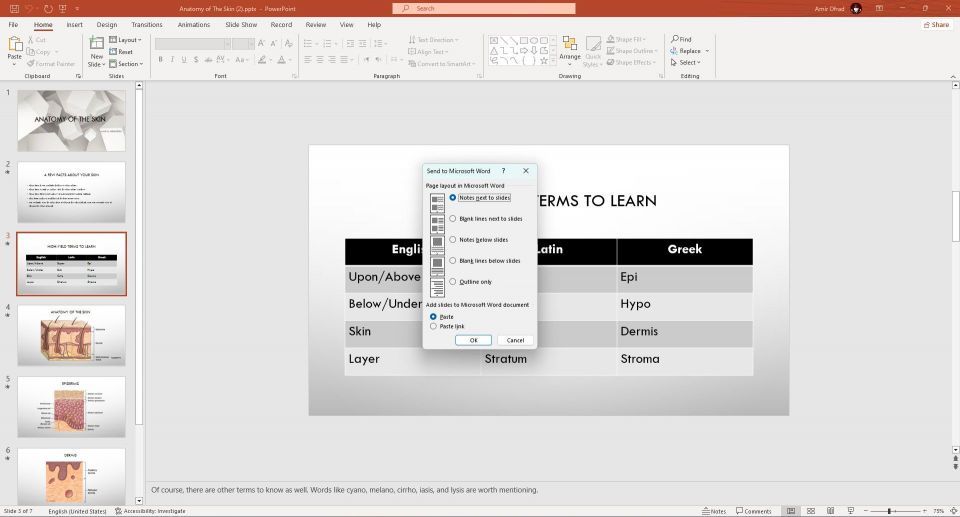
- [OK]をクリックします。
PowerPointは、プレゼンテーションのWordへのエクスポートを開始します。エクスポートプロセスは、プレゼンテーションのサイズによっては時間がかかる場合があります。配布資料がエクスポートされると、Wordが自動的に開いて表示されます。その後、必要な編集を加えたり、PDFとして保存したり、印刷したりすることができます。
配布資料でプレゼンテーションを強化する
PowerPointプレゼンテーションと併せて配布資料を使用することで、プレゼンテーションの効果とインパクトを大幅に向上させることができます。配布資料は、提示されている情報を具体的に表しており、オーディエンスがプレゼンテーション全体を通して関心を持ち、集中し続けるのに役立ちます。
PowerPointでは、配布資料をニーズに合わせて簡単にカスタマイズできます。配布資料をカスタマイズしたら、PowerPointから印刷するか、Wordにエクスポートして柔軟性を高めたり編集したりすることができます。次回PowerPointプレゼンテーションを準備する際は、配布資料を含めることを検討してください。オーディエンスはきっと感謝してくれるでしょう。
コメントする