多くの開発者やセキュリティの専門家は、さまざまな理由でLinuxを愛用しています。無料でオープンソースであり、カスタマイズ性も広範囲にわたります。しかし、最新のMacはAppleシリコンチップに移行しており、Linuxをインストールして実行したいと思うかもしれません。
Parallels DesktopとUTMを使用して、AppleシリコンMacにLinuxをインストールする2つの方法を紹介します。
Parallels Desktopを使用してMacにLinuxをインストールして実行する方法
AppleシリコンMacにLinuxをインストールする最も簡単な方法は、Parallels Desktopを使用することです。ただし、このアプリは有料であることが難点です。しかし、14日間のトライアル版をダウンロードして、お金を払う価値があるかどうかを判断することができます。アプリをインストールしてシステムでLinuxを実行するには、以下の手順に従ってください。
ステップ1: Parallels Desktopをダウンロードしてインストールする
Parallels Desktopのサイトにアクセスし、トライアル版のダウンロードを選択します。アプリをダウンロードしたら、ファイルをダブルクリックしてインストールプロセスを開始します。ポップアップウィンドウで、Parallels Desktopをインストールをダブルクリックし、システムから開くかどうかを尋ねられたら、開くを選択します。
次に、利用規約に同意し、カスタマーエクスペリエンスプログラムへの参加を辞退または同意を選択します。その後、Parallels Desktopのダウンロードが開始されます。
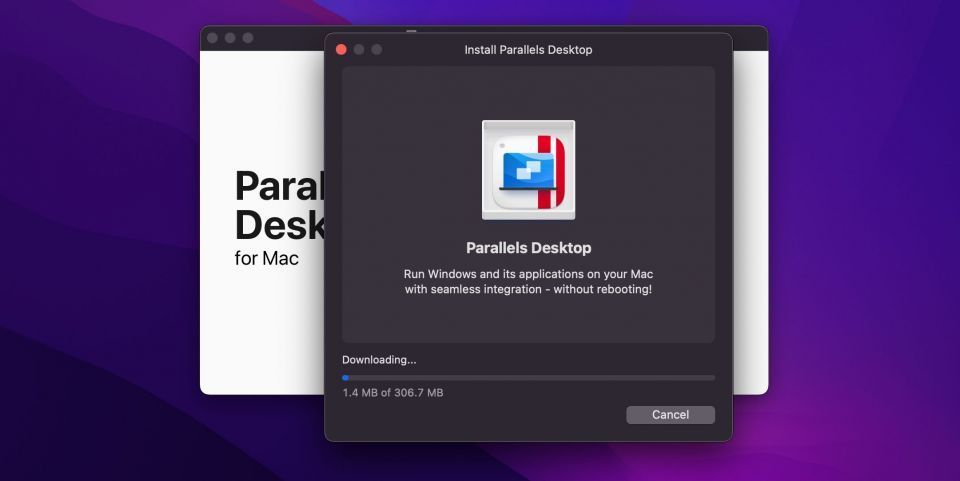
プロセスが完了したら、Macのログインパスワードを入力するか、Touch IDで認証してインストールを開始します。次へをクリックして、アプリに必要な権限を付与します。その後、完了をクリックしてアプリを起動します。
ステップ2: Parallels DesktopでUbuntu Linuxをダウンロードする
デフォルトでは、Parallels DesktopはMacにWindows 11をインストールすることを推奨します。しかし、私たちはそれに興味がないので、その他のオプションを選択します。
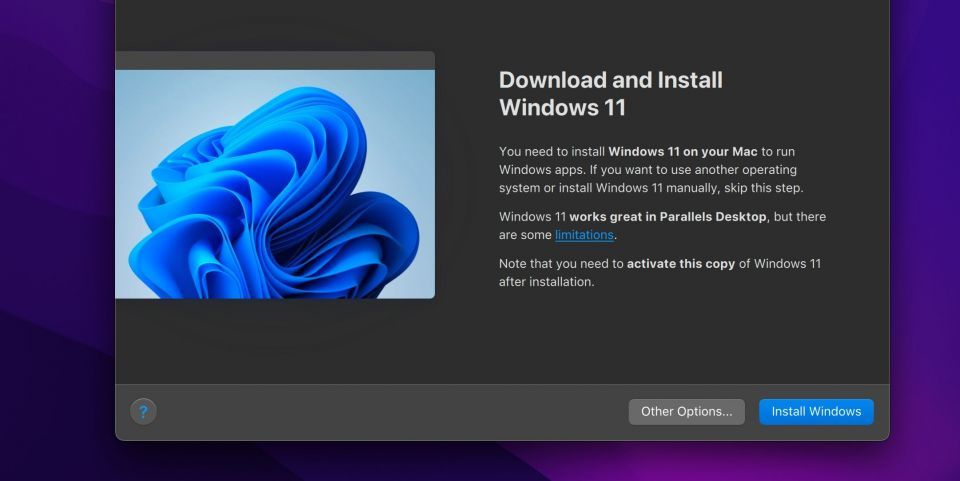
次のページで、Ubuntu Linuxをダウンロードを選択し、続行をクリックして、ダウンロードを選択します。
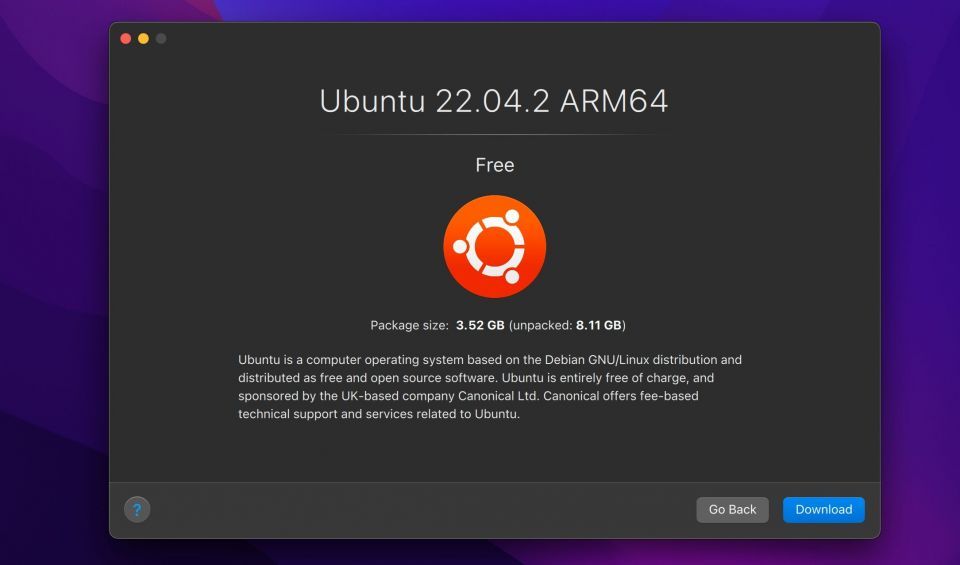
もちろん、ParallelsはFedora、Debian、Kali Linuxなどの他のオプションも提供しています。それでも、Ubuntuは初心者にとって最適なLinuxディストリビューションとしてお勧めします。
ステップ3: Ubuntuを起動してParallelsアカウントを作成する
ダウンロードが完了したら、大きな再生ボタンをクリックしてUbuntuを起動します。
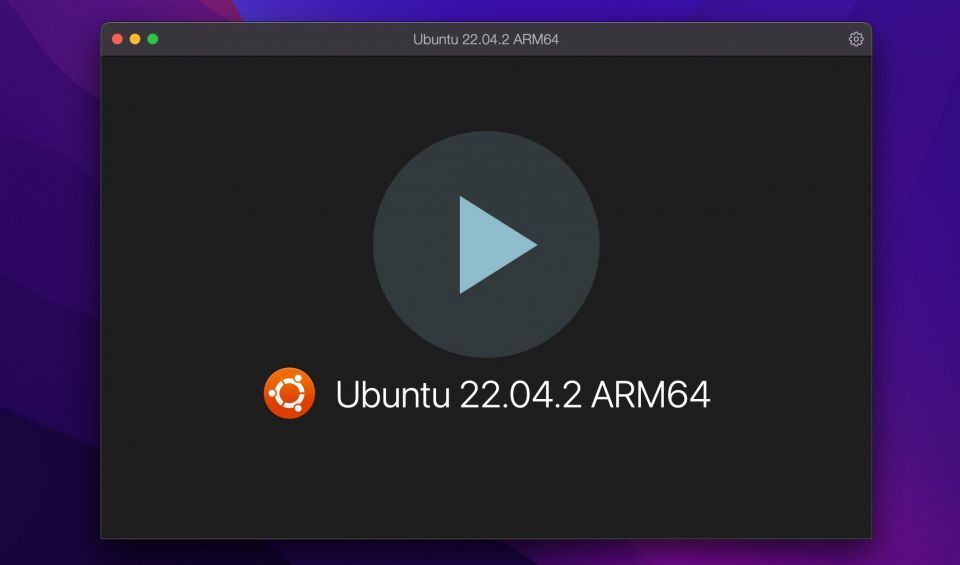
Parallelsアカウントの作成を求められるので、詳細を入力してアカウントを作成をクリックするか、他のサインインオプションを使用します。
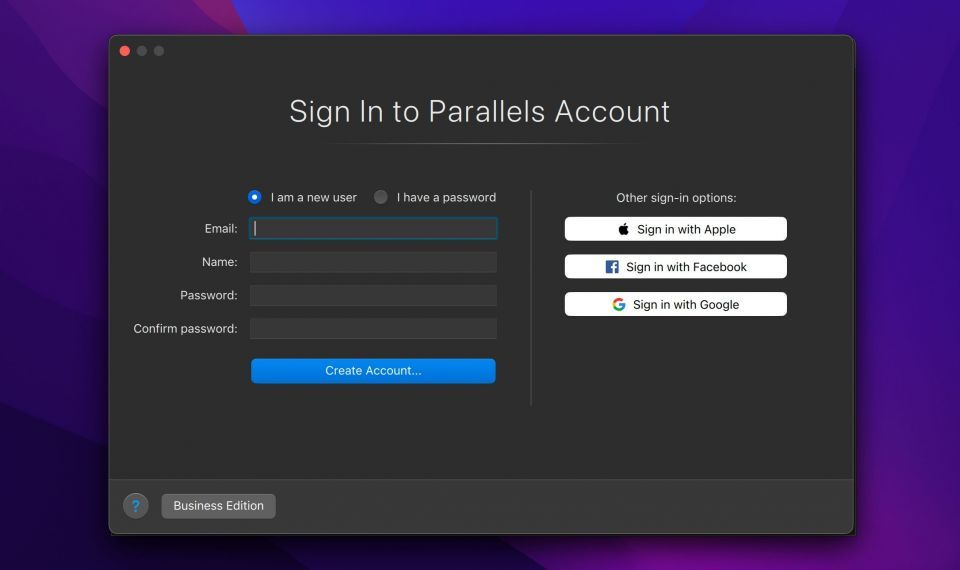
Ubuntuが起動し、サインインページが表示されます。Ubuntuが起動している間、仮想マシンに必要な権限を付与して、後でスムーズに動作できるようにします。
ステップ4: パスワードを追加してUbuntuにサインインする
サインインページのデフォルトのParallelsプロファイルをクリックし、希望のパスワードを入力します。Enterをクリックし、パスワードを再入力して確認し、もう一度Enterを押して保存します。その後、Ubuntuにログインすることができます。
ステップ5: Parallels Tools Agentをインストールする(オプション)
ログインすると、Parallels Tools Agentをインストールするオプションが表示されます。これはオプションですが、仮想マシン(VM)を使用している間はシームレスな操作ができるようにすることが重要です。求められたらパスワードを入力し、OKをクリックしてVMにParallels Tools Agentをインストールします。
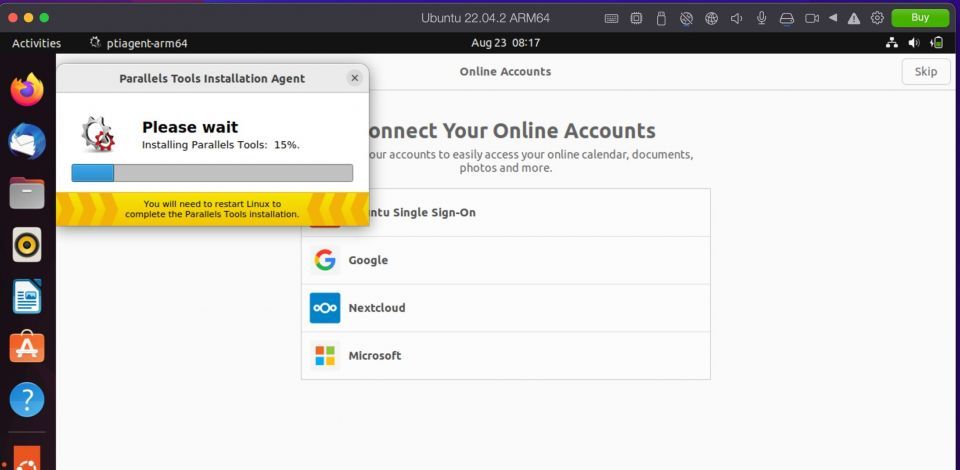
インストールが完了したら、VMを再起動してMacでUbuntuを使い始めます。
Parallelsの無料版は、トライアルライセンスの有効期限が切れると動作しなくなり、継続するには有料版を購入する必要があります。アップグレードしたい場合は、右上隅の購入ボタンをクリックします。
UTMを使用してMacにLinuxをインストールして実行する方法
Parallels Desktopとは異なり、UTMはMacにLinuxをインストールするための無料のオープンソースアプリです。しかし、UTMでの操作はParallelsほど合理化されておらず、インストール中に問題が発生することがよくあります。これらの注意点に留意した上で、以下の手順に従ってください。
ステップ1: UTMとUbuntu Linux ISOをダウンロードする
まず、Ubuntuのダウンロードページにアクセスして、最新のISOをダウンロードします。名前の中にARMが含まれているARMアーキテクチャのバージョンをダウンロードしてください。他のAMDアーキテクチャのバージョンは動作しません。
次に、UTMのウェブサイトにアクセスしてダウンロードボタンをクリックし、アプリを無料でダウンロードします。代わりにMac App Storeオプションを選択すると、9.99ドルを支払う必要があります。
ステップ2: MacにUTMをインストールする
UTMのダウンロードが完了したら、ファイルをダブルクリックしてアプリケーションフォルダにドラッグして、他のMacソフトウェアをインストールするのと同じようにシステムにインストールします。その後、アプリを起動します。
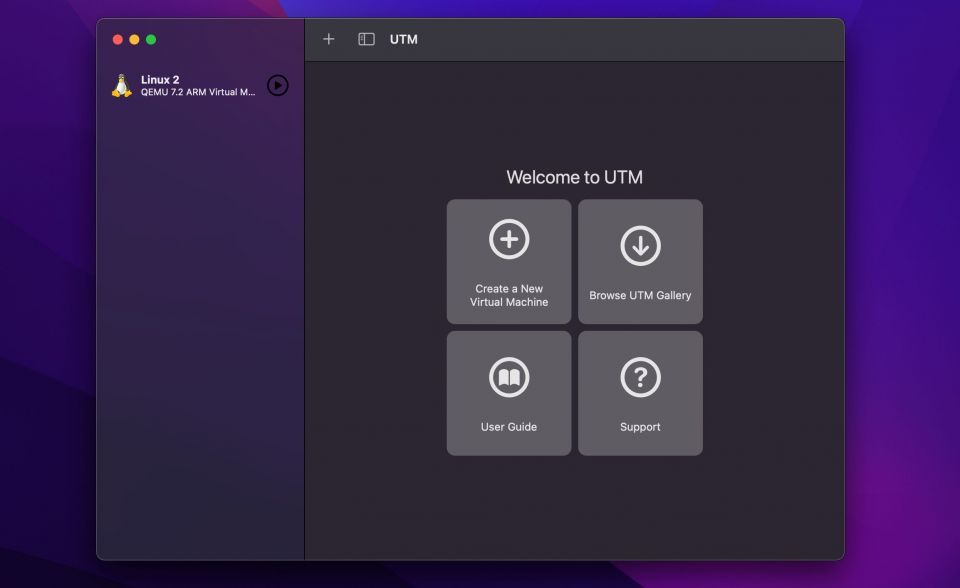
ステップ3: UTMにUbuntuディスクイメージをマウントする
次に、メインインターフェースから新規仮想マシンの作成ボタンをクリックし、仮想化を選択します。次のページで、Linuxを選択します。
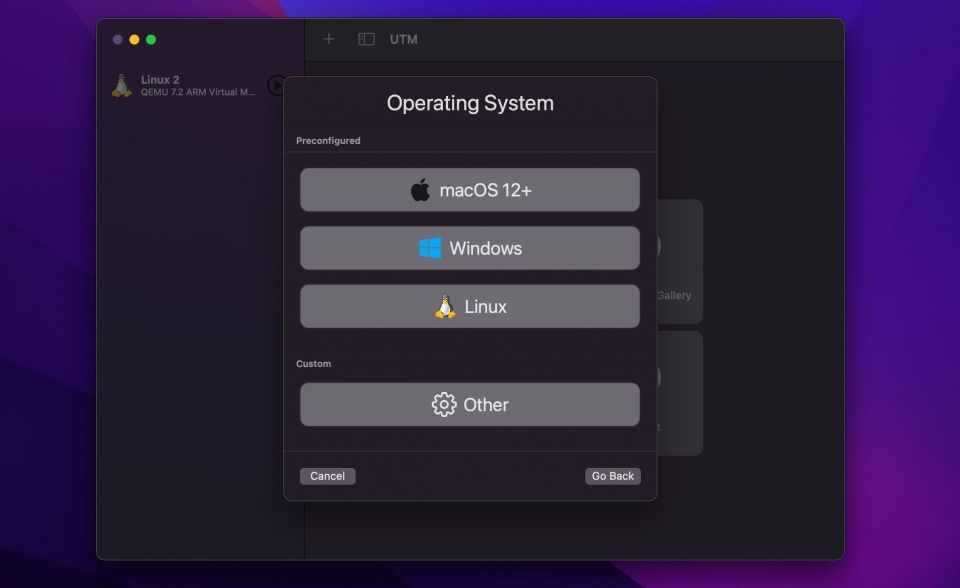
次に、参照をクリックし、システム上のUbuntu ISOがある場所までナビゲートします。それを選択し、開く > 続行をクリックします。
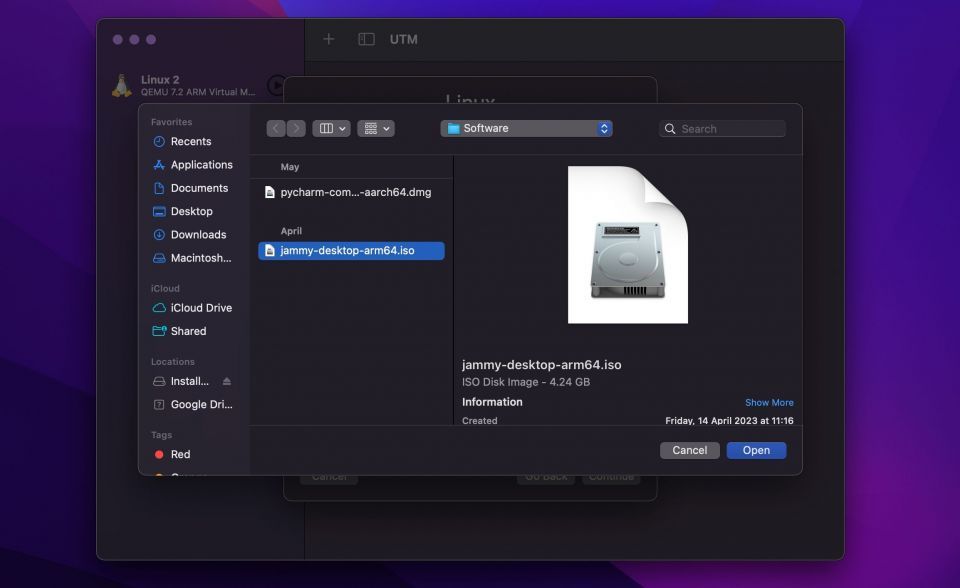
ステップ4: UTMでUbuntuのRAM、CPU、ストレージを構成する
ディスクイメージをマウントしたら、Ubuntu仮想マシンのハードウェアを構成します。必要に応じてメモリとCPUコアを構成し、ハードウェアOpenGLアクセラレーションを有効にするオプションをチェックします。その後、続行をクリックします。
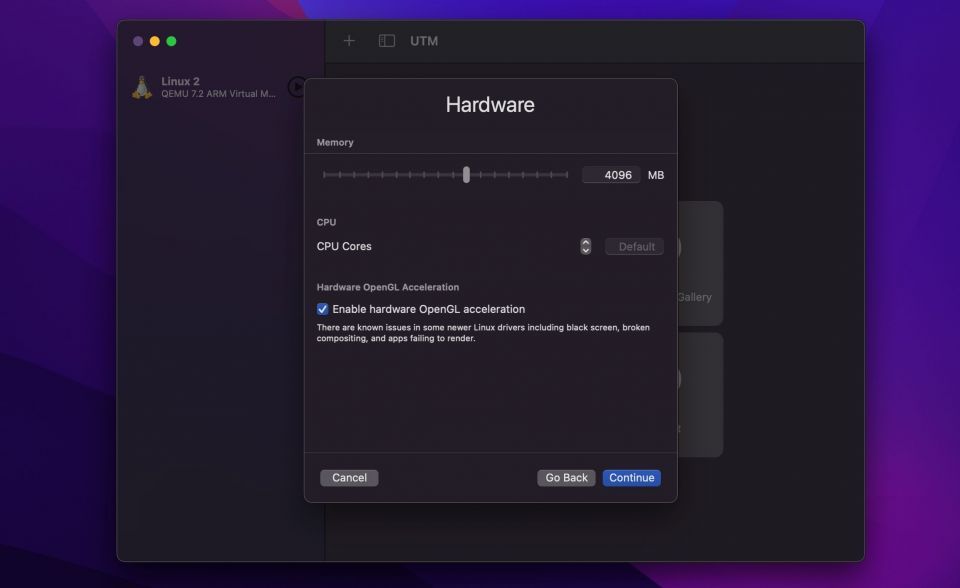
次に、Ubuntu仮想マシンに割り当てるディスク容量を設定し、続行をクリックします。
VMに割り当てるリソースをカスタマイズする場合は、少なくとも4GBのRAM、4つのCPUコア、25GBのストレージを選択します。
次に、参照をクリックし、Ubuntuがアクセスするフォルダを選択します。フォルダに入ったら、開くを選択し、続行を選択します。
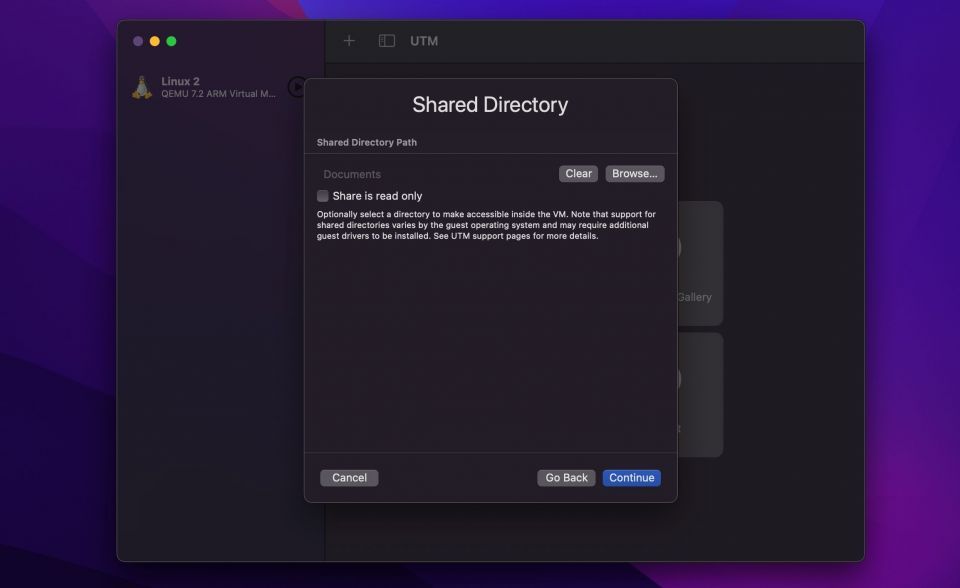
概要ページで、仮想マシンの名前を最初に変更するか、保存をクリックしてメインページに続行します。
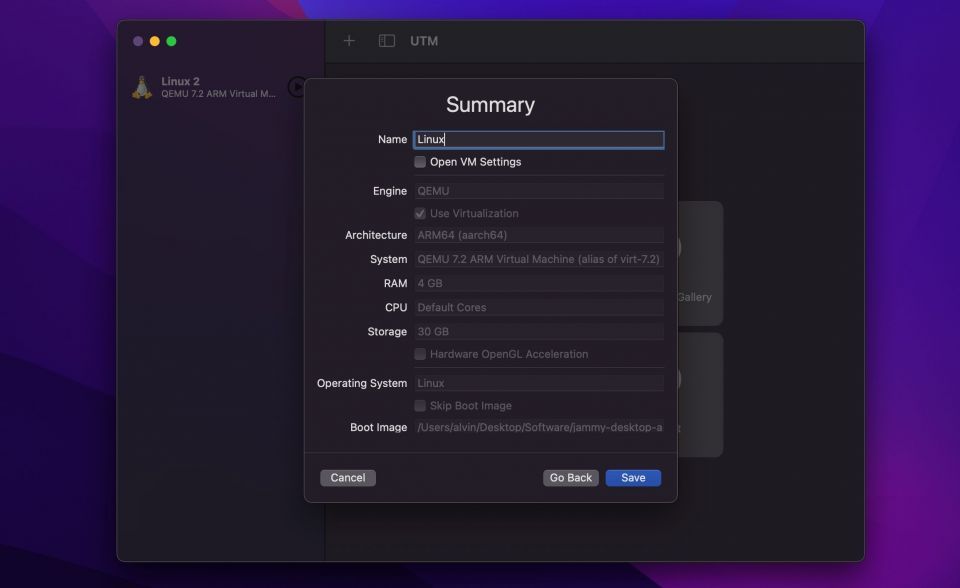
ステップ4: UTMにUbuntuをインストールする
最後に、再生ボタンをクリックしてUbuntuを起動します。Ubuntuを試すかインストールするオプションを選択し、キーボードでEnterを押します。VMが起動します。ユーザー名としてubuntuを入力し、Enterを押してログインします。
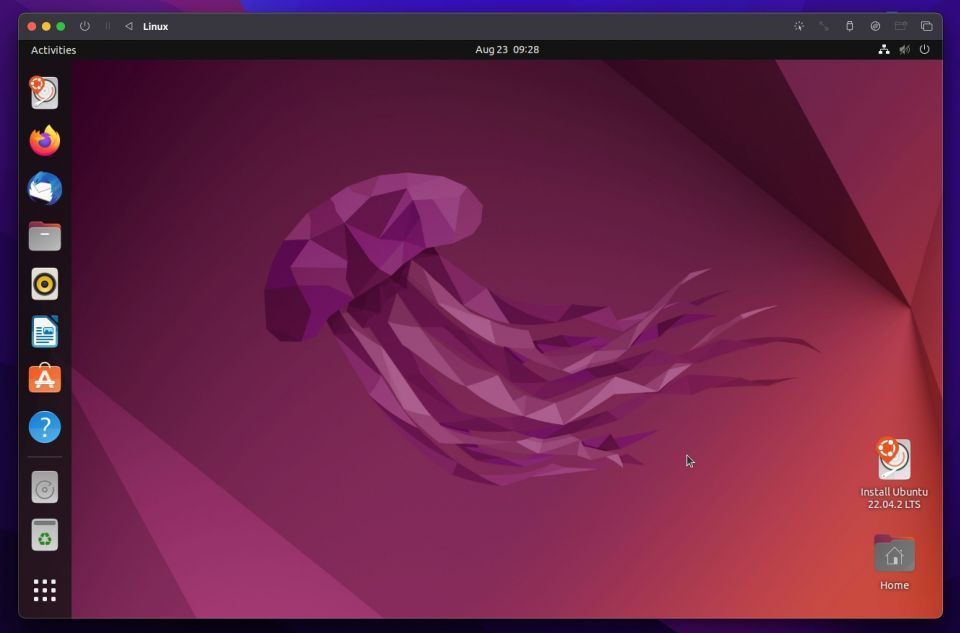
次に、デスクトップのUbuntu [バージョン番号]のインストールを選択してインストールを開始します。
その後、画面の指示に従って言語とキーボードレイアウトを設定します。更新とその他のソフトウェアページから通常インストールを選択し、サードパーティ製ソフトウェアをインストールするオプションをチェックします。
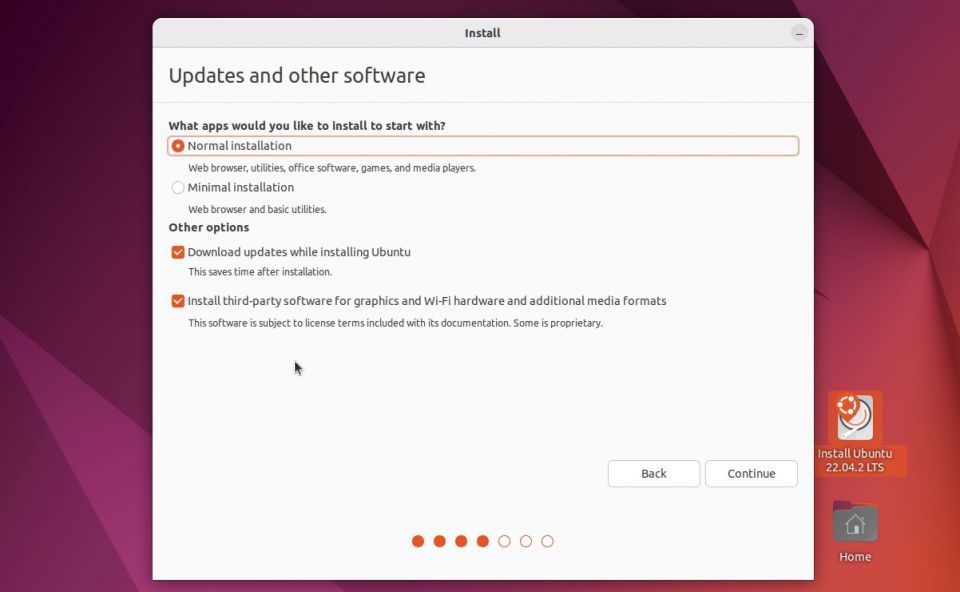
インストールの種類ページで、ディスクを消去してUbuntuをインストールするオプションがチェックされたままになっていることを確認します。今すぐインストールを選択し、ポップアップ画面で続行を選択します。
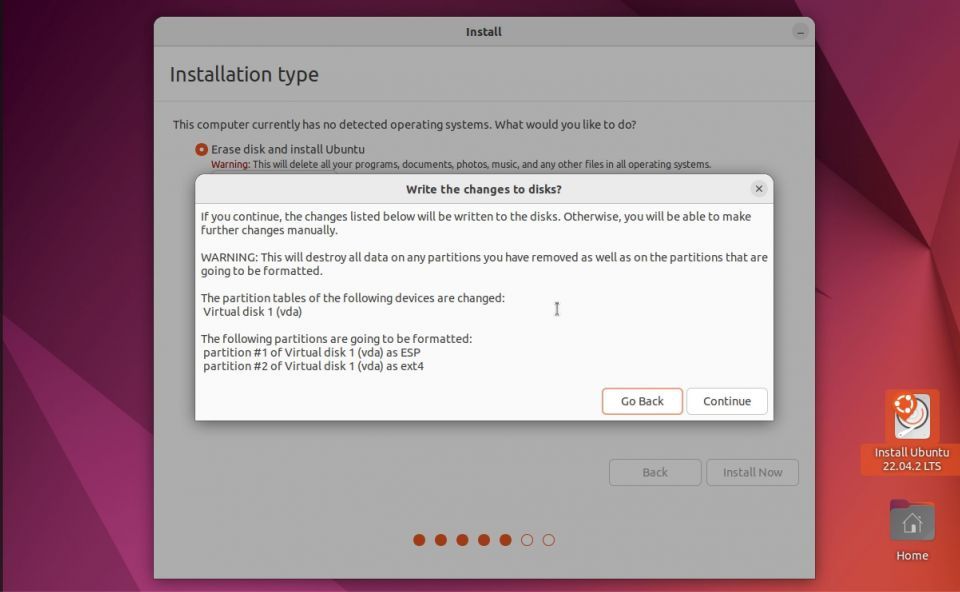
場所を設定し、続行をクリックします。次のページで希望のユーザー名とパスワードを入力し、続行をクリックしてインストールプロセスを開始します。プロセスが完了したら、再起動を選択してVMを閉じます。画面はUTMで黒くなります。
ステップ5: UTMからUbuntu ISOをアンマウントする
カーソルをVMの右上隅に移動し、ドライブイメージオプションを選択します。
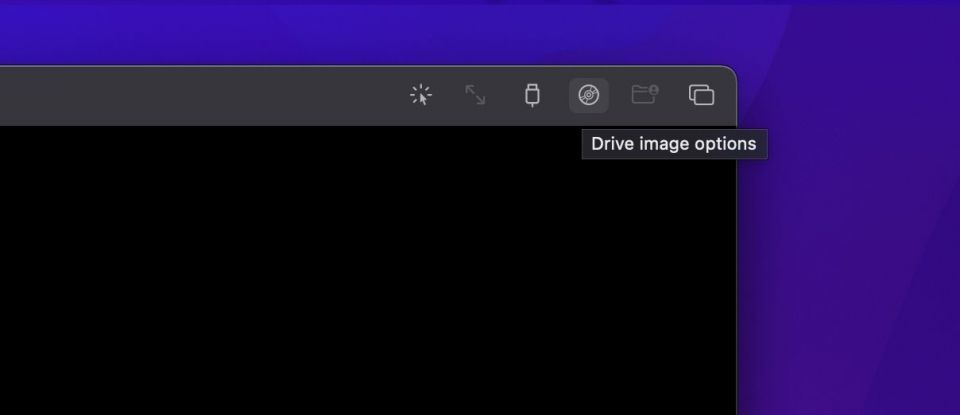
CD/DVD (ISO) イメージオプションにカーソルを合わせ、取り出しを選択します。
ステップ6: Ubuntuを再起動してログインする
ディスクイメージを取り出した後、左上隅にある再起動ボタン(逆の再生ボタンのように見える)をクリックし、ポップアップからOKを選択してVMを再起動します。
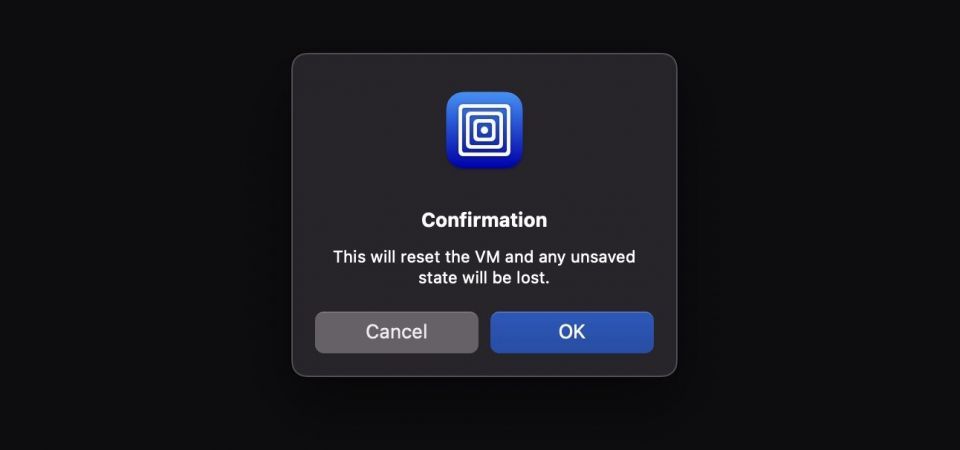
システムが起動したら、プロファイルをクリックしてパスワードを入力してログインします。
以上です。次にLinuxを使用したいときは、UTMを開き、左側のサイドバーでVMを選択してから再生ボタンをクリックして起動します。
どのMacでもLinuxを実行できます
UTMやParallels Desktopなどの仮想化ソフトウェアがあれば、どのAppleシリコンMacでもLinuxをインストールして実行できます。UTMは無料でオープンソースのプログラムですが、インストールプロセスは長く、一部の人にとっては複雑になる可能性があります。しかし、それを乗り越えれば、すぐに使い始めることができます。
MacでLinuxを実行するための簡単な方法が必要な場合は、Parallels Desktopを使用できます。ただし、長く使用したい場合は、ライセンスを購入する必要があります。
コメントする