要約
- ChromeOSのSnippingツールを使用して、フルスクリーン、部分的、またはウィンドウのスクリーンショットを撮ります。
- 十字カーソルをドラッグして画面の領域を簡単にキャプチャし、必要に応じてサイズを変更してから[キャプチャ]をクリックします。
- Snippingツールを開き、[設定]をクリックして別のフォルダーを選択することで、デフォルトのスクリーンショットフォルダーを変更します。
ChromeOSのSnippingツールは、フルスクリーンのグラブ、部分的なスクリーンショット、ウィンドウの切り取りを行うことができる多目的なアプリです。使用方法とスクリーンショットの保存先を制御する方法をいくつか紹介します。
ChromebookのSnippingツールを開く
ChromeOSでスクリーンショットを撮りたい場合は、クイック設定パネルまたはキーボードショートカットを使用してSnippingツールを起動する2つの方法があります。
クイック設定パネル
ChromeOSデスクトップの右下隅にある時計のあるセクションをクリックして、クイック設定パネルを表示します。次に、画面キャプチャオプションをクリックして、画面切り取りツールを開きます。
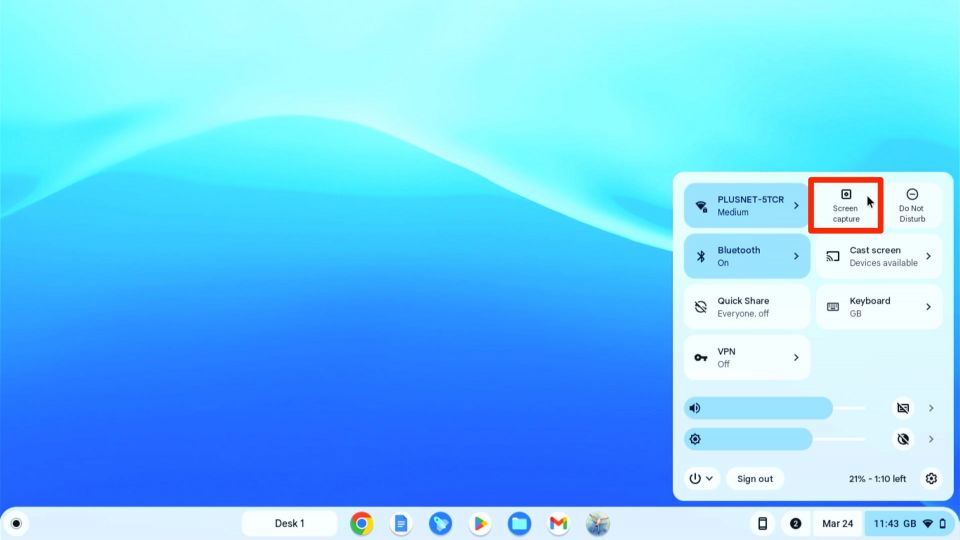
キーボードショートカット
さらに簡単な方法は、ChromeOSの多くのキーボードショートカットの1つを使用することです。Snippingツールを開くには、Shift + Ctrl + Show Windowsを押します。
Show Windowsキーは、複数のウィンドウを表す長方形のスタックが描かれています。通常は最上段の5番目または6番目のキーで、フルスクリーンと輝度ダウンキーの間にあります。

一部のChromebookキーボードには、Show Windowsの代わりにF5キーがある場合があります。このキーを同じ方法で使用できますが、fn + F5を押す必要がある場合があります。
画面の領域をキャプチャする
クイック設定オプションをクリックするか、キーボードショートカットを押すと、画面が少し暗くなり、マウスカーソルの矢印がSnippingツールの十字カーソルアイコンに変わります。画面の最下部にもスクリーンキャプチャ/録画ツールバーが表示され、部分的なスクリーンショットの撮影オプションが選択されています。選択されていない場合は、選択してください。
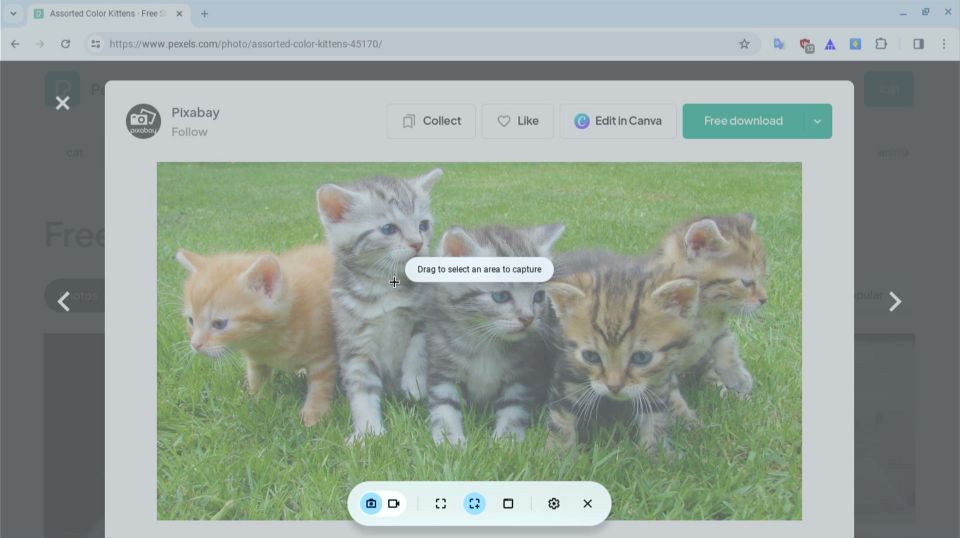
十字カーソルをクリックして、画面でキャプチャする領域にドラッグします。次に、強調表示された長方形の角または側面をドラッグしてサイズを変更したり、内部をドラッグして移動したりできます。完了したら、強調表示された領域の中央にあるキャプチャオプションをクリックします。
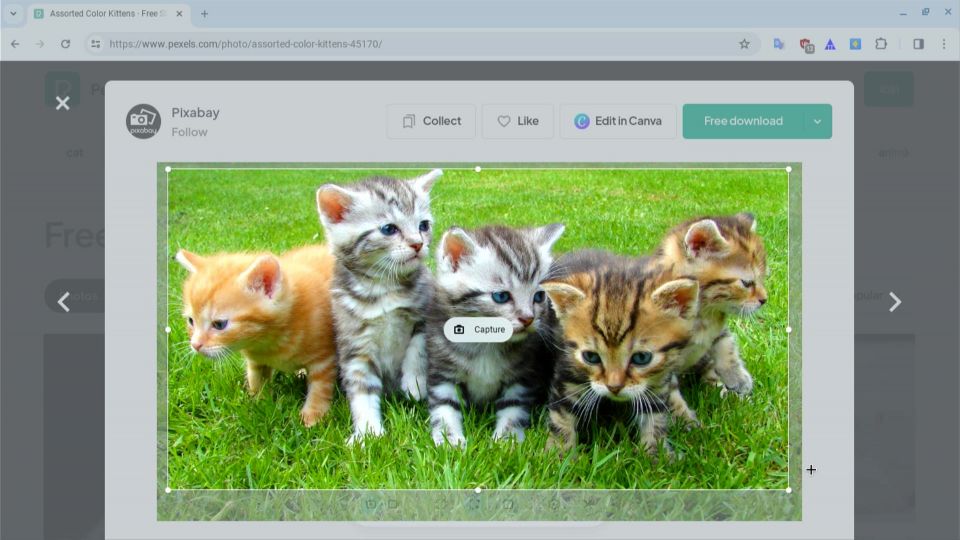
切り取られたスクリーンショットは、画面右下のプレビューウィンドウに表示されます。デフォルトでは、ダウンロードフォルダーに保存されます(変更方法については以下を参照)。これには、ファイルアプリを開くことでアクセスできます。スクリーンキャプチャは、シェルフ(下部のメニューバー)にある最近のファイル用のトート保持領域にも追加されます。スクリーンショットのファイル名をクリックするか、画像をプレビューして開きます。

Chromebookの特定のウィンドウのスクリーンショットを撮る
ChromeOSでは、特定のウィンドウのスクリーンショットを撮ることもできます。これを行うには、ChromebookでSnippingツール用にCtrl + Alt + Show Windowsを押します。ここでも、マウスカーソルの矢印は十字カーソルに変わり、ウィンドウキャプチャアイコンが選択された状態で画面キャプチャ/録画ツールバーが表示されます。

マウスポインターをウィンドウの上に置くと、ウィンドウが画面の他の部分よりも明るく表示されます。キャプチャしたいウィンドウをクリックすると、ChromeOSのSnippingツールが自動的にスクリーンショットを撮ります。
ChromeOS Snippingツールのショートカット
要約すると、ChromeOSでスクリーンショットを撮るためのキーボードショートカットを以下に示します。画面全体をキャプチャするためのショートカットも含まれます。
アクション | キーの組み合わせ |
|---|---|
特定の領域の切り取り | Shift + Ctrl + Show Windows |
特定のウィンドウのスクリーンショット | Ctrl + Alt + Show Windows |
フルウィンドウの切り取り | Ctrl + Show Windows |
ChromeOSでスクリーンショットフォルダーを変更する方法
デフォルトでは、Chromebookで撮影したスクリーンショットはダウンロードフォルダーに保存されます。ただし、保存するフォルダーを変更するのは簡単です。Snippingツールを開き、設定(歯車アイコン)>フォルダーを選択をクリックします。目的のフォルダーを選択すると、以降に撮影したスクリーンショットはすべてそこに保存されます。スクリーンショットはタイムスタンプ付きの名前でPNGファイルとして保存されます。

ChromeOSを初めて使用する場合は、最初は独自のインターフェイスとAndroidのようなワークフローが難しいと感じるかもしれません。新しいChromebookデバイスを実際に使用するのが、それについてさらに詳しく知るための最善の方法です。
change-folder.jpg" />ChromeOSを初めて使用する場合は、独自のインターフェースとAndroidのようなワークフローが最初は難しいと感じるかもしれません。新しいChromebookデバイスを実際に使用することが、それについてさらに詳しく知るための最善の方法です。
コメントする