概要
- Chromebook がクラッシュしたり遅延したりする場合は、プロセスを終了するか、拡張機能を無効にするか、ChromeOS を更新してください。
- 通常、[設定] アプリを使用して外部デバイスの問題を解決できます。
- Chromebook の電源が入らない場合は、別の充電器を使用するか、Chromebook の電源を再投入する必要がある場合があります。
Chromebook は非常に堅牢なマシンですが、それでも時折不具合が生じる場合があります。ただし、Chromebook の一般的な問題は簡単に解決できます。Chromebook の一般的な問題を解決するために必要なトラブルシューティングのヒントをすべて紹介します。
1. Chromebook が頻繁にクラッシュまたはフリーズする
Chromebook が頻繁にクラッシュまたはフリーズする場合は、Chrome で開いているタブが多すぎるか、Chromebook にマルウェアがあるか、ブラウザ拡張機能がインストールされすぎている可能性があります。Chromebook を再起動することで、Chromebook アプリがクラッシュし続ける問題を通常は解決できます。そうしないと、ブラウザを確認する必要があります。
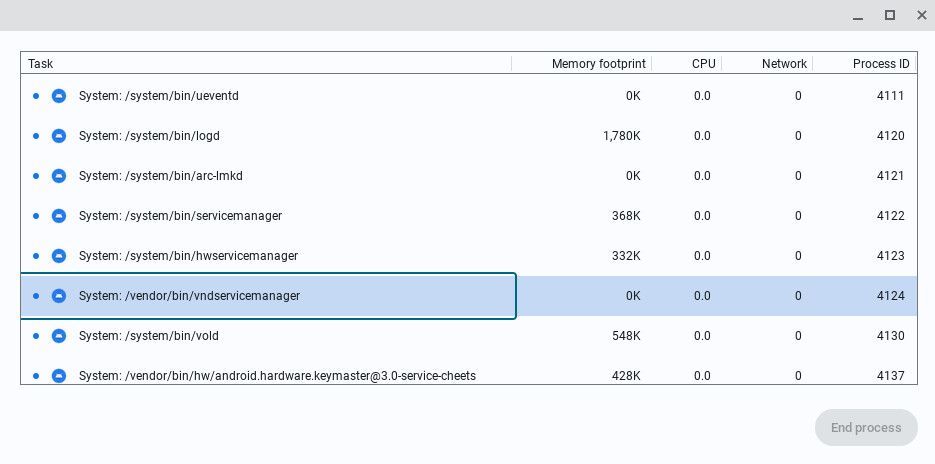
1 つのタブだけが問題を引き起こしていると思われる場合は、Ctrl + Shift + Rを押してページを強制的に更新します。問題が再発した場合は、右上隅にある 3 つの縦の点をクリックして Chrome のメニューを開き、[その他のツール] > [タスク マネージャー] に移動し、問題を引き起こしているタブを選択して[プロセスの終了]をクリックします。
問題が解決しない場合は、不正なアプリまたは拡張機能が原因である可能性が非常に高いです。これを修正するには、すべてのブラウザとアプリのウィンドウを閉じてみてください。また、[設定] > [拡張機能] に移動して拡張機能を無効にし、1 つずつ再び有効にして、問題のある拡張機能を特定することもできます。
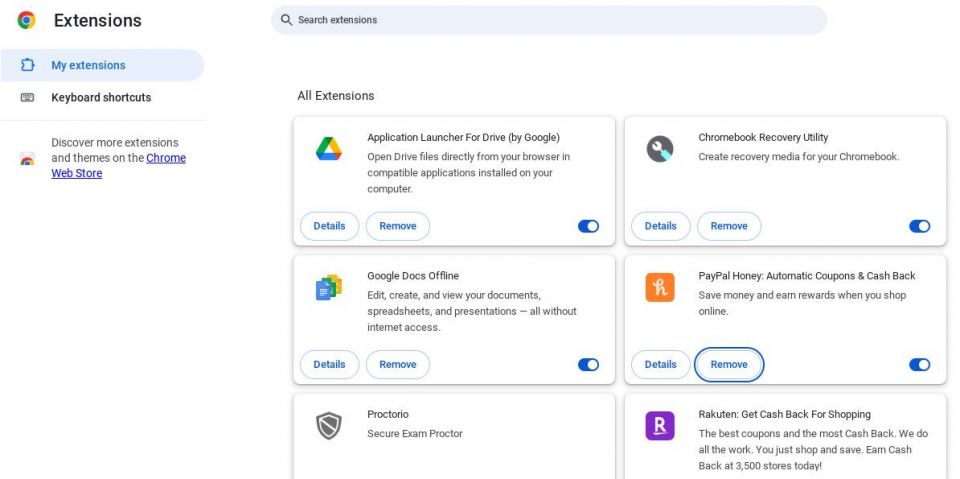
2. Chrome ブラウザが遅延する
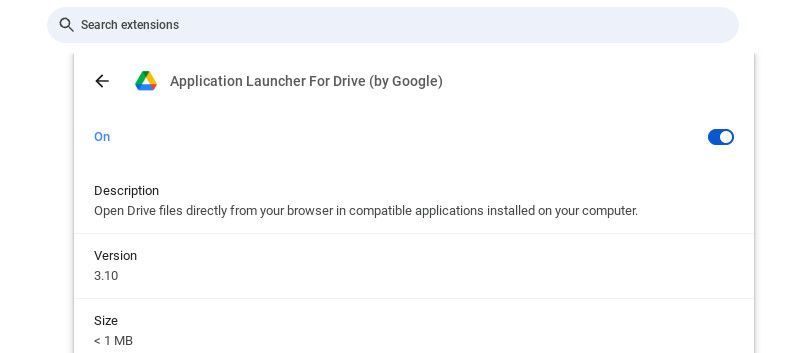
ブラウザの遅延は通常、ラップトップの古さが原因ですが、閲覧習慣を変更することで古いハードウェアへの負担を軽減できます。Chrome ブラウザのパフォーマンスを向上させるための基本的な手順から始めましょう。拡張機能を無効にするか、Chrome を再インストールしてみます。
Chrome 用のタブ管理アプリを使用することもできます。ブラウザのパフォーマンスの問題は通常、メモリ使用量がコンピュータの利用可能な RAM を超えたために発生するため、Chrome が消費するメモリ量を減らすことが唯一の簡単な修正方法です。ラップトップによっては、RAM をアップグレードできる場合もあります。
3. Chromebook のすべてが遅延する
計算機を使用しているときやローカルに保存されたビデオを見ているときでさえ、Chromebook が遅延する場合は、マシンを更新する必要があることを示している可能性があります。通常、新しいバージョンの ChromeOS は自動的にダウンロードされますが、コンピュータを 24 時間年中無休で稼働させている場合は、いくつかの更新が遅れている可能性があります。
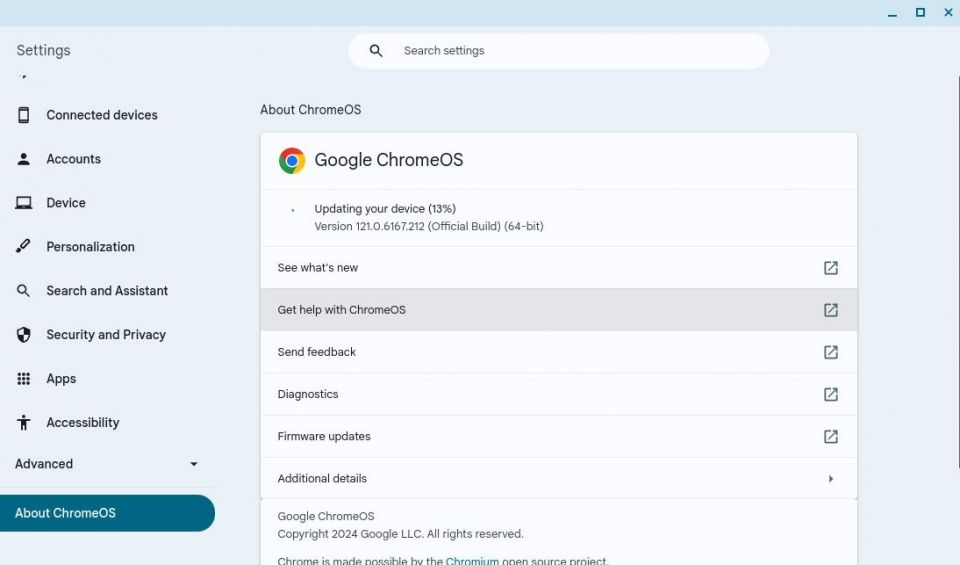
[設定] > [ChromeOS について] > [Google ChromeOS] に移動して、Chromebook に遅延の更新があるかどうかを確認できます。Chromebook にインターネット接続があることを確認したら、[更新の確認] ラベルのボタンをクリックします。更新が利用可能な場合、Chromebook は自動的に更新のインストールを開始します。
4. Chromebook の画面に 2 番目のモニターの問題がある

デフォルトでは、Chromebook は別のモニターを接続すると拡張ディスプレイを生成します。画面をミラーリングしたい場合は、これがイライラするかもしれません。ただし、ディスプレイ設定を調整するのは比較的簡単なプロセスです。
[設定] > [デバイス] > [ディスプレイ] に移動して、Chromebook の画面の問題を修正し、ディスプレイ設定を変更できます。[内蔵ディスプレイのミラーリング]を選択して画面をミラーリングするか、利用可能な他のオプションを使用してディスプレイ設定を好みに合わせて調整します。
2 番目のモニターがまったく機能しない場合は、ハードウェアの問題が発生している可能性があります。電源ケーブル、ディスプレイケーブル、2 番目のモニター自体を切り替えてみてください。Chromebook に複数のディスプレイポートがある場合は、モニターを別のディスプレイポートに接続してみてください。
5. Chromebook のカメラが機能しない
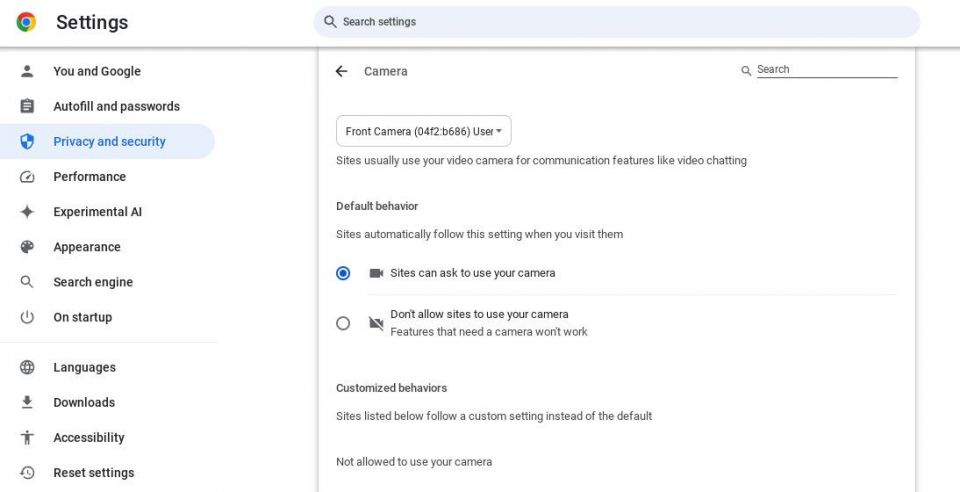
Chromebook のカメラが機能しない場合は、別のアプリケーションが使用している可能性があります。[設定] > [アプリ] > [アプリを管理] で、どのアプリケーションがカメラを使用する権限を持っているかを確認できます。Chrome ブラウザでどの Web サイトにカメラの権限があるかは、[設定] > [プライバシーとセキュリティ] の[サイトの設定] > [カメラ] で確認できます。
どのアプリケーションが Web カメラを使用しているのかわからない場合は、Google タスク マネージャーを使用してブラウザプロセスを閉じ、デスクトップ上の開いているアプリケーションを手動で閉じます。それでも解決しない場合は、Chromebook を再起動してみてください。カメラが外部の場合は、別のデバイスに接続して動作することを確認する必要があります。
6. Chromebook の周辺機器が機能しない
Chromebook の内蔵キーボードまたはタッチパッドが機能しない場合、Chromebook にハードウェアの問題が発生している可能性があります。トラブルシューティングの手順を実行する前に、Chromebook を再起動し、ゲストアカウントを使用したときにキーボードとタッチパッドが機能するかどうかを確認してください。ゲストアカウントで機能する場合、問題は Chrome ユーザーアカウントの構成ミスが原因である可能性があります。
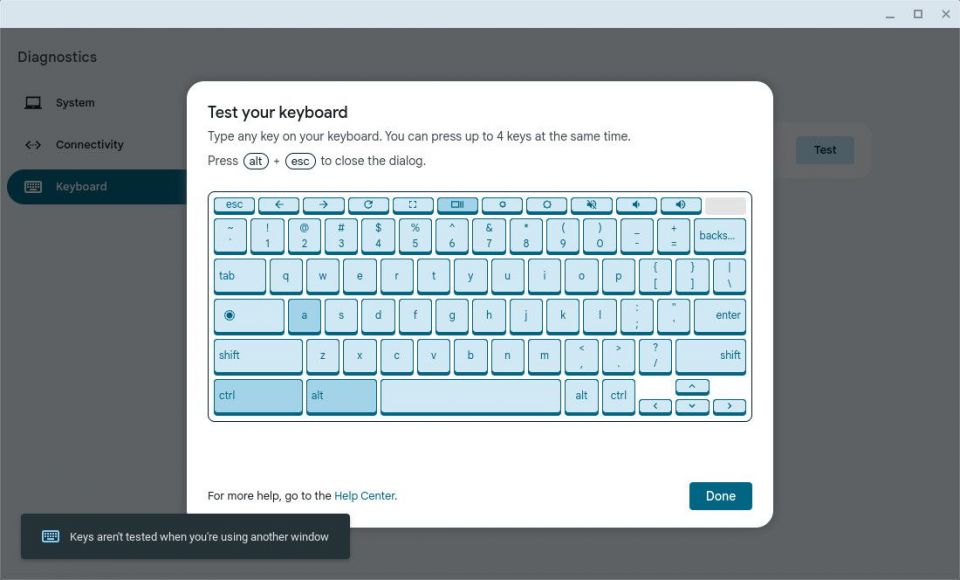
Chromebook のキーボードとタッチパッドがそれでも機能しない場合は、内蔵診断ツールを使用して問題に対処する必要があります。これを行うには、[設定] を開き、[ChromeOS について] > [診断] に移動します。トラブルシューティング中の周辺機器を選択し、[テスト] をクリックして、画面の指示に従って問題の解決を試みます。
外部キーボードやマウスが機能しない場合は、ハードウェア関連の問題である可能性があります。別の USB ポートでデバイスを使用して、別のデバイスに接続してみてください。Bluetooth 周辺機器が接続しない場合は、他のデバイスに接続していないことも確認する必要があります。
7. ファイルの種類が不明なエラーメッセージ
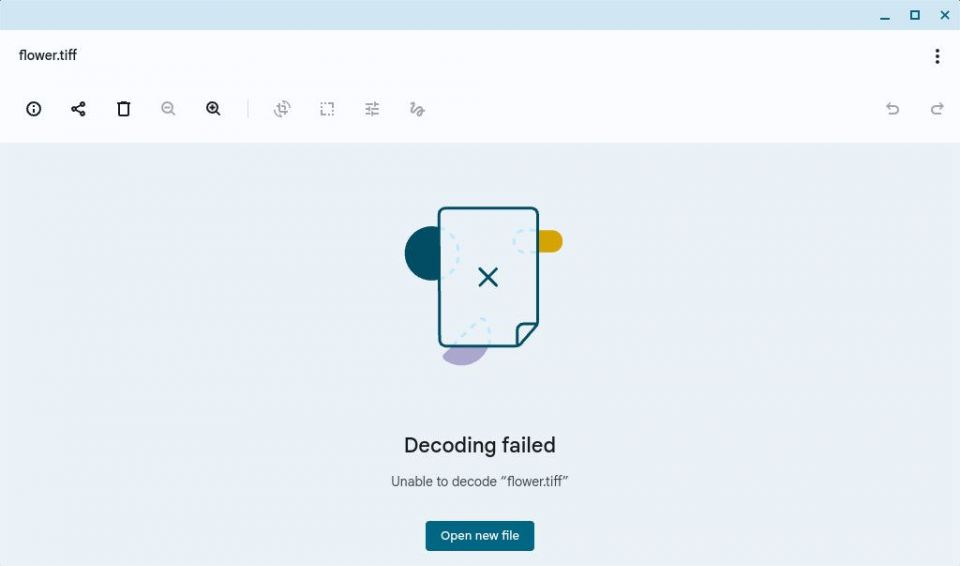
Chromebook は、Windows や Mac と同じ数のファイルの種類をサポートしていません。Chromebook に「このファイルを表示できません」というエラーが表示される場合は、おそらく認識できないファイルの種類を開こうとしているはずです。ネイティブに処理できるファイル拡張子の完全なリストを次に示します。
- Microsoft Office:DOC、DOCX、XLS、XLSX、PPT、PPTX
- メディア:3GP、AVI、MOV、MP4、M4V、M4A、MP3、MKV、OGV、OGM、OGG、OGA、WEB、WAV
- 画像:BMP、GIF、JPG、JPEG、PNG、WEBP
- 圧縮ファイル:ZIP、RAR
Chromebook がファイルをサポートしていない場合は、3 つの選択肢があります。まず、Chrome ウェブストアから形式固有のアプリをダウンロードできます。次に、ドキュメントを無料のファイル変換サイトにアップロードできます。3 つ目に、クラウドストレージプロバイダーのいずれかに追加してみることもできます。
8. Chromebook の電源が入らないか充電されない
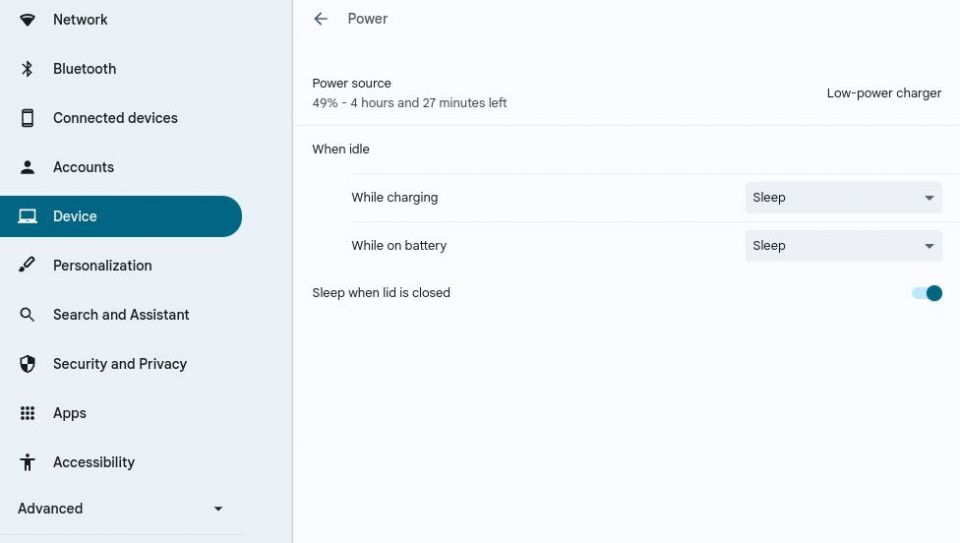
バッテリーは通常、ラップトップで最初に壊れるハードウェアです。ただし、Chromebook のバッテリーをゴミ箱に捨てる必要があるという意味ではありません。Chromebook の電源が入らない場合は、まず[設定] > [デバイス] > [電源] で充電されているかどうかを確認する必要があります。別の充電器とコンセントを使用し、電源を入れる前に少なくとも 30 分待ちます。
Chromebook が充電されず、ライトも点かず、別のコンセントと充電器を使用しても改善しない場合は、すべてをコンセントから抜き、Chromebook からバッテリーを取り外します。次に、電源コードとバッテリーを取り外した状態で、[電源] ボタンを 30 秒間押し続けます。最後に、すべてを元に戻し、コンピューターを 30 分間充電します。
それでも解決しない場合は、Chromebook の電源が入らない理由を突き止めるために、高度なトラブルシューティング手順を実行する必要がある場合があります。
9. Chromebook でネットワークを利用できない
Chromebook は通常、Wi-Fi に問題なく接続できますが、ChromeOS でも問題が発生する場合があります。セットアップ中に「ネットワークが利用できません」というエラーが発生した場合は、解決するためにいくつかの複雑な手順を実行する必要があります。最初に、Chromebook で開発者モードを有効にします。次に、次の手順に従ってエンジン クライアントを更新します。
- 開発者モードで起動中にCtrl + Dを押して、Wi-Fi ネットワークを追加し、ゲストとしてログインします。
- Ctrl + Alt + Tを押してターミナルを開きます。
- ターミナルに次のコマンドを入力します。
シェル update_engine_client -update
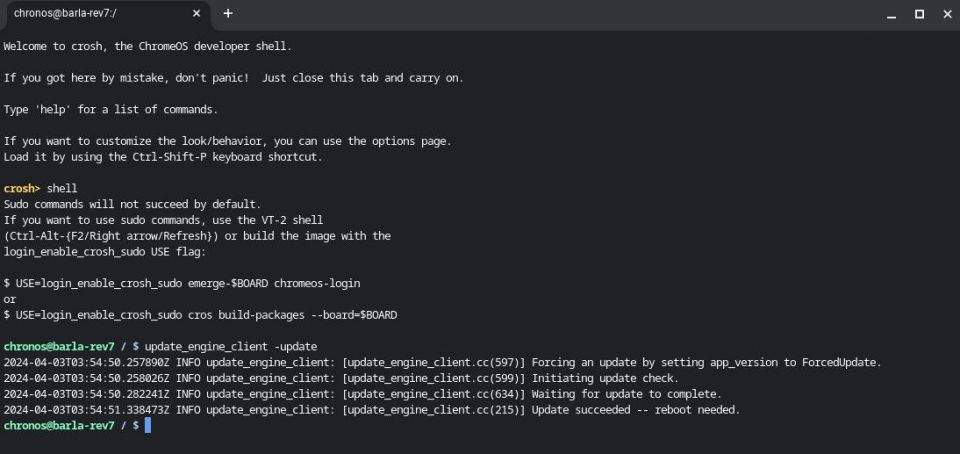
- 2 番目のコマンドがkDOwnloadTransferError(9)エラーコードで失敗した場合は、もう一度入力して再試行してください。数回試行する必要がある場合があります。
- 更新が完了したら、Chromebook を再起動して更新を適用するかどうかを尋ねるプロンプトが表示されるまで待ちます。
- 再起動をクリックして、Chromebook が再起動するまで待ちます。
- 最後に、Chromebook の起動時にプロンプトが表示されたら、OS の検証を再度有効にします。
インターネットに接続しようとしたときに遭遇する可能性のあるもう 1 つの一般的なエラーは、「認識されないエラー - STA が多すぎる」です。このエラーが表示された場合は、他のデバイスをネットワークから切断してみてください。それでも解決しない場合は、ルーターを再起動するか、Wi-Fi プロバイダーに連絡して追加のサポートを受ける必要がある場合があります。
Chromebook をリセットする方法
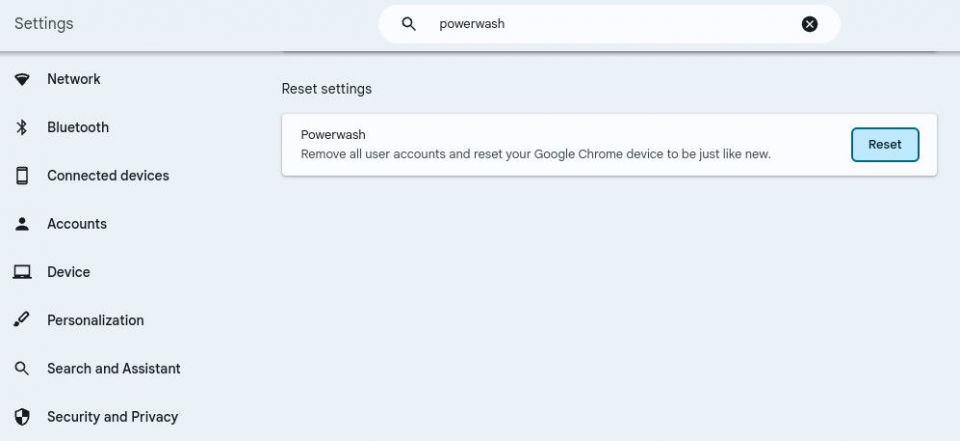
合理的なトラブルシューティング手順をすべて試しても Chromebook の問題が解決しない場合は、ChromeOS をパワーウォッシュするか、完全に再インストールする必要がある場合があります。これは、「ChromeOS が見つからないか破損しています」という恐ろしい Chromebook エラーメッセージが表示された場合によく必要な手順です。
この極端な手順を実行すると、ファイルやインストールしたソフトウェアがすべて削除されますが、問題の原因となっている可能性のあるソフトウェアやオペレーティングシステム関連の構成の誤りもすべて排除されます。
コメントする