Chromebook をお持ちの場合は、購入時の国で最も一般的な言語が設定されている可能性があります。システムまたはキーボード入力言語を別の言語に変更したい場合があります。Chromebook では、簡単に変更できます。
Chromebook で新しい言語を設定する
表示言語を変更するには、設定メニューに移動するだけです。ウィンドウの左側で詳細設定を選択してドロップダウン メニューを開き、言語と入力をクリックします。
言語セレクターを開くには、言語をクリックします。
言語メニューが表示されます。上部に現在の表示言語が表示されます。この場合、アメリカ英語で、"English (United States)" と表示されます。
変更するには、変更ボタンをクリックします。使用可能な言語のリストを参照したり、目的の言語を検索したりできます。クリックして選択し、確認して再起動をクリックすると、別の言語で再起動します。
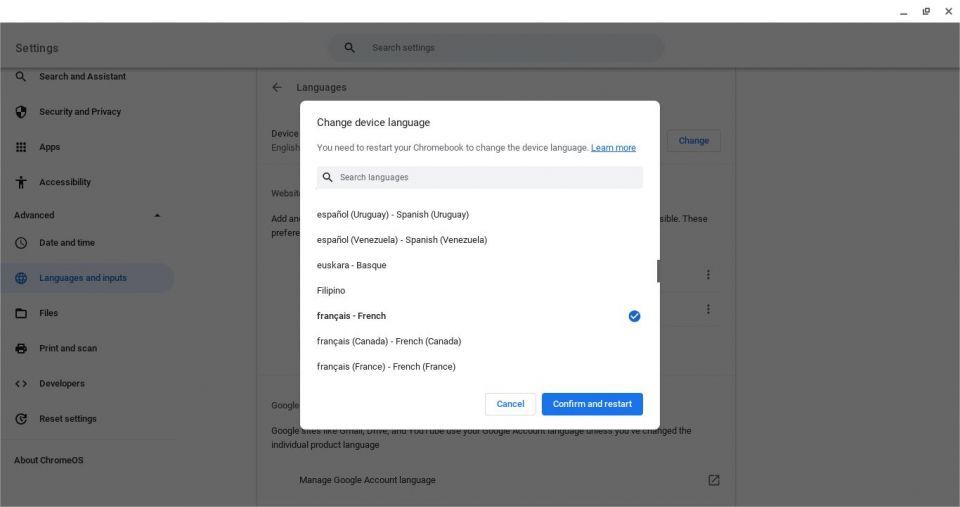
「Web サイト言語」の下の言語メニューで、Web サイトのコンテンツを表示するための言語を追加することもできます。ここでも、デフォルトは英語です。言語の追加ボタンをクリックすると、別のメニューが表示され、他の言語を選択してインストールできます。
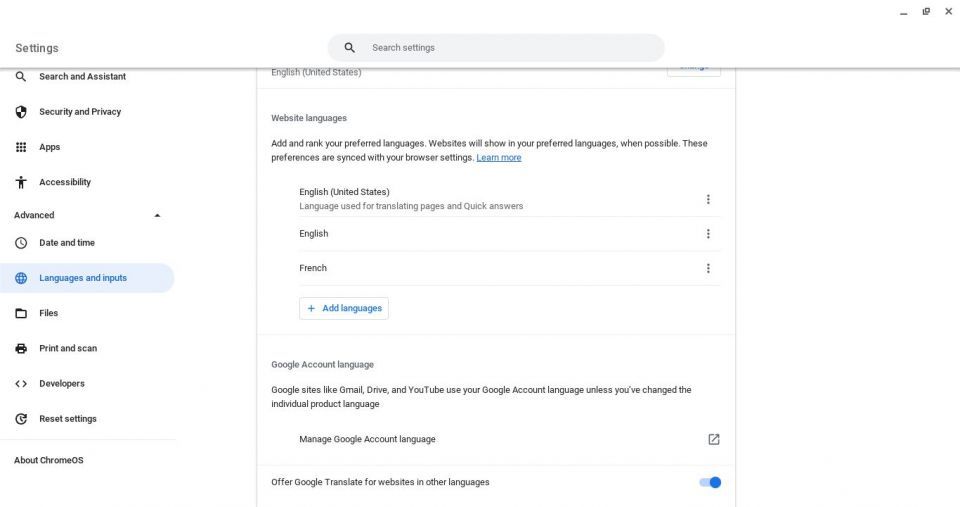
次に、表示する言語の優先順位を選択できます。各言語の右にある 3 つのドットが付いた「その他の操作」メニューをクリックし、先頭に移動、上に移動、または下に移動をクリックして、リスト内の位置を変更します。
Chromebook でキーボード レイアウトを切り替える
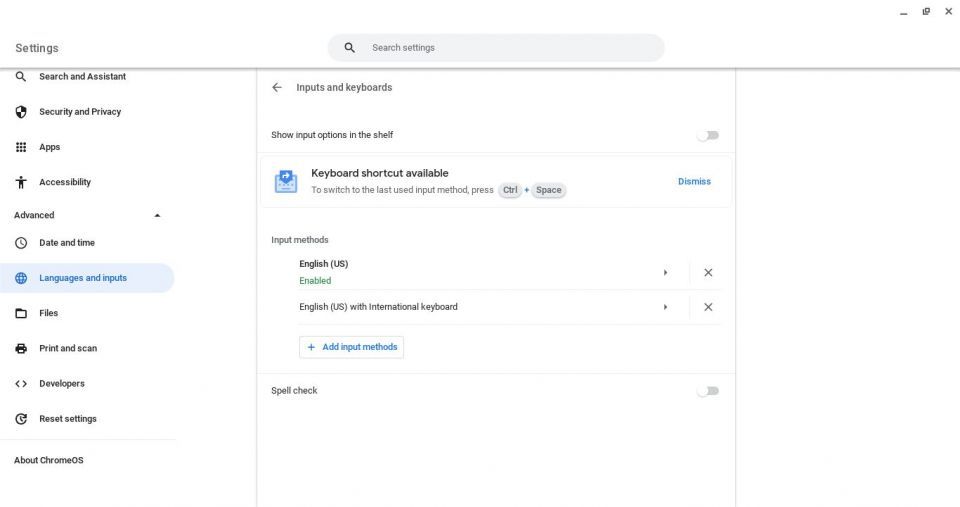
キーボードの言語を変更するには、設定に移動して詳細設定 > 言語と入力 > 入力とキーボードを選択します。入力方式の追加ボタンでキーボード レイアウトを追加すると、使用可能なレイアウトのメニューが表示されます。
入力中にキーボードの言語を切り替えるのは簡単です。別の言語を話す人にメールを入力しているとします。Ctrl + スペースキーボード ショートカットで、インストールされているキーボード レイアウトを循環できます。
画面の右下にある時刻をクリックし、ドットをクリックして 2 番目のオプション ページを表示し、キーボードをクリックしても言語を切り替えることができます。インストールされているレイアウトのメニューが表示され、その方法で切り替えることができます。
キーボード ショートカットを使用する方が高速ですが、誤ってトリガーすることもあります。キーボードが期待どおりに機能していない場合は、時計の横を見て別のレイアウトがアクティブになっていないか確認します。Ctrl + スペースを使用してキーボード レイアウトを循環することで、元に戻すことができます。
これで Chromebook の言語を変更できます
Chromebook でさまざまな言語を使用するのは簡単です。設定メニューでシステムと Web サイトの既定の言語を変更できます。また、さまざまなキーボード レイアウトを選択し、簡単なキーボード ショートカットでその場で切り替えることもできます。
コメントする