概要
- Ctrl + CとCtrl + V、または右クリックでテキストを簡単にコピー&ペーストできます。簡単です!
- ファイルやフォルダーをコピーする必要がありますか? Ctrl + Cを押してコピーし、Ctrl + Vを押して貼り付けます。簡単です!
- クリップボード履歴にアクセスしたいですか? 検索キー + Vを使用して、最後にコピーした5つの項目を表示します。
他のプラットフォームからChromebookを使用している場合、コピー&ペーストの方法が気になるかもしれません。幸い、それは簡単です。
テキストのコピー&ペースト
テキストは、コピー&ペーストする必要がある最も一般的なものです。では、それを行う方法を見てみましょう。
キーボードまたはタッチパッドを使用する
- カーソルをクリックしてドラッグし、最初の単語から最後の単語までコピーするテキストをハイライトします。単語をダブルクリックして選択したり、トリプルクリックして段落全体をハイライトしたりすることもできます。
- 次に、Ctrl+Cを押してコピーするか、Ctrl+Xを押してカットします。右クリックしてコピー/カットを選択することもできます。

- テキストを貼り付ける場所に一度クリックし、Ctrl+Vを押すか、右クリックして貼り付けを選択します。書式なしで貼り付ける場合は、Ctrl+Shift+Vを押します。または、右クリックしてプレーンテキストとして貼り付けまたは書式なしで貼り付けを選択します。
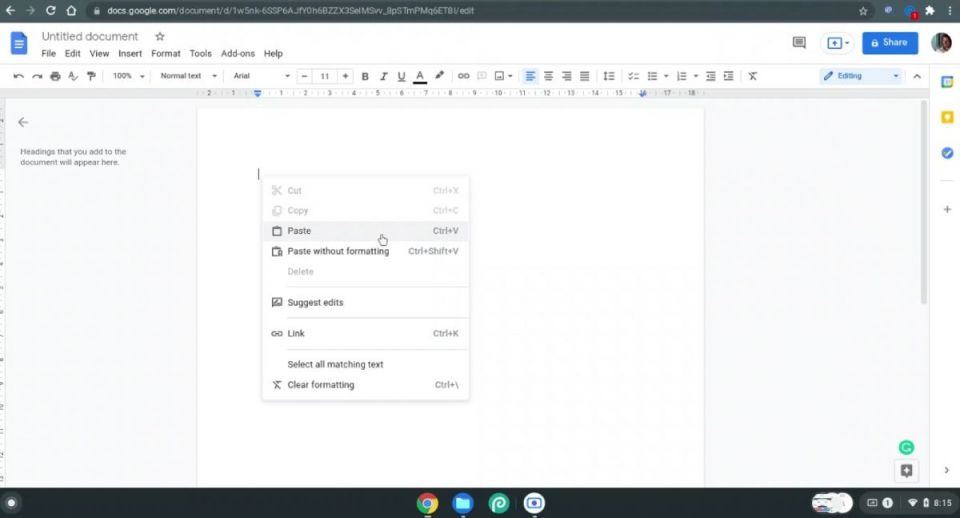
タッチスクリーンを使用する
タッチスクリーンでの方法は、タッチパッドでの方法に似ています。タッチスクリーンで次の手順を実行できます:
長押しまたはダブルタップ>テキストを選択>長押し>コピー>長押し>貼り付け
ファイルとフォルダーのコピー&ペースト
キーボードとマウスを使用して、ファイルまたはフォルダーをコピー&ペーストすることもできます。
キーボードを使用する
- コピーするファイルまたはフォルダーをクリックします。すべてのファイルを選択するには、Ctrl + Aを押します。特定のファイルを選択するには、Ctrlを押しながらそれらのファイルとフォルダーをクリックします。Shiftを押して、最初と最後をクリックして、連続した複数のファイルを選択することもできます。
- 選択したら、Ctrl+Cを押してコピーするか、Ctrl+Xを押してカット(移動)します。
- コピーしたファイルまたはフォルダーを貼り付ける場所に移動します。
- そこに着いたら、Ctrl+Vを押して貼り付けます。

ファイル名をコピーする場合は、ファイルをクリックしてCtrl+Enterを押します。これで、ファイル拡張子ありまたはなしでファイル名をコピーできます。
タッチパッドまたはマウスを使用する
- ファイルまたはフォルダーを右クリックします。
- ファイルのコピーを作成するにはコピーを選択し、ファイルを移動するにはカットを選択します。
- 目的の場所に移動し、空き領域内の任意の場所を右クリックします。
- 貼り付けをクリックしてアイテムをコピー/移動します。

ファイル名をコピーする場合は、ファイルを右クリックして名前の変更をクリックします。ファイル名がハイライトされたら、テキストを右クリックしてコピーまたはカットをクリックします。これで、テキストを任意の場所に貼り付けることができます。
タッチスクリーンを使用する
タッチスクリーンを使用する手順は、タッチパッドを使用する手順とほぼ同じです。唯一の違いは、コンテキストメニューにアクセスする方法です。ファイルまたはフォルダーを長押ししてから、目的地の空き領域で行うことができます。そのため、プロセスは次のようになります:
長押し>コピー/カット>長押し>貼り付け
リンクとメディアのコピー&ペースト
コピー&ペーストの基本的な手順は上記と同じです。注意すべき違いは次のとおりです:
- リンクを右クリックすると、リンクアドレスをコピー、テキストをコピー、またはリンクをハイライトにコピーするオプションが表示されます。これにより、リンクを見つけたページを共有できます。貼り付けプロセスは同じです。
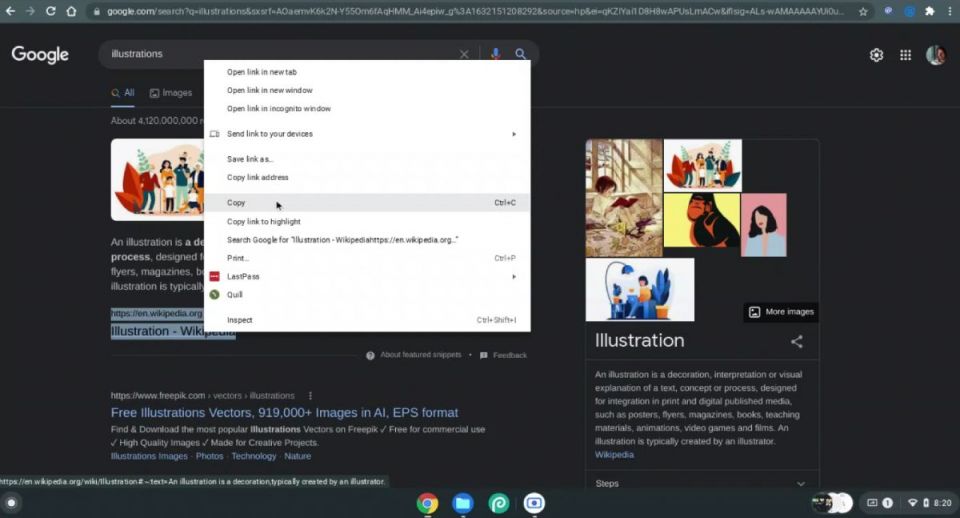
- 画像の場合は、画像自体を取得する画像をコピー、またはリンクアドレスをコピーする画像アドレスをコピーというオプションが表示されます。動画のオプションも同様です。
クリップボードの最後にコピーした5つのアイテムにアクセスする
ちょっとしたコツとして、検索キー+Vを押すと、クリップボードに最後にコピーした5つのアイテムが表示されます。その後、上記のキーボードショートカットを使用して、それらの5つのアイテムを貼り付けることができます。
Chromebookのコピー&ペースト機能はどのように機能しますか?
Googleは、Chrome OSでPCエクスペリエンスをよりシンプルにすることを目指しています。そのコピー&ペースト機能は、他のOSと比較して高い評価を得ています。また、Chromebookは汎用性が高く、日常のユーザーが簡単に使用できます。
したがって、これらの実用的な方法でChromebookを最大限に活用して、データをコピー&ペーストしてください。
コメントする