オペレーティングシステムの中で、ChromeOSは最も信頼性が高いと言えるでしょう。Windows、Mac、Linuxディストリビューションでよく発生する、恐ろしい「ブルースクリーン・オブ・デス」、クラッシュ、ウイルス、起動の失敗、その他の問題には悩まされることはありません。
とはいえ、それでも時々問題が発生することがあります。その原因は多くの場合、ユーザーにあります。Linuxをインストールしようとして何かがうまくいかなかったり、運が悪くシステムをクラッシュさせるカナリービルドをダウンロードしたりしたのかもしれません。これらの種類の問題は、ChromeOSを再インストールすることで簡単に解決できます。
まずパワーウォッシュを試してみてください!
オペレーティングシステム全体を再インストールするという大げさな手順を踏む前に、パワーウォッシュ機能で問題を解決できないか確認してみましょう。
パワーウォッシュは、工場出荷時のリセットボタンを押すようなものです。ローカルに保存されたユーザーデータを削除してChromebookを工場出荷時の状態に戻しますが、オペレーティングシステムは再インストールしません。Windows 10の「このPCを初期状態に戻す」機能に似ています。
Chromebookのパワーウォッシュを行うには、右下隅にあるプロフィール写真をクリックし、設定 > 詳細設定 > リセット > パワーウォッシュに移動します。

画面上のメッセージに従い、パワーウォッシュに同意すると、コンピュータが再起動します。このプロセスには5分以上かかることはありません。
ChromebookにChromeOSを再インストールすると、ローカルに保存されたデータが失われます。そのため、続行する前に必ずバックアップを作成してください!
インターネットを使用してChromebookにChromeOSを再インストールする方法
以前は、物理的なリカバリメディアなしでChromebookにChromeOSをインストールすることはできませんでした。しかし、今は違います。ChromeOSのリカバリは、ボタンを数回押すだけで完了する、新しい完全デジタルプロセスであることがわかります。
1. Chromebookでリカバリモードを有効にする
始める前に、Chromebookのリカバリモードを有効にする必要があります。USBマウスやイヤホンなどの周辺機器を取り外し、Chromebookがインターネットに接続されていることを確認します。
Esc + 更新を同時に押し続けます。次に、電源ボタンを押します。画面が更新されたら、Esc + 更新キーを離します。「リカバリ用のUSBスティックまたはSDカードを挿入してください」というプロンプトが画面に表示されます。
2. インターネット接続を使用してChromebookをリカバリする
Chromebookがインターネット経由でChromeOSの再インストールをサポートしている場合は、「インターネット接続を使用してリカバリ」というオプションが表示されます。テキストをクリックして続行します。Chromebookは、まだインターネットに接続していない場合は、ネットワークに接続するように求めます。
安定したインターネット接続を確立すると、Chromebookは自動的にChromeOSの再インストールを開始します。このプロセス中は、これ以上操作する必要はありません。Chromebookが充電されており、プロセス全体を通してインターネット接続が安定していることを確認してください。
2022年4月20日以降に発売されたChromebookモデルのみが、ネットワークベースのリカバリをサポートしています。このオプションがない場合は、物理的なリカバリメディアを使用してChromeOSを再インストールする必要があります。
USBドライブを使用してChromeOSを再インストールする方法
それでも問題が発生する場合は、選択肢がありません。リカバリメディアを使用してChromeOSをクリーンインストールする必要があります。「ChromeOSが見つからないか破損しています」という画面メッセージが表示された場合は、Chromebook OSを再インストールする必要があります。他に解決策はありません。
必要なもの
ChromebookにChromeOSをインストールする方法に関する手順の説明に入る前に、必要なものを正確にリストアップしてみましょう。
- 4GBのストレージを備えたUSBスティックまたはSDカード(ChromebookにSDカードポートがある場合)。メモリースティックはプロセス中にフォーマットされるため、保存されている重要なデータはすべてバックアップしてください。
- Chromeブラウザのコピーがインストールされた別のChromebook、またはWindowsまたはMacマシン。
ChromeOSを再インストールするChromebookからリカバリメディアを作成することはできません。奇妙なことですが、代わりに使用できるChromebook用のChromeOSのダウンロードはなく、インターネットリカバリ方法以外にChromebookリカバリユーティリティの代替手段もありません。
1. Chromebookリカバリユーティリティアプリをダウンロードする
待って、どのアプリ?WindowsまたはmacOSのクリーンコピーをインストールする場合とは異なり、リカバリメディアを作成するには公式のGoogleアプリをダウンロードする必要があります。そのため、復元するラップトップ以外の場所でChromeのバージョンを実行する必要があります。
Chromebookリカバリユーティリティというタイトルのアプリは、Chromeウェブストアにあります(以下のダウンロードリンク)。
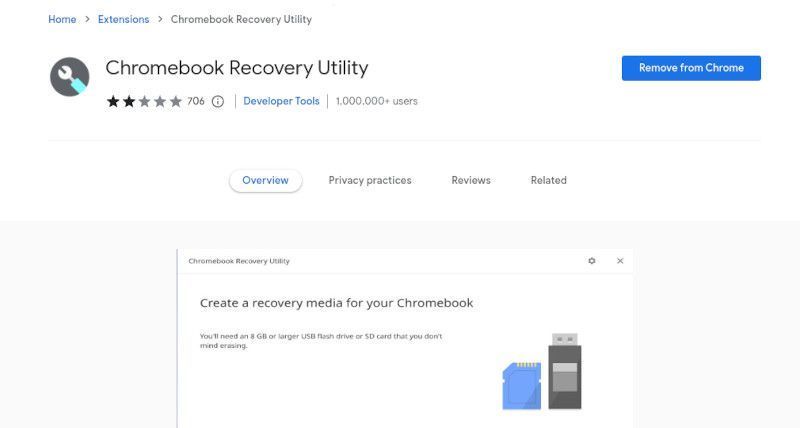
右上隅にあるChromeに追加をクリックして、ダウンロードとインストールのプロセスが完了するのを待ちます。
ダウンロード:Chromebookリカバリユーティリティ(無料)
2. Chromebook用のリカバリメディアを作成する
インストールしたら、Chromeブラウザの拡張機能リストからChromebookリカバリユーティリティを起動します。次に、アプリのメインウィンドウで、右下隅にある開始をクリックします。
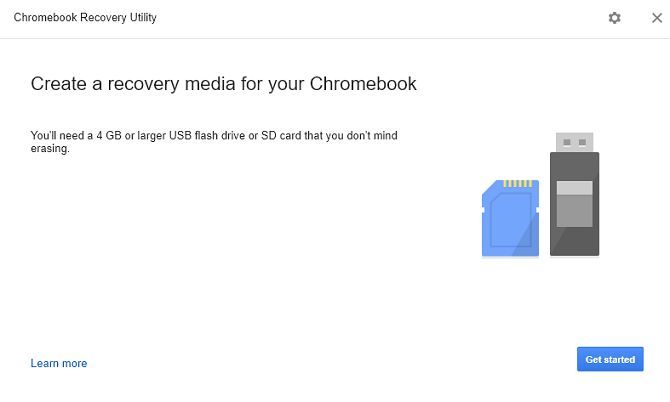
次の画面で、Chromebookのモデル番号を入力する必要があります。これにより、Chromebookリカバリユーティリティは、お使いのコンピュータ用のオペレーティングシステムの最新バージョンの機能をダウンロードできます。
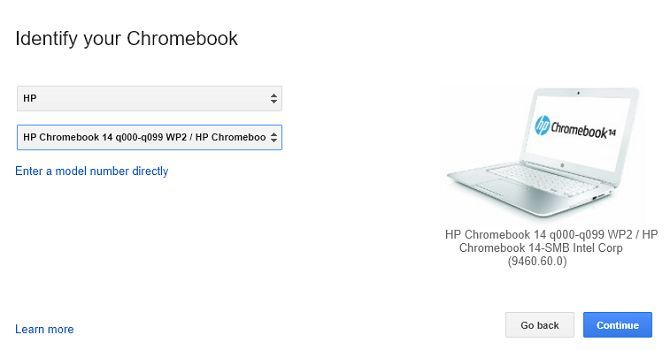
モデル番号はChromebookの底面に記載されています。お使いのコンピュータに上記の「ChromeOSが見つからないか破損しています」が表示されている場合も、そこに表示されます。それでも見つからない場合は、アプリ内のリストからモデルを選択をクリックして選択します。準備ができたら続行をクリックします。
次に、アプリは使用するUSBドライブのインストールを求めます。コンピュータに接続して、ドロップダウンリストから選択します。カードに現在あるデータはすべて失われることに注意してください。
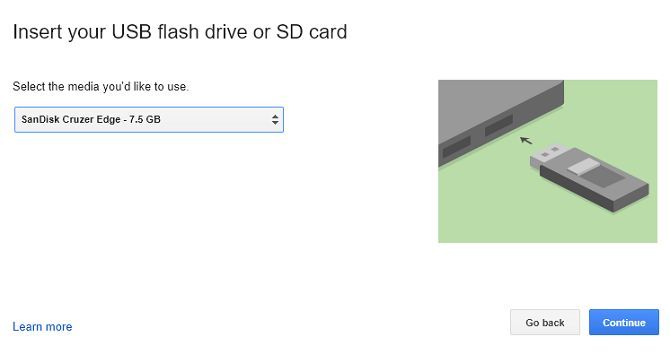
最後の画面で、今すぐ作成をクリックします。
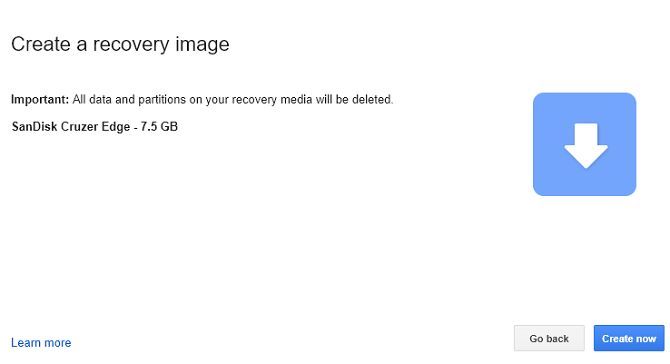
3. ChromebookにOSをインストールする
「ChromeOSを再インストールする方法」をGoogleで検索する必要はありません。Chromebookリカバリユーティリティを使用してリムーバブルメディアをセットアップしたので、インストールプロセスの残りは非常に簡単になります。
今すぐ作成をクリックすると、アプリはChromebook用のChromeOSをリムーバブルメディアにダウンロードします。接続速度によっては、ダウンロードに時間がかかる場合があります。
ダウンロードしたファイルを使用する前に、Chromebookをリカバリモードにする必要があります。Esc + 更新を押し続けてから、電源ボタンを押します。数秒後、USBスティックを挿入するように求める画面メッセージが表示されます。
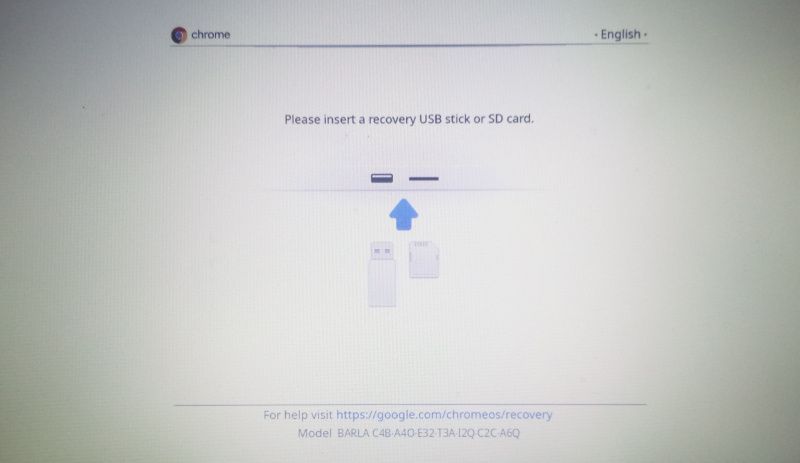
スティックを挿入すると、Chromebookは自動的にスティックの内容を検証し始めます。インストールを中止する場合は、検証プロセス中に電源ボタンを8秒間押し続けます。
最終的に、コンピュータはChromeOSの再インストールを開始します。プロセスが完了するまでには長い時間がかかる場合があります。
インストールが完了すると、Googleアカウントの資格情報を入力してWi-Fiネットワークを選択するように求めるウェルカム画面が表示されます。画面の指示に従ってください。
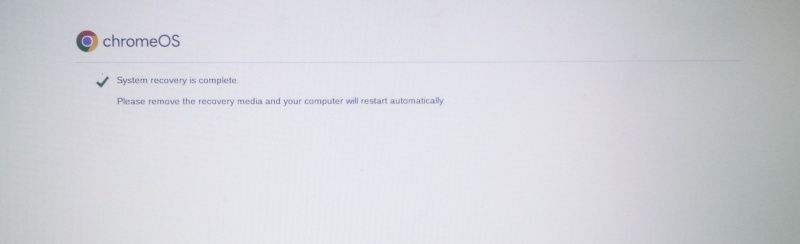
4. USBドライブをフォーマットする
すべてが期待通りに機能していることを確認したら、おそらくUSBドライブからChromebookの再インストールOSファイルを削除する必要があります。
通常のWindowsまたはMacの方法だけではこれを行うことはできません。最初に、以前にダウンロードしたChromebookリカバリユーティリティに戻る必要があります。
USBをコンピュータに接続し、アプリを起動します。アプリウィンドウの右上隅に歯車のアイコンが表示されます。アイコンをクリックしてリカバリメディアを消去を選択します。
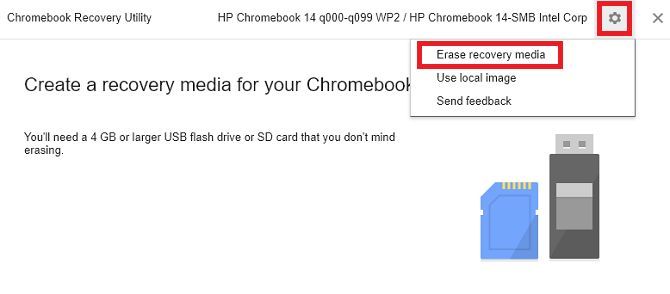
ドロップダウンメニューからUSBスティックを選択し、続行をクリックします。最後の画面で、右下隅にある今すぐ消去を選択します。
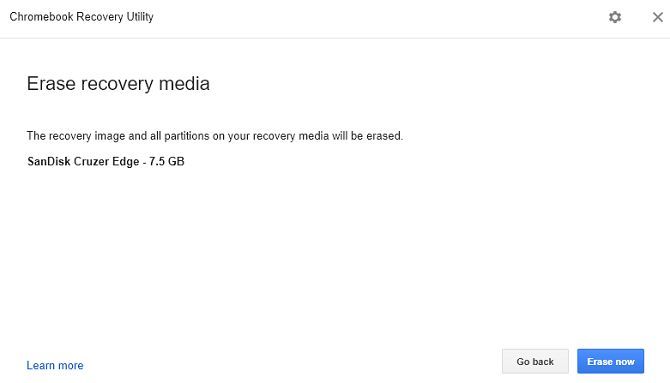
アプリが機能したら、ドライブをフォーマットする必要があります。ファイルエクスプローラーでUSBドライブに移動し、メニューパネルを展開してドライブのフォーマットをクリックします。ドライブが読み取り専用としてリストされている場合は、Chromebookリカバリツールを使用してドライブを消去し、もう一度試してください。
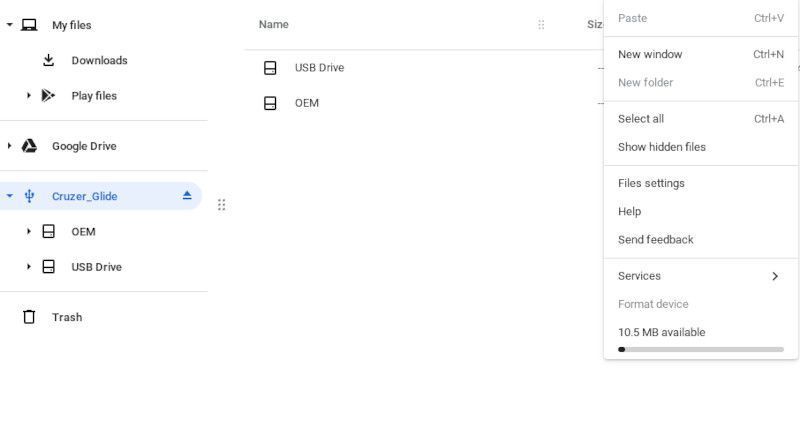
ChromebookにChromeOSを再インストールしましたか?
ChromeOSの再インストールは、骨の折れる作業である必要はありません。本質的に、ChromeウェブストアからChromebookリカバリユーティリティをダウンロードし、ChromeOSのコピーをリムーバブルメディア(USBドライブなど)に配置するだけで済みます。
ChromebookでEsc + 更新 + 電源を押した後、リムーバブルメディアを挿入すると、数秒でChromeOSを再インストールできます。完了したら、新しいChromeOSのインストールに好きなアプリをインストールするのも同じくらい爽快だと感じるでしょう。
コメントする