概要
- Windows 11で他のユーザーをサインアウトするには、タスクマネージャー、コマンドプロンプト、またはプロセスエクスプローラーを使用できます。
- タスクマネージャーの方法はどのバージョンのWindowsでも機能しますが、コマンドプロンプトのオプションはWindowsのProバージョン以上でのみ機能します。プロセスエクスプローラーは別途ダウンロードが必要です。
- ユーザーをログオフする前に、保存されていない作業があるかどうかを確認してください。
PC上のアクティブなユーザーセッションごとに、コンピューターのリソースが他の人と共有されるため、システムのパフォーマンスに影響を与える可能性があります。誰かがセッションをアクティブに使用していない場合は、自分のアカウントからアイドルユーザーをログオフして、システムリソースを取り戻すことができます。
1. タスクマネージャーを使用して他のユーザーをサインアウトする
タスクマネージャーのユーザータブには、コンピューターでアクティブなすべてのユーザーセッションが記録されています。これを使用して、Windowsのユーザーアカウントを管理し、異なるユーザーアカウントを切り替え、他のユーザーアカウントをサインオフできます。Windows 11で現在のセッションのみをサインアウトする必要がある場合は、プロセスははるかに簡単です。
他のユーザーアカウントをサインオフするには、管理者としてログインしている必要があります。管理者権限があるかどうかわからない場合は、ユーザーアカウントに管理者権限があるかどうかを確認してください。重要なのは、ユーザーをサインアウトすると、ユーザーの保存されていないデータが失われる可能性があることです。したがって、慎重に操作してください。
タスクマネージャーを使用して他のユーザーをサインアウトするには、以下の手順に従います。
- スタートを右クリックして、タスクマネージャーを選択します。または、キーボードショートカットCtrl + Shift + Escを使用します。
- タスクマネージャーで、左ペインのユーザータブを開きます。これには、現在ログインしているユーザーの数が表示されます。表示されない場合は、左上隅にあるナビゲーションを開くボタン(3本の横棒)をクリックします。
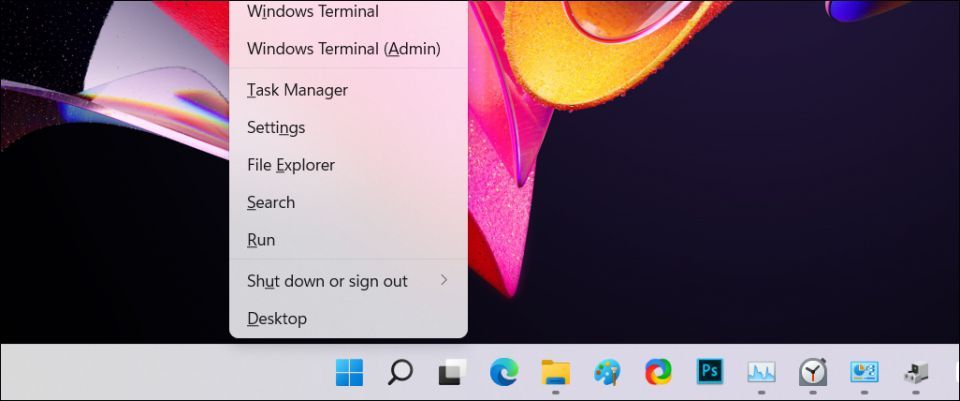
- ユーザータブで、サインオフするアカウントを見つけます。
- ユーザーアカウントを右クリックして、サインオフを選択します。
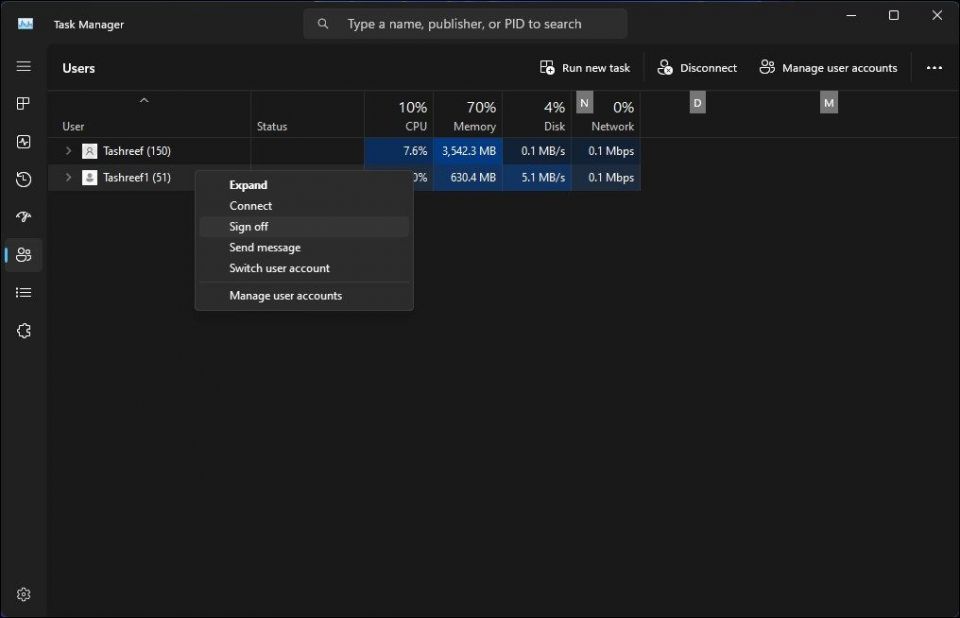
- ユーザーをサインアウトをクリックします。Windowsは開いているすべてのアプリと実行中のプロセスを閉じてから、ユーザーをログアウトします。
2. コマンドプロンプトを使用して他のユーザーをサインアウトする
Windows 11 Pro、Edu、およびEnterpriseエディションでは、コマンドプロンプトの「query sessions」コマンドを使用して、アクティブなユーザーアカウントを確認してログオフできます。このコマンドはWindows 11 Homeでは機能しない可能性が高いため、オプションが制限されます。
コマンドプロンプトを使用して他のユーザーをサインアウトするには、以下の手順に従います。
- Winキーを押して、cmdと入力します。
- コマンドプロンプトを右クリックして、管理者として実行を選択します。
- コマンドプロンプトウィンドウで、次のコマンドを入力して、クエリですべてのアクティブなユーザーセッションを表示します。
query session
- 出力には、コンピューター上のすべてのアクティブなユーザーセッションが表示されます。サインアウトするユーザーアカウントのIDをメモします。この例では、ID列の下にTashreefが1、Guest21が3になっています。
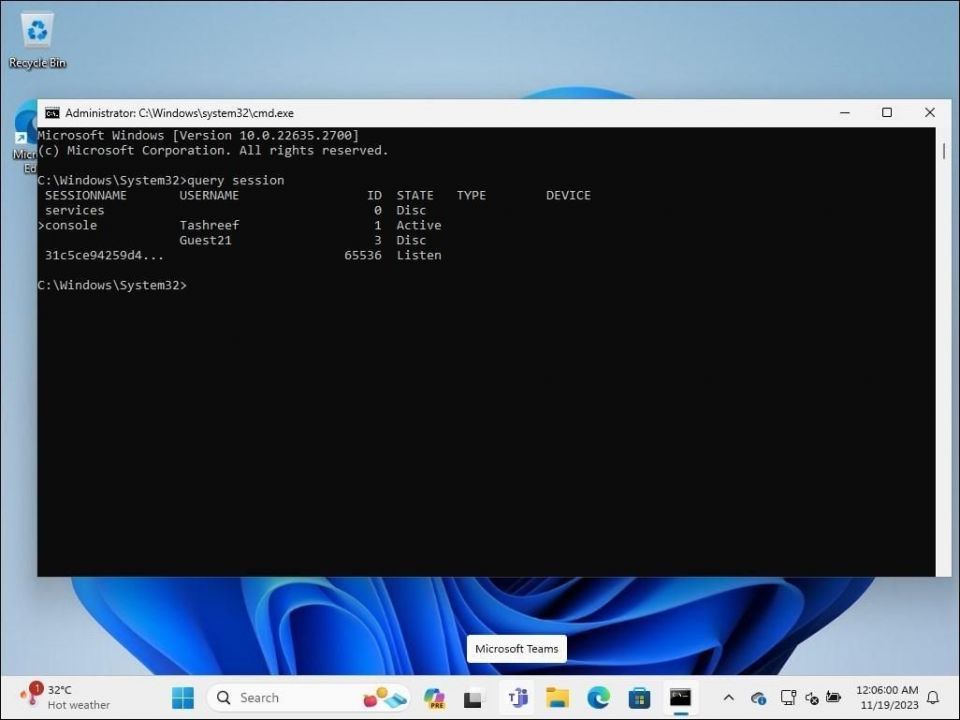
- 次のコマンドを入力して、指定したユーザーをサインアウトします。以下の2を、サインアウトするユーザーアカウントIDに置き換えます。
Logoff 3
- 正常に実行されると、Windowsは指定したユーザーアカウントをサインアウトします。
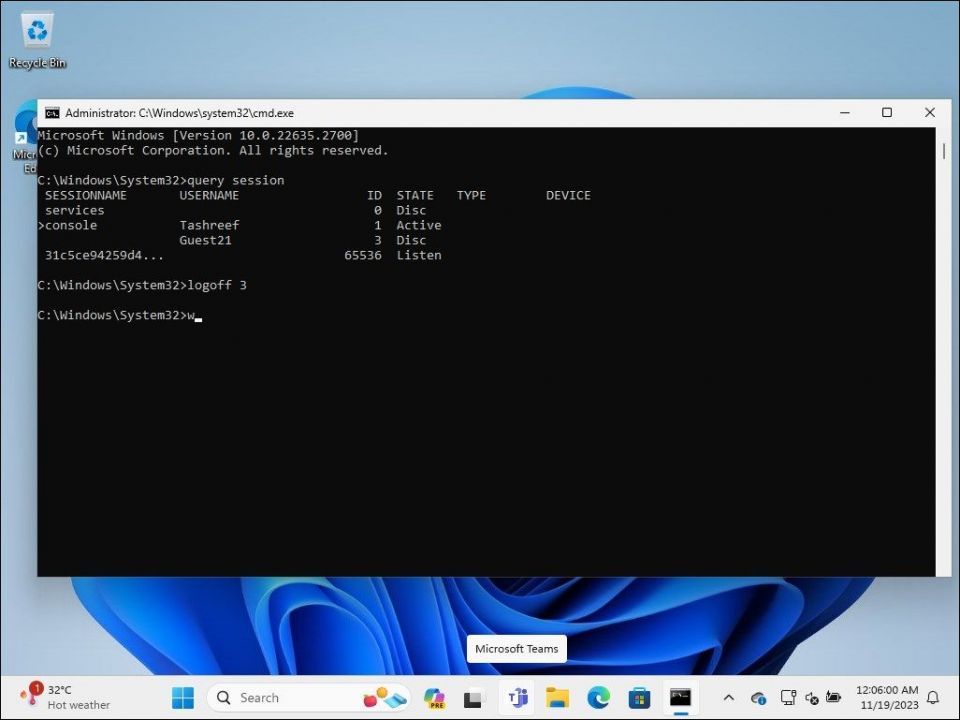
- 完了したら、exitと入力してEnterキーを押し、コマンドプロンプトを閉じます。
3. プロセスエクスプローラーを使用して他のユーザーをログオフする
プロセスエクスプローラーは、Microsoftのシステム管理ユーティリティスイートであるWindows Sysinternal Toolsの一部です。このフリーウェアは開発者やシステム管理者の間で人気がありますが、誰でもプロセスエクスプローラーを使用して高度な機能の一部を使用できます。
プロセスエクスプローラーは、現在アクティブなすべてのプロセスとDLLファイルを、それらを実行しているアカウントにマッピングする強力なツールです。私たちの目的は、ユーザー管理機能を使用して他のユーザーセッションを強制終了する方法を示すことです。
- Microsoftの公式プロセスエクスプローラーページに移動し、プロセスエクスプローラーをzipファイルとしてデスクトップ上の場所にダウンロードします。
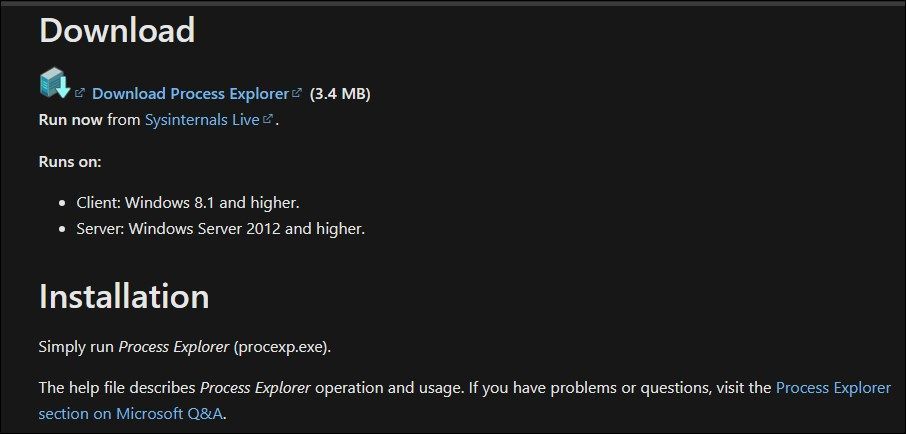
- ProcessExplorer.zipアーカイブを右クリックして、すべて展開を選択します。場所を選択してフォルダーを展開します。
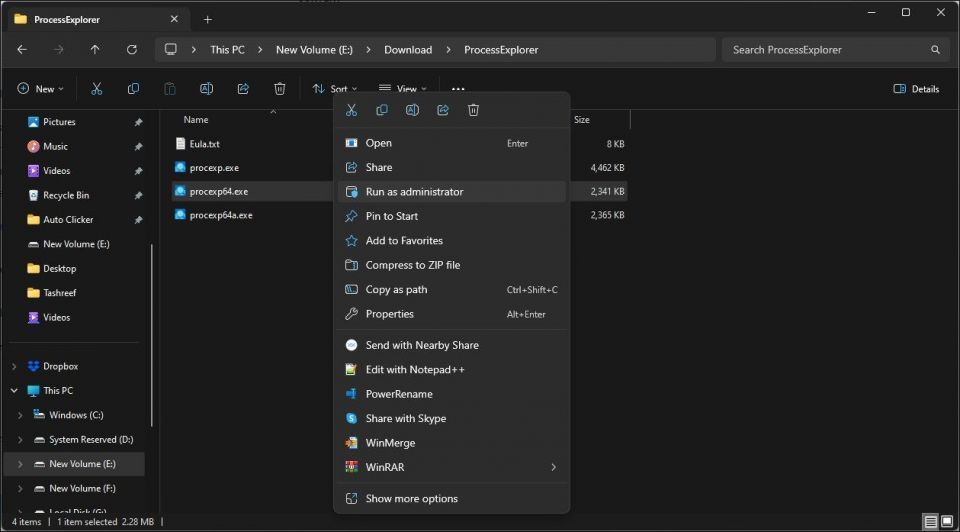
- ProcessExplorerフォルダーを開き、procexp64.exeを右クリックして、管理者として実行を選択します。
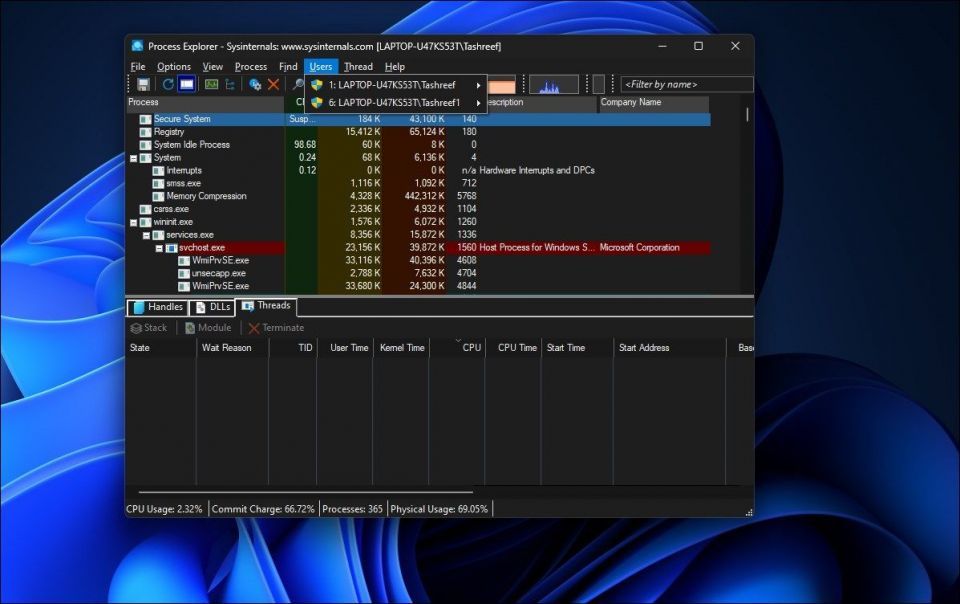
- プロセスエクスプローラーウィンドウで、ユーザーをクリックしてすべてのアクティブなユーザーセッションを表示します。

- カーソルをユーザーアカウント名の上に移動して、ログオフを選択します。
プロセスエクスプローラーは、選択したユーザーアカウントをコンピューターからサインアウトします。アクセスが拒否されたというエラーが表示された場合は、procexp64.exeの実行可能ファイルを管理者権限で実行して、もう一度試してください。
サインアウトする前に他のユーザーに確認する
他のユーザーをログオフすると、そのアカウントの保存されていない作業はすべて失われます。したがって、上記のメソッドを適用する前に、それを考慮してください。マルチユーザーPCでWindowsアカウントからログオフすることは、データ損失のリスクを減らし、他のユーザーのためにコンピューターのリソースを解放するため、良い習慣です。作業が完了したら、常に他の人にサインオフするように依頼してください。
コメントする