Google スライドのプレゼンテーションを作成し、素晴らしい画像を追加しました。別のプロジェクトでその画像の 1 つを再利用する必要があります。しかし、コンピューターのどこにも保存しておらず、画像のソースも覚えていません。最も簡単な解決策は、Google スライドのプレゼンテーションから画像を保存することです。
Google スライドのプレゼンテーションから画像を保存する簡単な方法は 4 つあります。この記事では、Google スライドから画像を抽出する 4 つの方法をすべて説明します。
ダウンロード ツールを使用して Google スライドから画像を保存する方法
Google スライドには、スライドを画像としてダウンロードできる組み込み機能があります。ダウンロードしたスライドは、基本的にスライドのコンテンツのスナップショットです。この機能を使用して Google スライドから画像をダウンロードする方法を次に示します。
- Google アカウントにログインし、Google スライドのプレゼンテーションを開きます。
- 抽出する画像があるスライドに移動します。画像を右クリックし、コピーをクリックします。
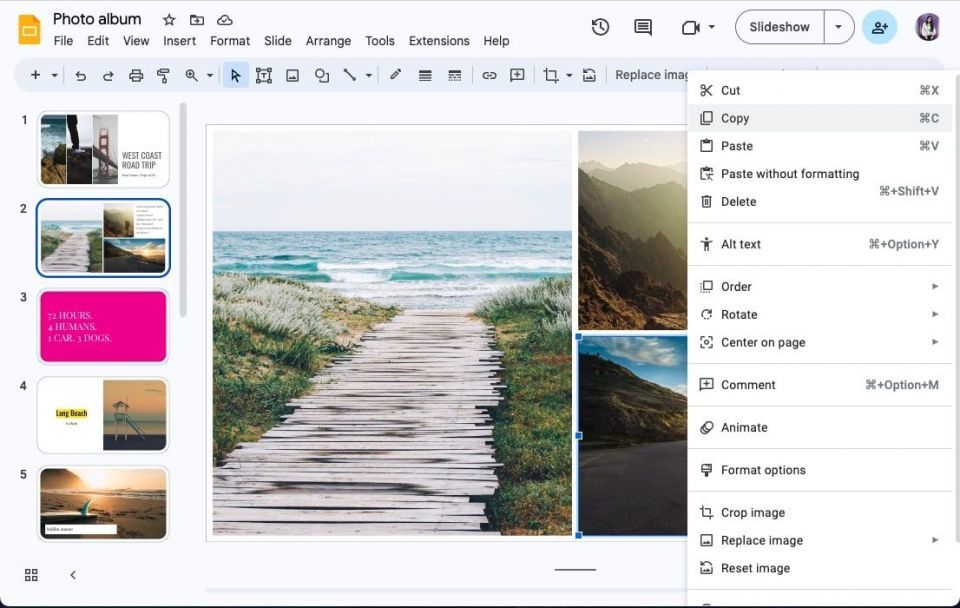
- 次に、挿入タブに移動し、新しいスライドをクリックします。
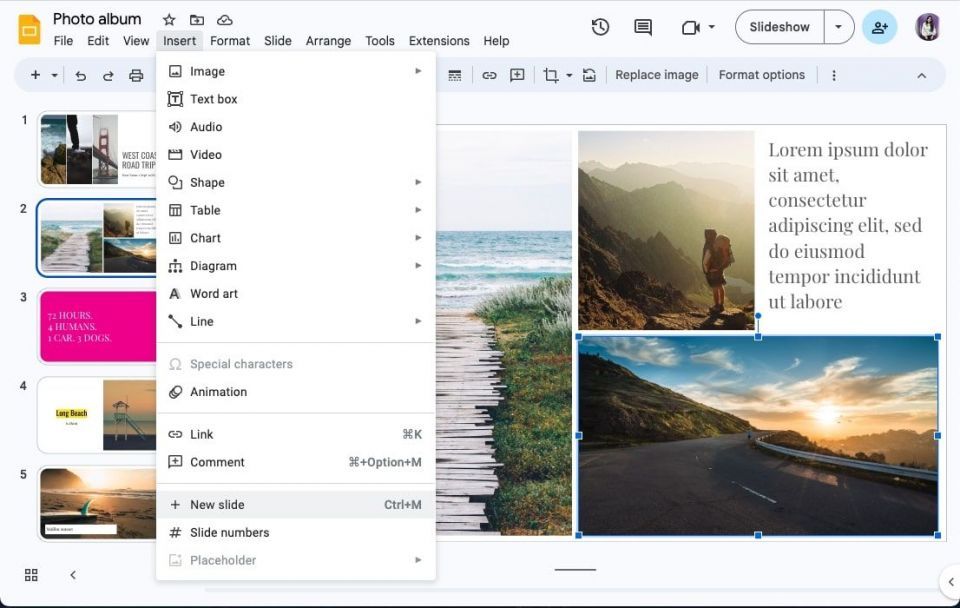
- 新しいスライドを右クリックし、貼り付けを選択して、コピーした画像を空白のスライドに貼り付けます。
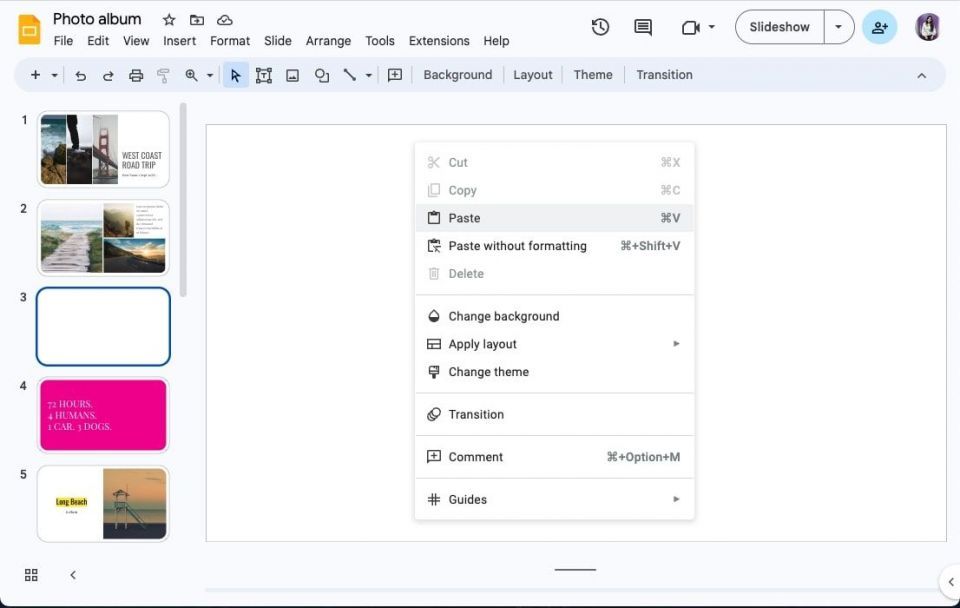
- 画像をスライド全体を覆うまでサイズ変更して中央揃えにします。これを行うには、画像の角を引っ張ります。
解像度の低い画像を伸ばすと、画質が悪くなる場合があります。同様に、画像のアスペクト比がスライドと一致しない場合があるため、端の周りに空白を残す必要がある場合があります。
- ファイルタブをクリックし、ダウンロードを選択します。ダウンロードする画像ファイルの拡張子を選択します。
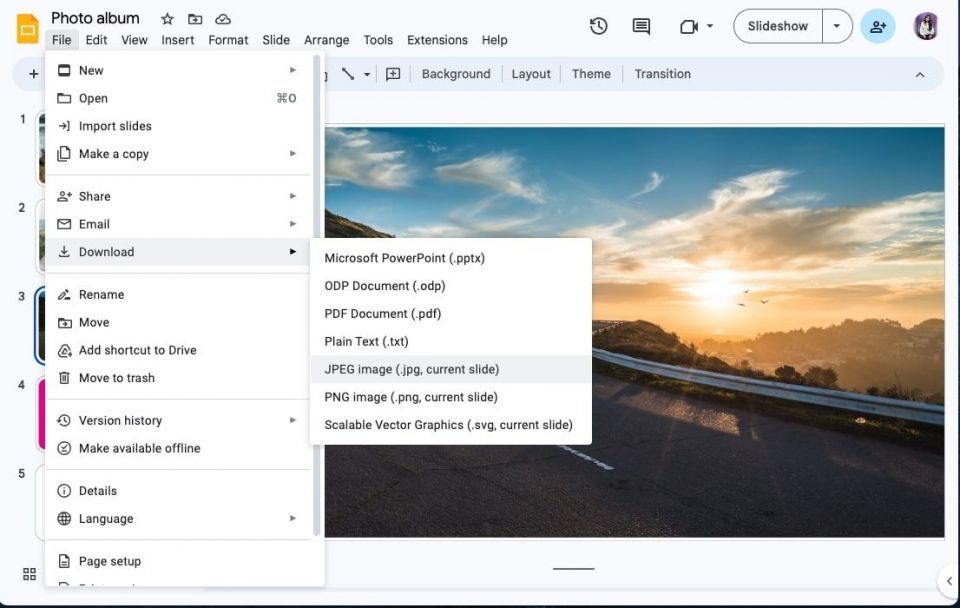
完了すると、保存した場所から画像にアクセスできるようになります。
Google Keep を使用して Google スライドから画像を保存する方法
Google スライドから画像を保存するもう 1 つの組み込み方法は、Google Keep のメモとして保存することです。
- Google アカウントにサインインし、Google スライドのプレゼンテーションを開きます。
- 抽出する画像があるスライドに移動します。画像を右クリックし、Keep に保存を選択します。Google Keep が画像を新しいメモに自動的に保存します。
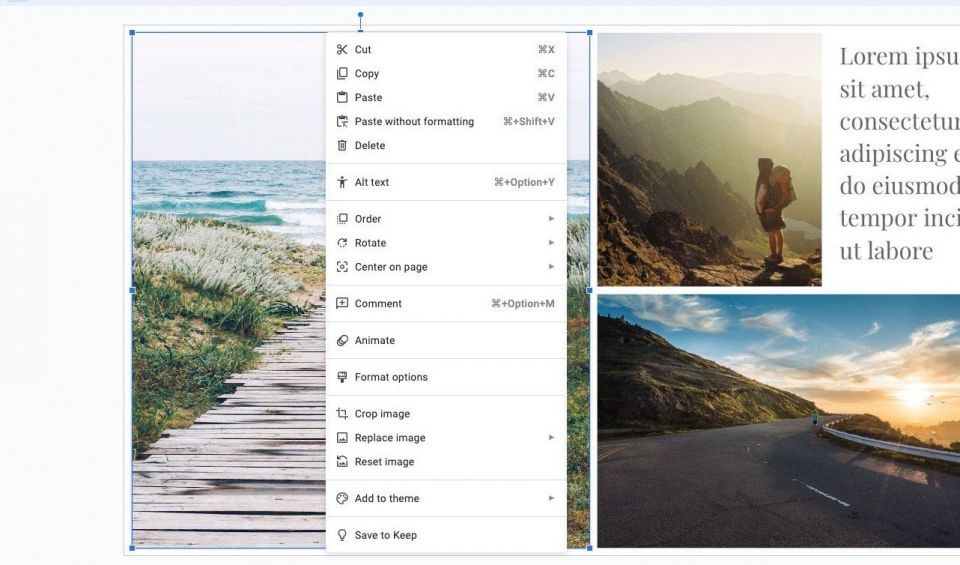
- Google Keep に保存された画像を右クリックし、画像を名前を付けて保存を選択します。コンピューター上の目的の場所に画像を保存します。
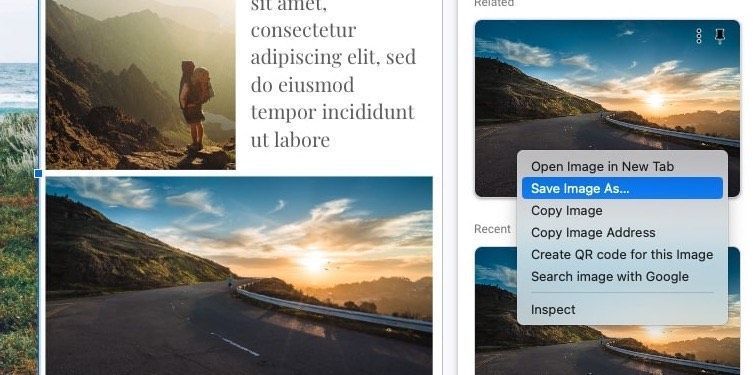
Google ドキュメントを使用して Google スライドから画像を保存する方法
Google ドキュメントには、画像とドキュメントをダウンロードできる組み込み機能があります。この機能を使用して、Google スライドの画像をダウンロードします。方法は次のとおりです。
- Google スライドのプレゼンテーションを開きます。
- ダウンロードする画像を見つけ、右クリックしてコピーを選択します。
- Google ドキュメントを開き、新しいドキュメントを作成します。新しいドキュメントを右クリックし、貼り付けをクリックしてコピーした画像を挿入します。
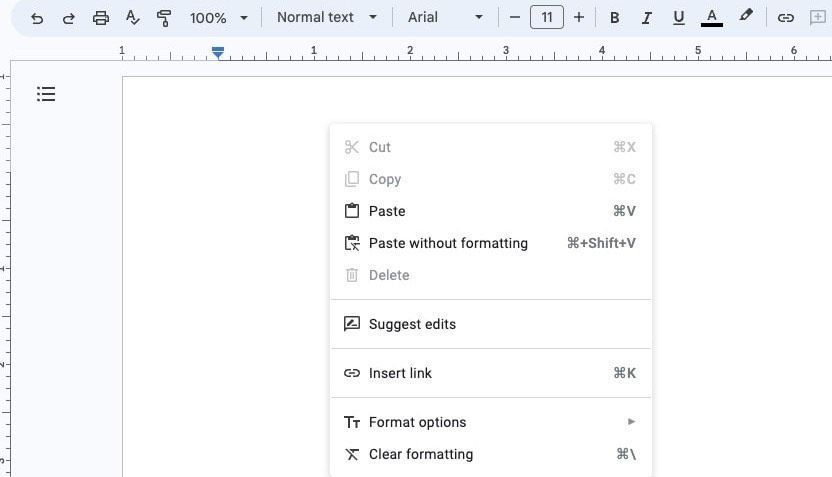
- ドキュメントと画像をダウンロードするには、ファイル>ダウンロードに移動します。ウェブページ (HTML、ZIP)として保存します。これにより、ドキュメントがダウンロードされ、ドキュメント内のすべての画像が ZIP ファイル内の個別のファイルに分割されます。
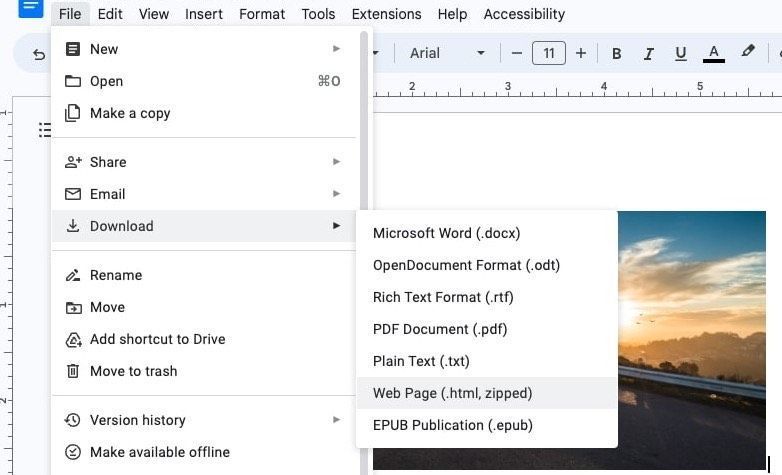
- フォルダーに移動し、Windows 11 PC で ZIP ファイルを解凍します。
解凍されたフォルダーに画像とドキュメントが表示されます。
メモ取りアプリを使用して Google スライドの画像をダウンロードする方法
クリップボードにある画像を貼り付けることができる多くのメモ取りアプリを使用して、Google スライドの画像をダウンロードできます。たとえば、Evernote を使用して Google スライドの画像をダウンロードする方法を次に示します。
- Google スライドのプレゼンテーションを開き、画像を右クリックしてコピーを選択します。
- Evernote を起動し、新しいメモを作成します。Ctrl + Vを押して画像を貼り付けます。
- 画像の上にカーソルを置き、上部の省略記号を選択します。
- 名前を付けて保存をクリックし、目的の場所に画像を保存します。または、Web バージョンを使用している場合は、画像の上にカーソルを置き、上部の省略記号を選択して、保存を選択します。
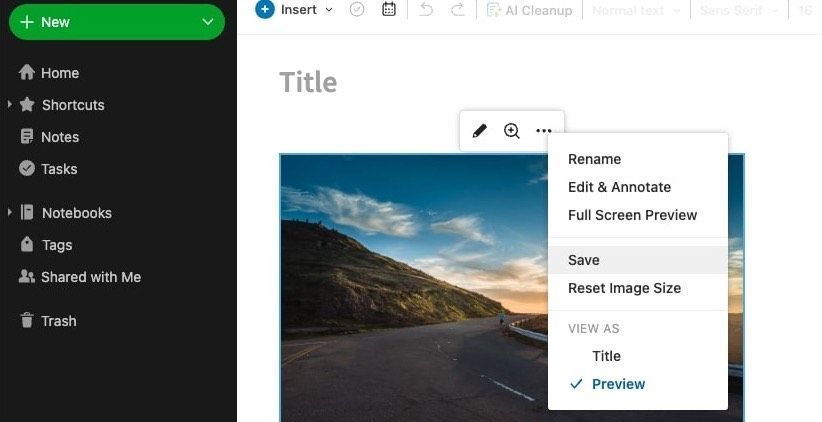
Evernote の Web バージョンでは、画像を保存する場所を選択できません。
Google スライドの画像を簡単に抽出して再利用
一部のユーザーは必要な画像のスクリーンショットを撮ることを単に選択するかもしれませんが、スクリーンショットは常に元の画像の品質を保持するとは限りません。PDF で使用されている画像を再利用したい場合にも同様の状況が発生する可能性があります。PDF からスクリーンショットを撮ることもできますが、PDF から画像を抽出する他の方法についても学ぶことができます。
コメントする