重複するスライドを確認することは極めて重要です。最終的なプレゼンテーションに重複するスライドが含まれていると、重要なプレゼンテーション中に恥ずかしい思いをする可能性があります。幸い、PowerPointのプレゼンテーションから重複するスライドを削除するのは簡単です。
PowerPointには重複するスライドを削除するための組み込みツールはありません。ただし、数分以内に重複するスライドを見つけて削除するのに役立つ回避策がいくつかあります。
PowerPointで重複するスライドを見つける方法
できるだけ早くプロフェッショナルなプレゼンテーションを作成したいと思うでしょう。しかし、PowerPointには重複するスライドを識別するためのネイティブ機能がないため、プレゼンテーションを手動でざっと見て重複するスライドを探す必要があります。
これは小規模なプレゼンテーションでは大きな問題ではありませんが、プレゼンテーションに数百のスライドがある場合は、手動で重複するスライドを探すのに時間がかかる可能性があります。
スライド数の多いプレゼンテーションで重複するスライドを見つけるには、プレゼンテーションの表示を変更して複数のスライドが表示されるようにします。
スライド ソーターを使用して複数のスライドを表示する方法
スライド ソーター機能を使用すると、次の手順で一度に複数のスライドを表示できます。
- PowerPointプレゼンテーションを開きます。
- リボンの[表示]セクションに移動し、[スライド ソーター]をクリックします。
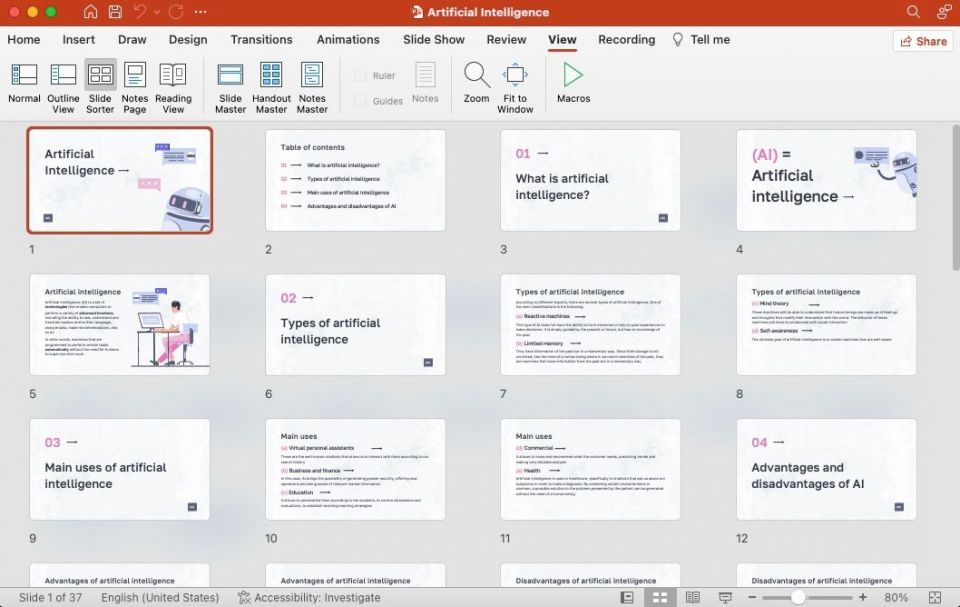
- スライドが画面全体に表示されます。
- プレゼンテーションに多数のスライドがある場合は、バーを左にスライドさせて右下隅からズームアウトします。
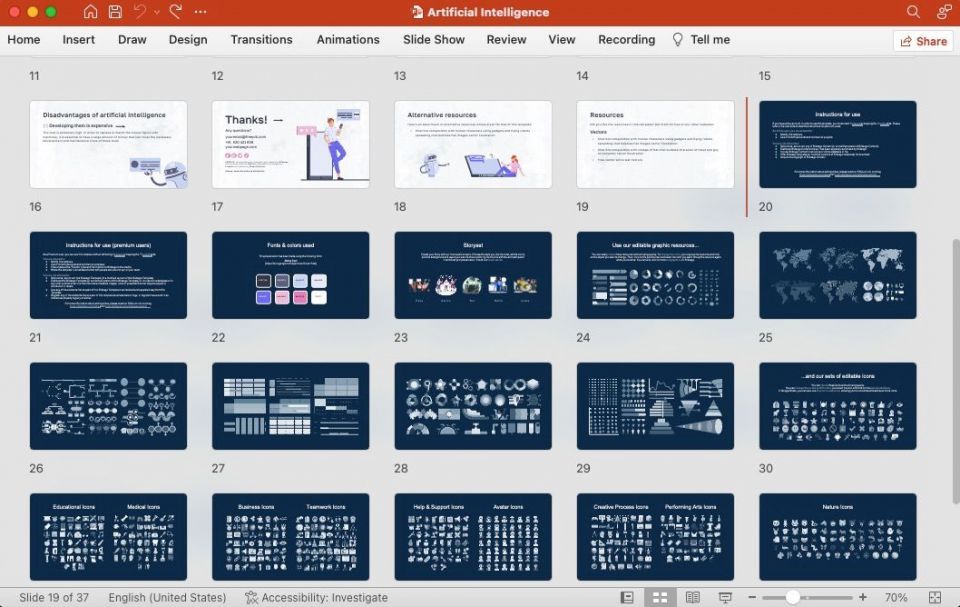
さらに多くのスライドを表示したい場合は、ズームアウトするだけです。ただし、スライドのコンテンツを表示して重複を識別できる範囲でのみズームアウトすることをお勧めします。プレゼンテーションにスライドが多すぎる場合は、バッチで重複を見つけて削除するのが良い方法です。
スライドのコンテンツを表示しながら画面にできるだけ多くのスライドを収まるようにズームアウトしたら、重複を選択して削除します。次に、次のバッチに進み、これを繰り返します。
PowerPointで重複するスライドを削除する方法
プレゼンテーションで重複するスライドを見つけたら、削除を開始します。重複するスライドを個別に削除するか、複数のスライドを選択して一度にすべて削除することができます。
重複するスライドの削除を開始する前に、重要なスライドを誤って削除してしまった場合に備えて、プレゼンテーションのコピーを作成することをお勧めします。
スライドを削除している間はCtrl + Zショートカットを使用してスライドの削除を元に戻すこともできます。ただし、Microsoft Officeアプリには元に戻す制限があるため、Ctrl + Zは重要プレゼンテーションに取り組んでいるときは便利ですが信頼できません。
PowerPointで単一のスライドを削除する方法
削除するスライドを右クリックして、[スライドの削除]をクリックします。
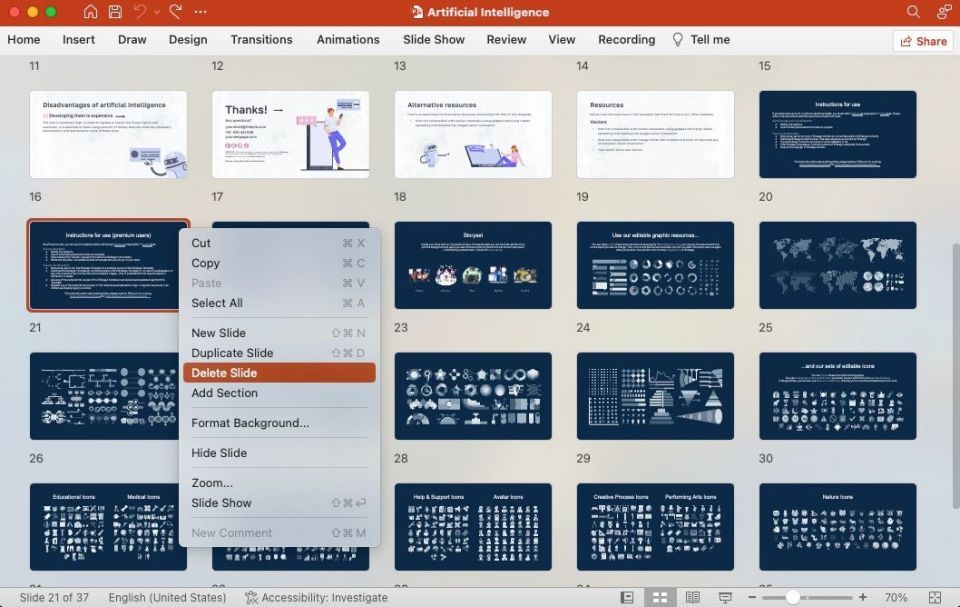
削除するスライドを選択して、[削除]または[Backspace]を押すこともできます。
PowerPointで複数のスライドを削除する方法
複数のスライドを削除するには:
- 削除するスライドを選択します。
- CtrlまたはCmdキーを押しながら、削除する重複するスライドをすべて選択します。
- 選択したスライドのいずれかを右クリックして、[スライドの削除]をクリックします。または、キーボードの[削除]または[Backspace]を押して、選択したスライドを削除できます。
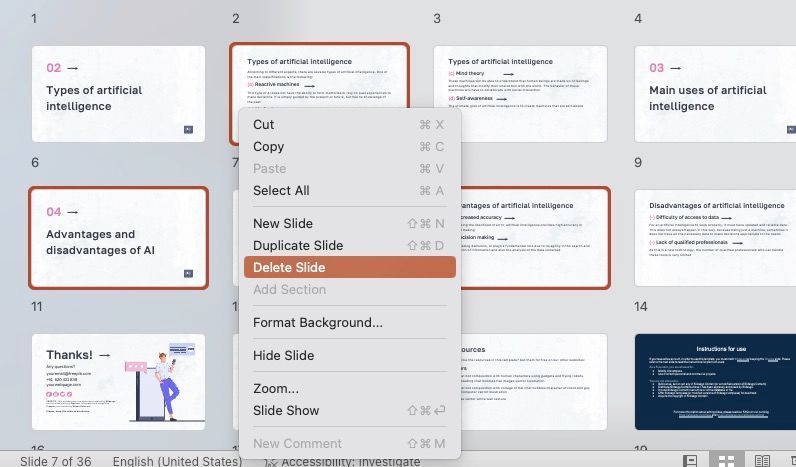
重複するスライドを削除する
重要なプレゼンテーションの最中に恥ずかしい思いをしないためには、重複するスライドを確認して削除することが重要です。プレゼンテーションの最終コピーを作成するときは、上記のメソッドを使用して、重複するスライドが最終コピーに含まれないようにしてください。
重複を削除することは、プロフェッショナルなプレゼンテーションを作成する際に確認する必要がある多くの項目の1つにすぎません。ただし、人工知能(AI)を使用して、より優れたプレゼンテーションをより早く作成する方法が他にもあります。たとえば、ChatGPTが数分以内に最初からプレゼンテーションを作成できることをご存知ですか?
コメントする