インターネットはこれまで以上に私たちにとって非常に価値のあるものになっています。そして、インターネットにアクセスできないほどイライラすることはほとんどありません。特にエラーが原因の場合です。プロキシ設定の問題によって引き起こされるエラーは非常に一般的です。しかし、心配する必要はありません。修正することができます。
ここでは、Chromeで「インターネットなし。プロキシサーバーに問題があります」というエラーが発生した場合に、簡単に修正する方法を紹介します。
プロキシサーバーとは何ですか?
プロキシサーバーとは、あなたとインターネット(あなたが訪問するウェブサイト)の間で中継者または仲介者として機能するシステムまたはルーターです。プロキシサーバーはセキュリティを向上させ、帯域幅を節約し、ネットワークトラフィックを削減します。プロキシにより、あなた(あなたのIPアドレス)は、あなたが訪問するウェブサイトのIPアドレスと通信することができます。
Chromeで「インターネットなし。プロキシサーバーに問題があります」というエラーを修正する方法
インターネットにアクセスできず、「インターネットなし。プロキシサーバーに問題があるか、アドレスが正しくありません。ERR_PROXY_CONNECTION_FAILED」というエラーが表示された場合、数分で修正するためにできることがいくつかあります:
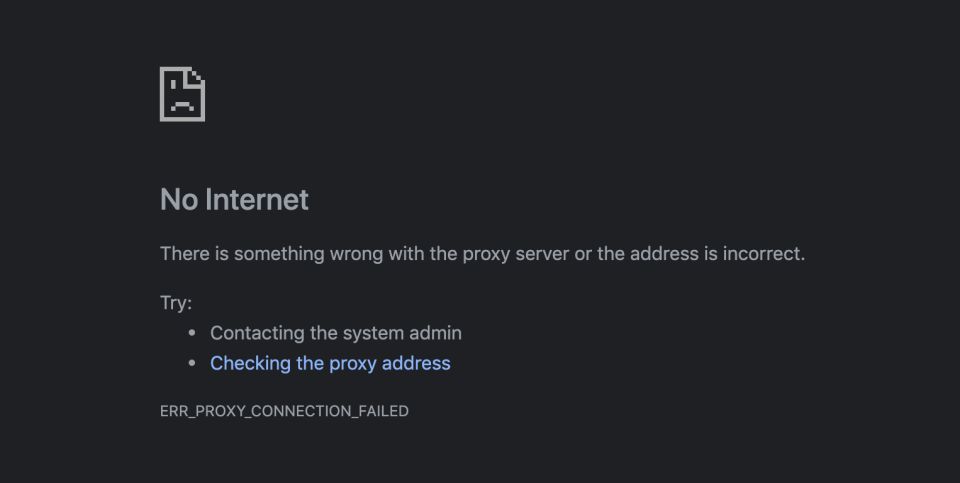
1. インターネット接続が安定しているかを確認する
多くの場合、問題はプロキシではなく、インターネット接続自体にあります。あなたのデバイスが安定したインターネットに接続されていることを確認してください。
- あなたのデバイスがWi-Fiに接続されている場合、Wi-Fiがオンになっているか、ネットワーク接続が悪い場合は確認してください。Wi-Fiルーターを高い位置に置いて、散らかっているものから離してみてください。
- 飛行機モードのアイコンを切り替えて、インターネット接続をリセットします。飛行機モードのアイコンは、タスクバーの右側にあります。Wi-Fiボタンをクリックすると、メニューが表示されます。飛行機モードのアイコンを2回クリックして、オフとオンを切り替えます。
- Safari、Firefox、Edgeなどの他のブラウザを確認します。これらのブラウザが通常通りインターネットに接続される場合は、手順4に進みます。
2. デバイスを再起動する
次のトラブルシューティング手順に進む前に、コンピュータを再起動してみてください。デバイスを再起動すると、システムメモリのレジスタがリフレッシュされます。これにより、プロキシサーバーの問題を含む一時的な問題が解決されることがよくあります。
3. プロキシサーバーをデフォルト設定に復元する
プロキシサーバーの設定をデフォルトにリセットすることもできます:
- コントロールパネルを開きます。検索ボックスで「コントロールパネル」を検索するか、Windowsキー+Rを押して実行ダイアログボックスを開き、Controlと入力してEnterをクリックすると、コントロールパネルを開くことができます。
- インターネットオプションをクリックします。これで、インターネットのプロパティというメニューが開きます。次に、接続タブをクリックして、メニューを全般から接続に変更します。
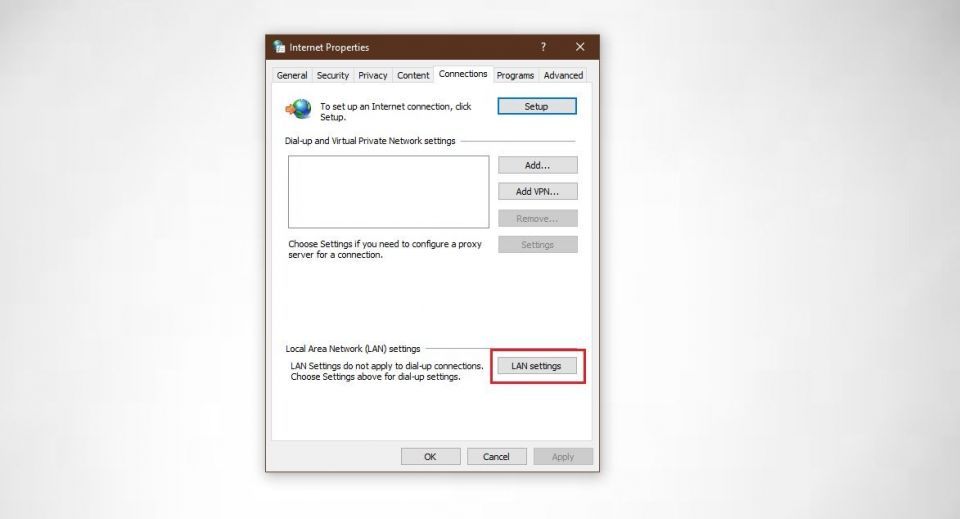
- LAN(ローカルエリアネットワーク)の設定をクリックします。
- LANにプロキシサーバーを使用するというチェックボックスをオフにします。その後、設定を自動的に検出するというチェックボックスをオンにします。
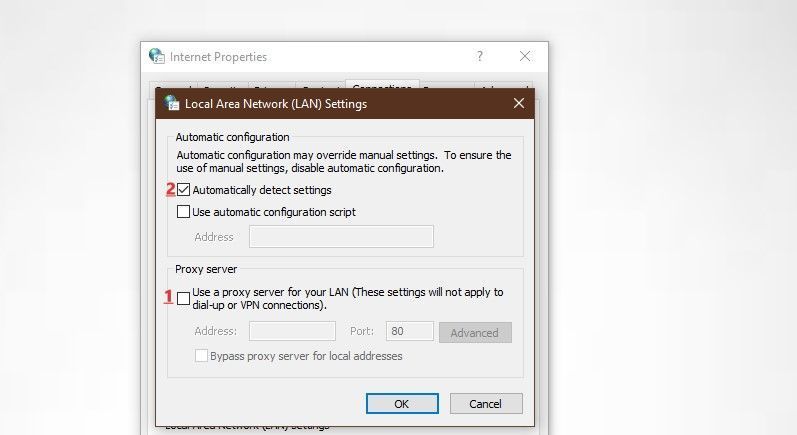
- OKをクリックして変更を保存し、デバイスを再起動します。
これは、「プロキシサーバーに問題があります」というエラーに対する最も一般的な修正方法です。プロキシ設定を変更しても問題が解決しない場合は、次の手順に進みます。
4. レジストリからプロキシ設定を無効にする
Windowsレジストリは、Windows OSのアプリケーションの低レベル設定を管理および格納するために使用される階層型データベースです。この次の手順は前の手順よりも技術的ですが、心配する必要はありません。指示に非常によく従ってください。間違った操作をすると、別の問題が発生する可能性があります。
- Win + Rを押して実行ダイアログボックスを開き、regeditと入力してOKをクリックします。
- 次に、ユーザーアカウント制御タブが開き、「このアプリがデバイスに変更を加えることを許可しますか?」という質問が表示されます。はいをクリックして続行します。
- 次に、ファイルをクリックしてからエクスポートをクリックして、レジストリのデータベースをバックアップします。次のパスに従います:HKEY_CURRENT_USER > Software > Microsoft > Windows > Current Version > Internet settings.
- そこに移動したら、次の値を削除します:プロキシのオーバーライド、プロキシの移行、プロキシの有効化、およびプロキシサーバー。
- デバイスを再起動して、「ERR_PROXY_CONNECTION_FAILED」エラーが引き続き発生するかどうかを確認します。
5. リアルタイム保護をオフにする
5. リアルタイム保護をオフにする
リアルタイム保護は、Windows Defenderによって提供される機能です。これは、コンピュータを脅威から継続的に監視し、ウイルスやマルウェアなどのさまざまなタイプの悪意のあるソフトウェアに対してリアルタイムで防御するように設計されています。場合によっては、インターネット接続を妨げる可能性があります。エラーが修正されるかどうかを確認するために、一時的にオフにしてみてください。
- スタートをクリックして「Windowsセキュリティ」と入力します。開くをクリックして起動します。
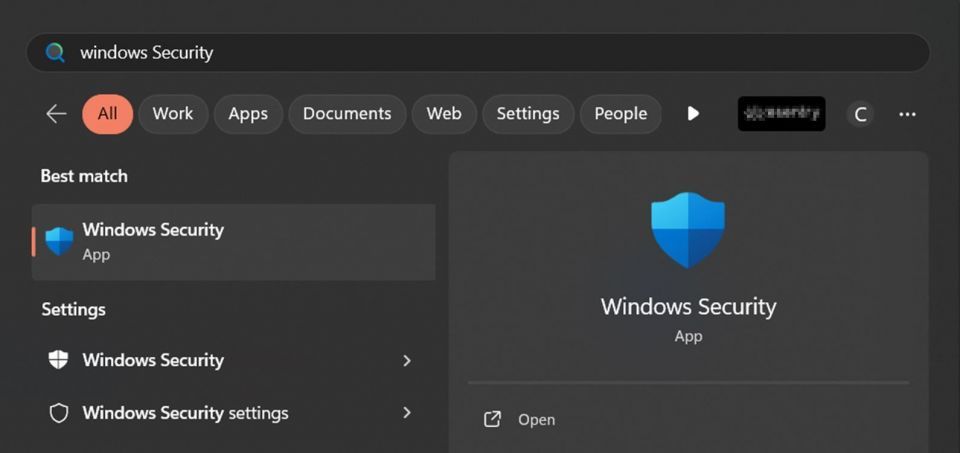
- ウイルスと脅威の防止をクリックします。
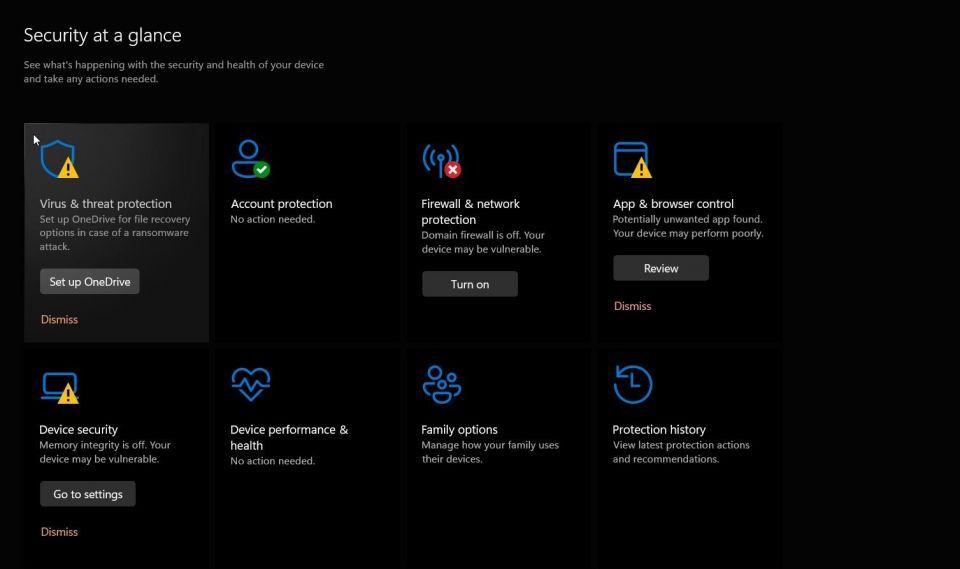
- 設定の管理をクリックします。
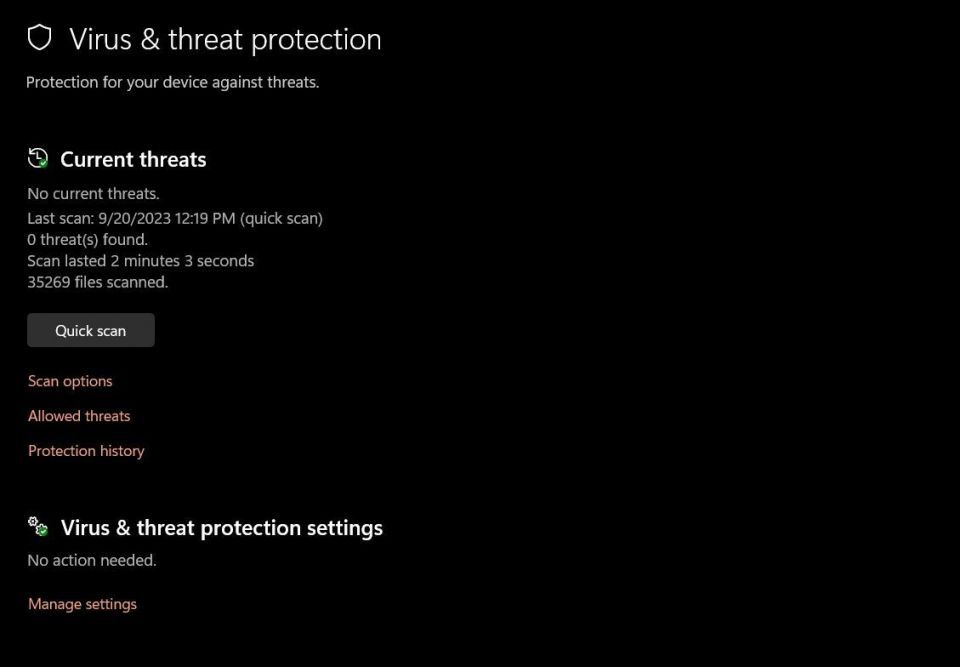
- リアルタイム保護をオフにするには、バーを切り替えます。オフにすると、Windowsセキュリティがデバイスに変更を加えることを許可するかどうかを尋ねるユーザーアクセス制御ウィンドウがポップアップ表示されます。はいをクリックします。
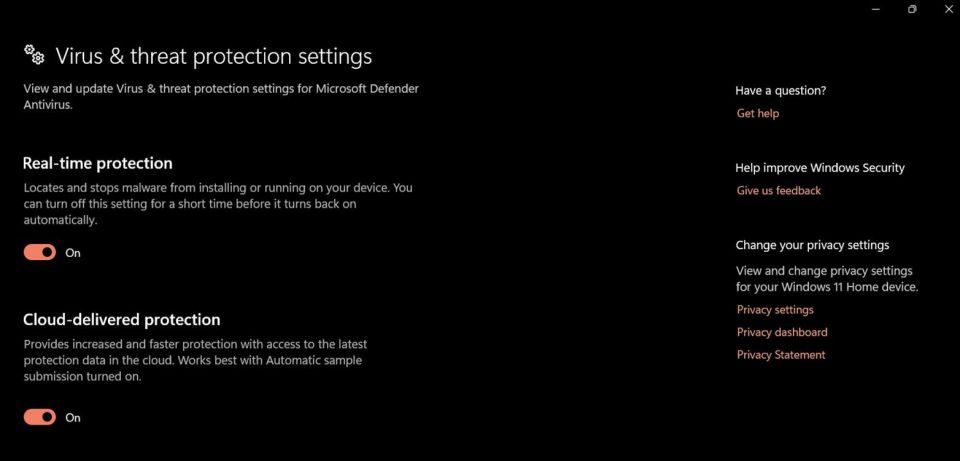
6. ウイルス対策を無効にする
サードパーティのウイルス対策を使用している場合は、数分間一時的に無効にすることを検討してください。Windowsセキュリティのリアルタイム保護と同様に、ウイルス対策が「インターネットなし。プロキシサーバーに問題があります」というエラーの原因となっている可能性があります。設定から無効にすることができます。
トラブルシューティングが完了したら、コンピュータの安全性を確保するためにウイルス対策保護を再度有効にすることを忘れないでください。ウイルス対策を一時的に無効にすることで問題が解決した場合は、ウイルス対策の設定を確認し、ネットワークトラフィックをブロックしたり誤検知を引き起こしたりするほど攻撃的でないことを確認してください。
7. Google Chromeをデフォルト設定にリセットする
それでもエラーが修正されない場合は、Chromeをデフォルト設定にリセットします。
- Chromeメニューバー(ブラウザウィンドウの右端にある3つの縦の点)をクリックします。
- 設定をクリックします。
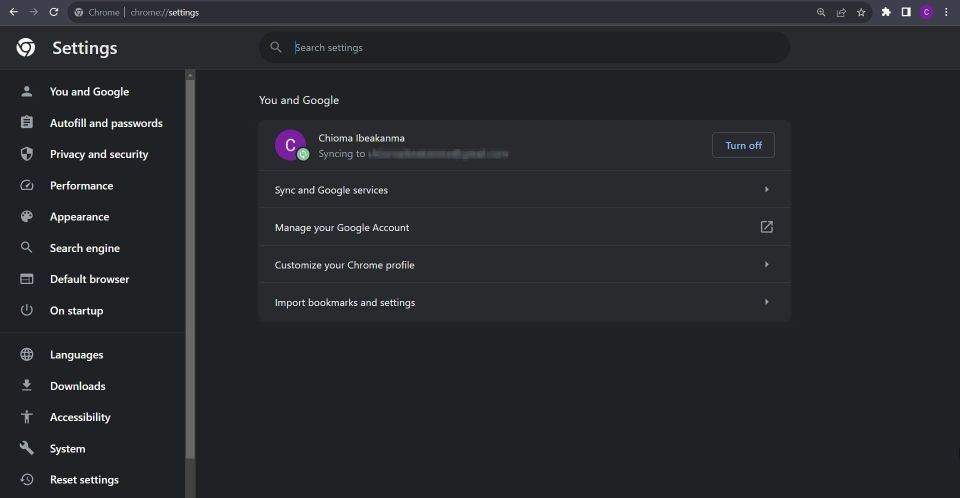
- 右側の設定のリセットをクリックします。次に、設定を元のデフォルトにリセットをクリックします。
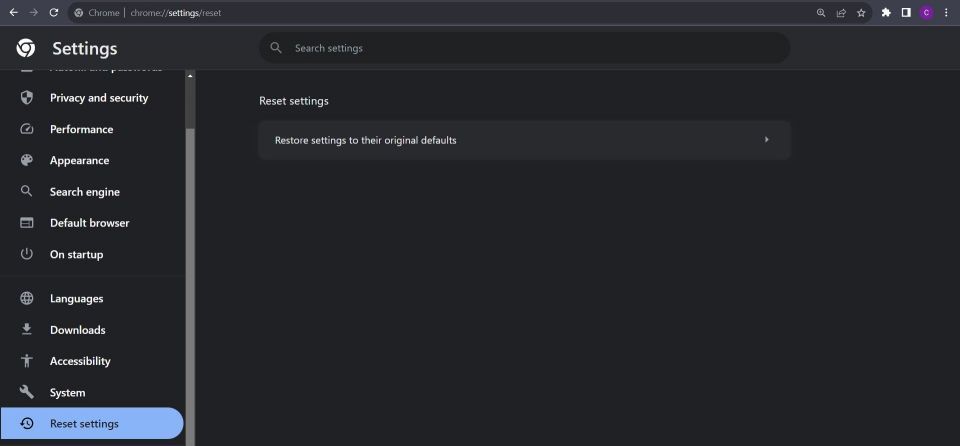
- 設定のリセットをクリックします。
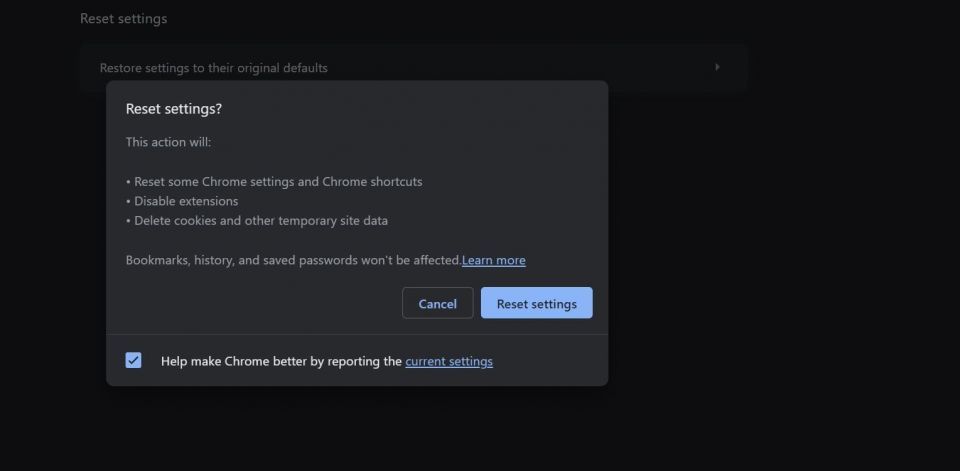
8. Chromeをアンインストールして再インストールする
場合によっては、Chromeをデフォルト設定にリセットしても機能しない場合があります。Chromeをアンインストールして再インストールします。Chromeをアンインストールするには:
- スタートに移動してプログラムの追加と削除を検索します。起動するには、それを開きます。
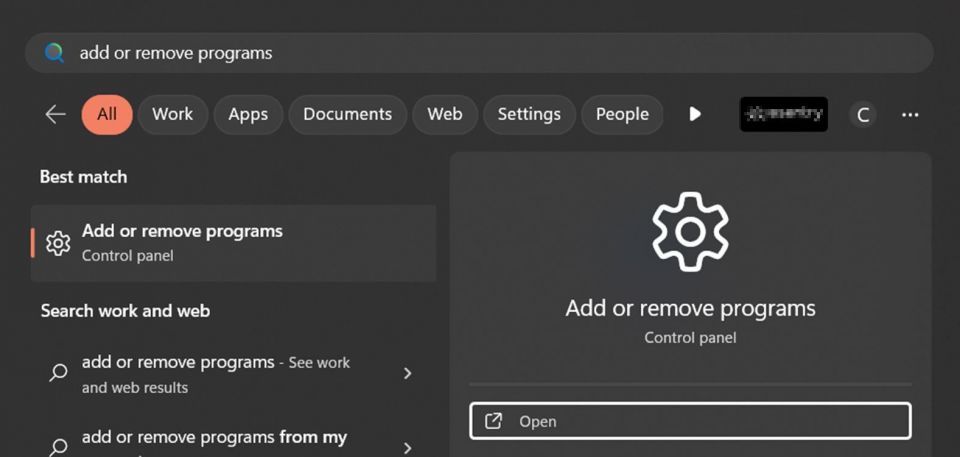
- Chromeを検索し、アプリの横にある3つの点をクリックします。アンインストールをクリックします。
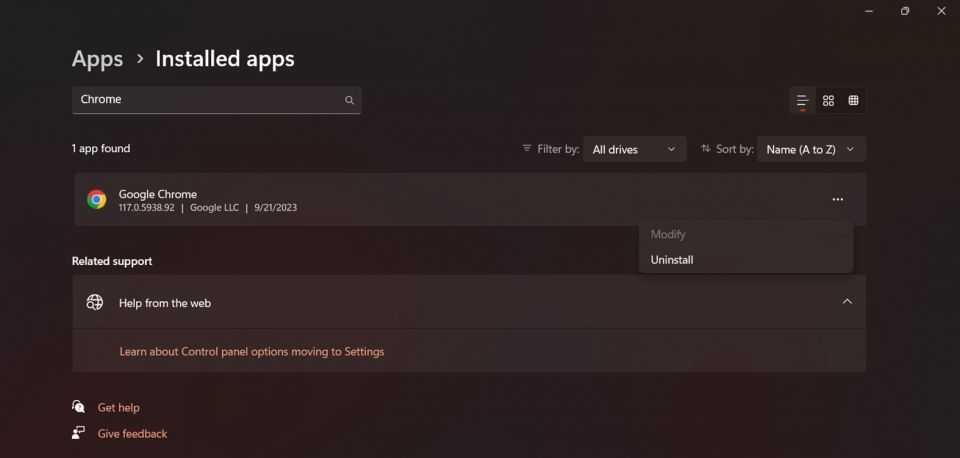
- インストールが完了したら、Googleの公式サイトからChromeをダウンロードして、もう一度試してください。
プロキシサーバーに問題があります、今すぐ修正
Windowsのプロキシエラーは、非常に一般的なインターネットの問題です。この問題が発生した場合は、プロキシサーバーの設定を修正してリセットする方法がわかりました。Windowsがプロキシ設定を検出できない場合、ネットワークアダプターのトラブルシューターを実行したり、ネットワークドライバーを更新したりするなど、試すことができる他の修正があります。これらは数分で問題を解決するはずです。
コメントする