Googleスライドを使ってプレゼンテーションを作成するだけでなく、履歴書を作成することもできます。Googleスライドのドラッグアンドドロップインターフェースを使用すると、カスタムレイアウトを簡単に作成し、追加したいテキスト、画像、動画を完全に配置することができます。それでは、この作業を最も簡単かつ迅速に行う方法を見ていきましょう。
Googleスライドの履歴書テンプレートを使って履歴書を作成する
Googleスライドで1ページの履歴書を作成する最も簡単な方法は、テンプレートをカスタマイズすることです。方法は次のとおりです。
ステップ1:適切な履歴書テンプレートを見つける
Googleスライドのテンプレートギャラリーには、履歴書専用のテンプレートはありません。しかし、さまざまなGoogleスライドテンプレートを選択できるサイトがあります。この例では、SlidesManiaのテンプレートを使用します。
- SlidesMania.comにアクセスします。
- 検索バーに「CV」または「Resume」と入力して、履歴書のテンプレートを探します。
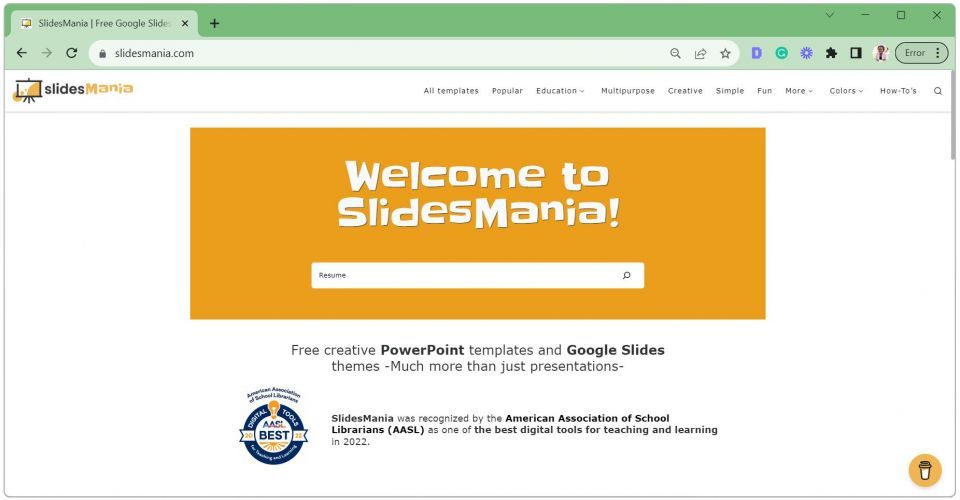
- 結果を閲覧し、選択したテンプレートをクリックします。
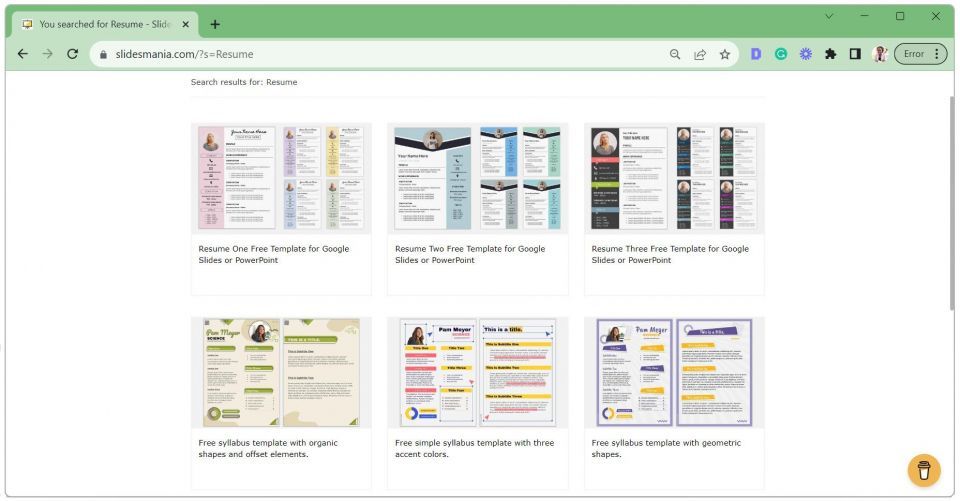
- Googleスライドで開くをクリックします。
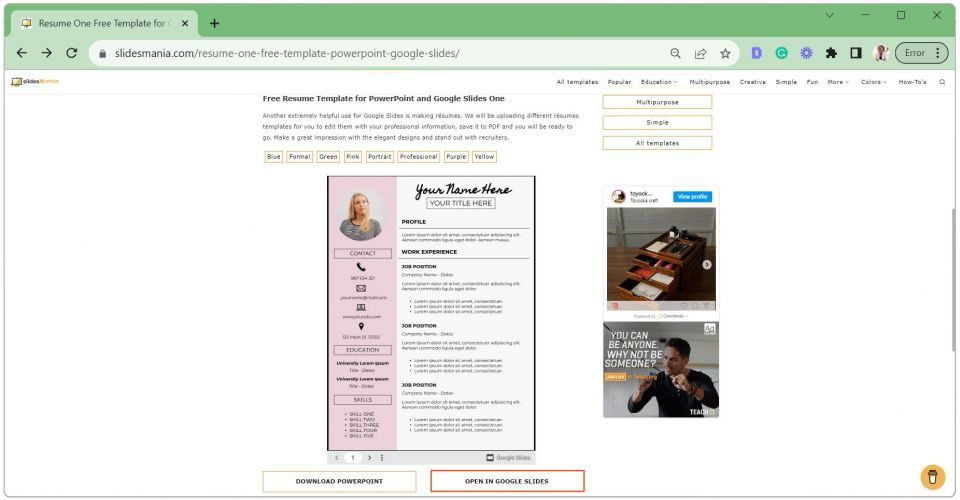
- 右上隅のテンプレートを使用を選択します。
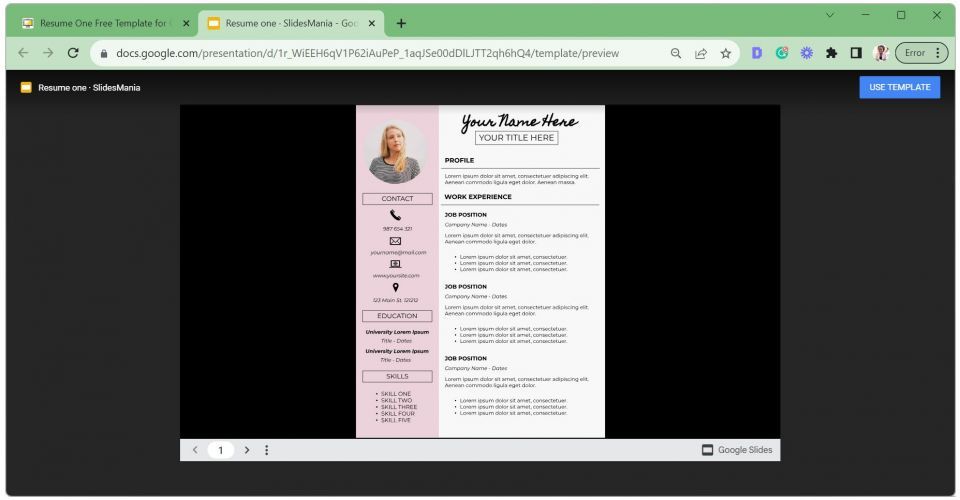
ステップ2:テンプレートのコピーを作成する
テンプレートが閲覧専用に設定されている場合は、編集するためにコピーを作成する必要があります。テンプレートが編集可能であっても、コピーを作成することで元のバージョンをそのまま保持することができます。
- コピーしたいスライドを選択します。複数スライドをコピーしたい場合は、最初のスライドをクリックし、キーボードのCtrlキーを押しながら、追加のスライドを選択します。
- ファイルタブに移動し、コピーを作成をクリックして、プレゼンテーション全体または選択したスライドを選択します。
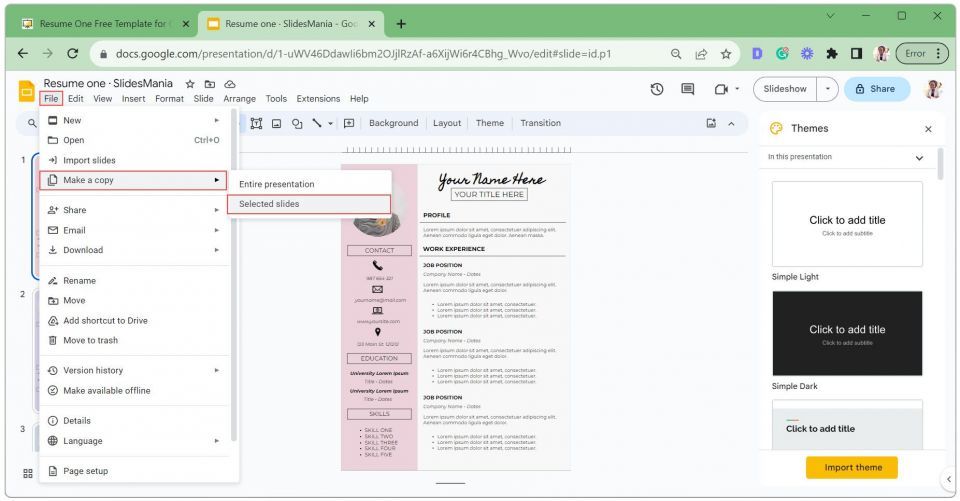
- 新しいコピーの名前を入力し、保存するフォルダーを選択して、コピーを作成をクリックします。
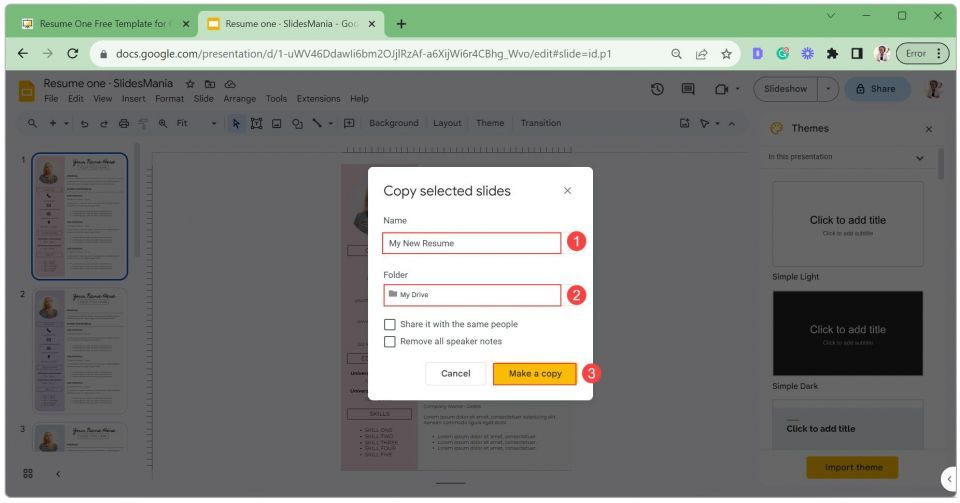
ステップ3:テンプレートをカスタマイズする
テンプレートのカスタマイズには、テキストボックス内のテキストの編集、テキストボックスの外観の変更、プロフィール画像の更新、アイコンの交換などが含まれます。各手順を1つずつ見ていきましょう。
- テキストボックスをダブルクリックし、テキストを編集して、テキストボックスの外側をクリックして保存します。
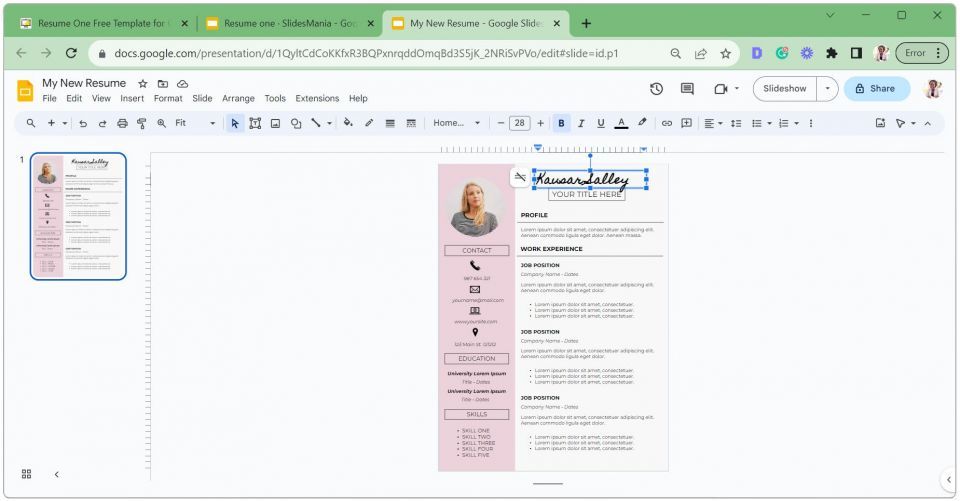
- テキストボックスを削除または複製するには、右クリックして削除またはコピーを選択します。
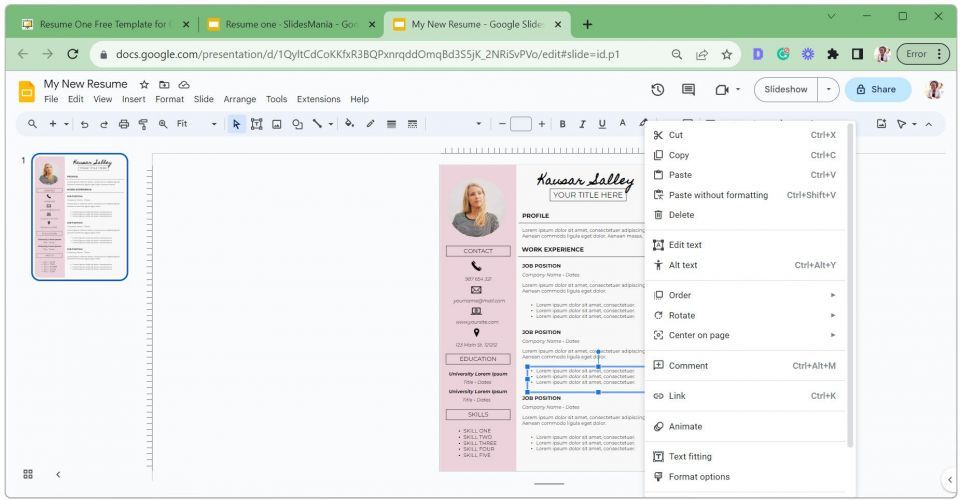
- コピーしたら、空白の領域を右クリックして貼り付けを選択します。次に、テキストボックスをクリックして目的の位置にドラッグします。
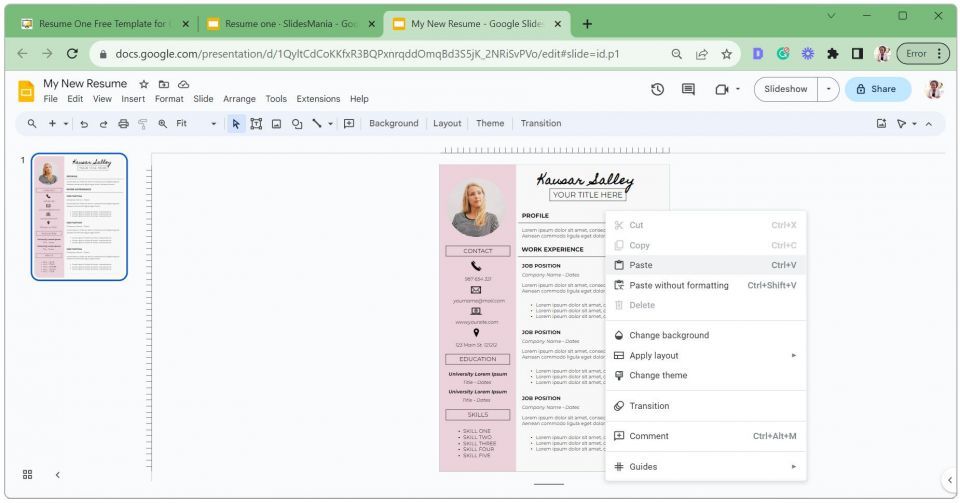
- テキストボックスを選択したら、フォント、フォントサイズ、テキストの色を自分の好みに合わせて変更します。
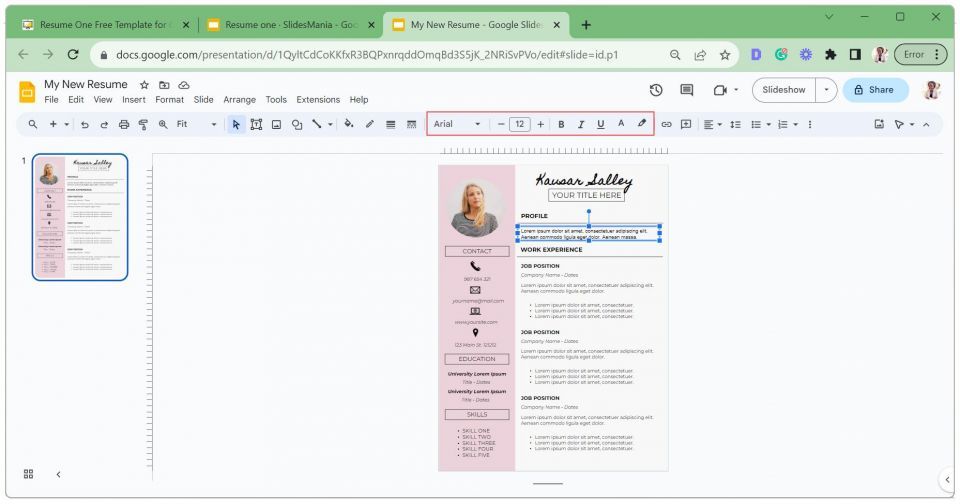
- テキストボックスの塗りつぶしの色、枠線の太さ、枠線の破線、枠線の色の調整によって、テキストボックスの外観を変更します。
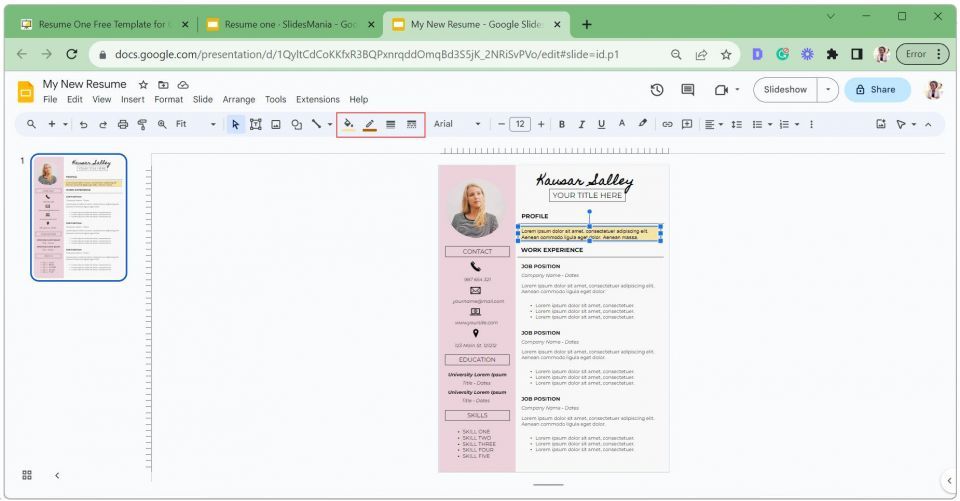
- プロフィール画像をクリックして画像を置き換えを選択します。
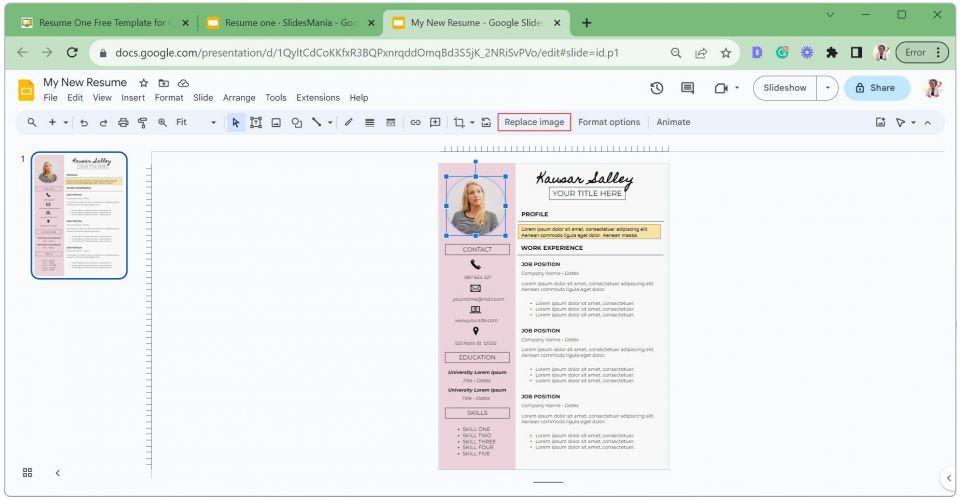
- 写真がデバイスに保存されている場合は、コンピューターからアップロードを選択します。ファイルエクスプローラーのポップアップで、写真を選択して開くをクリックします。
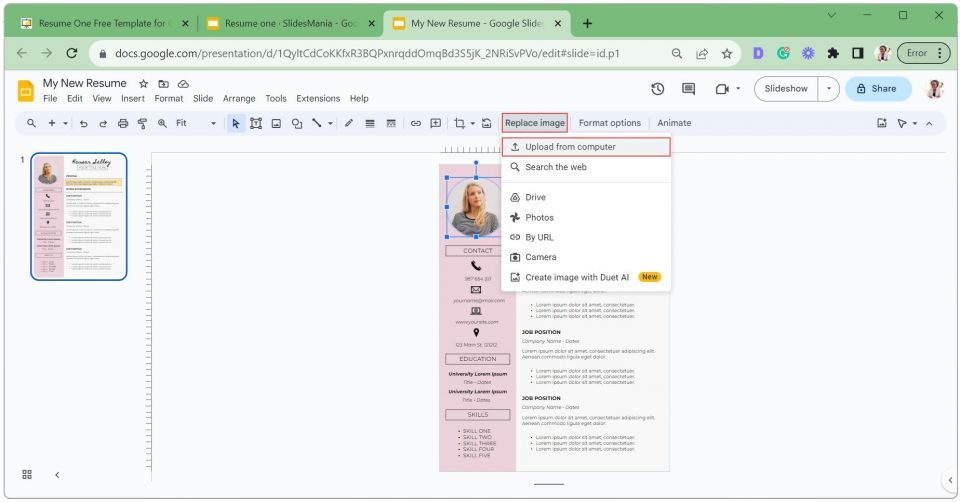
- 写真を別の形、例えば長方形に収めるには、切り抜き画像アイコンの横にあるドロップダウン矢印をクリックし、図形を選択して、長方形を選択します。
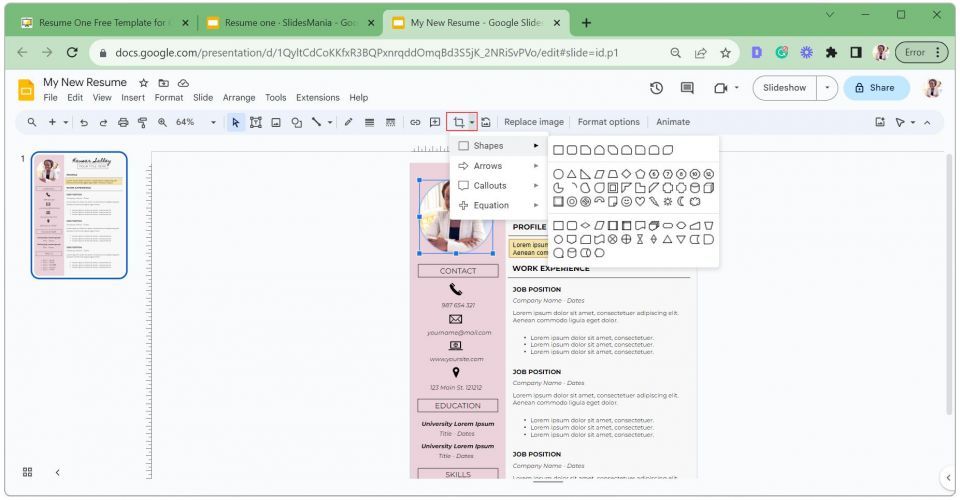
- 画像を選択したら、切り抜き画像アイコンをクリックして、図形内の画像の位置を調整します。正確な調整のためにズームインし、完了したらキーボードのEnterキーを押します。
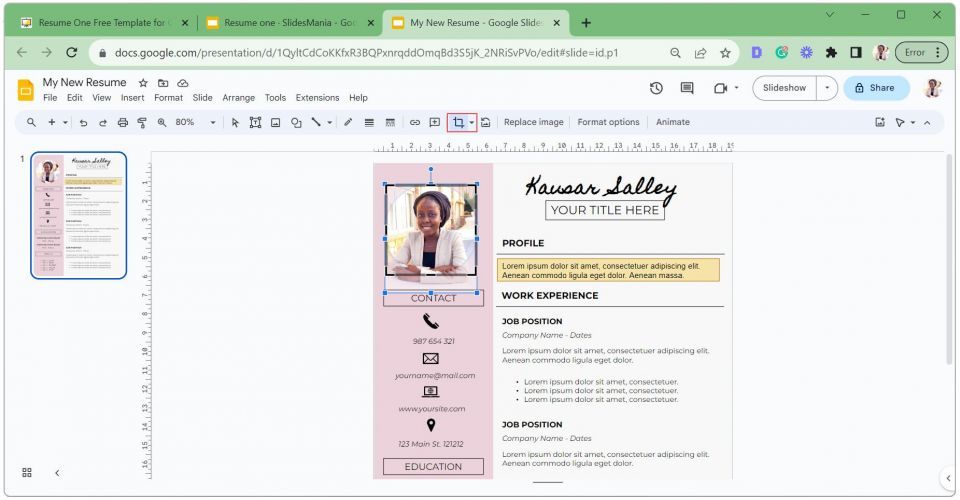
- 写真に適用されたマスクされた図形を元に戻したい場合は、画像のリセットアイコンをクリックします。
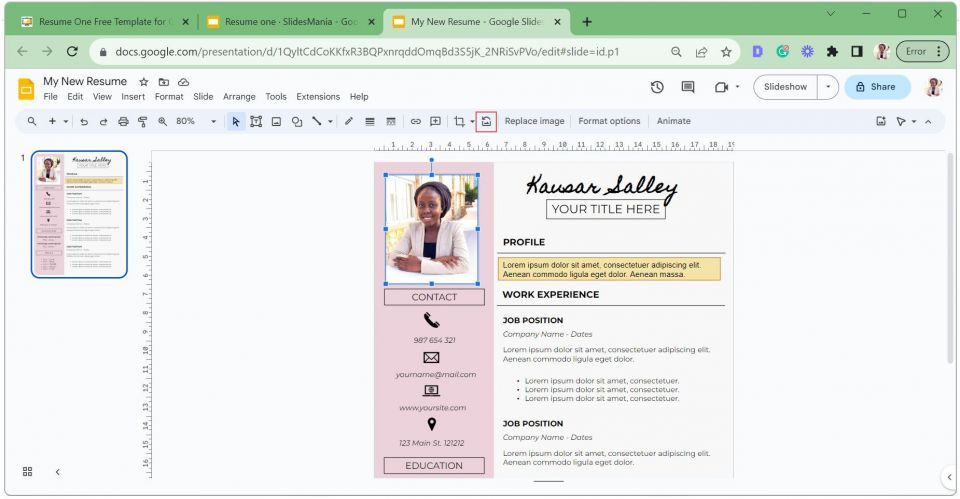
- アイコンを追加したり、既存のアイコンを入れ替えたりするには、無料のSVGアイコンWebサイトからアイコンをPNGファイルとしてダウンロードします。
- 挿入タブに移動し、画像をクリックして、コンピューターからアップロードを選択します。アイコンを選択して履歴書に追加します。
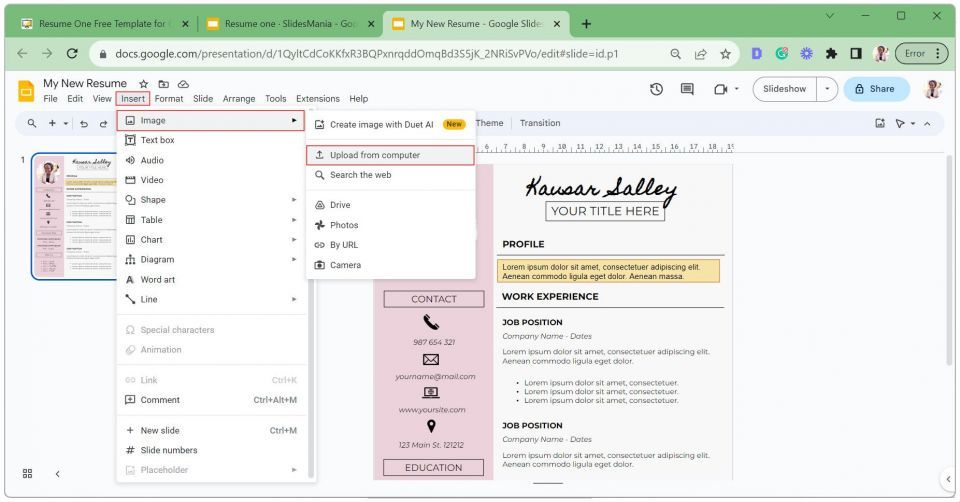
- アイコンをクリックして目的の位置にドラッグします。
複数の仕事に応募する場合は、履歴書を異なる職種に合わせて調整し、履歴書を校正して成功の可能性を高めましょう。
Googleスライドの履歴書をエクスポートする方法
履歴書ができたら、潜在的な雇用主に2つの方法で共有することができます。履歴書へのリンクを送信するか、PDFファイルとしてダウンロードして応募フォームに添付します。
特定の人と履歴書のリンクを共有する
特定の人と履歴書のリンクを共有したい場合は、次の手順に従います。
- 右上隅の共有ボタンをクリックします。
- 人とグループで共有ボックスに受信者のメールアドレスを入力します。
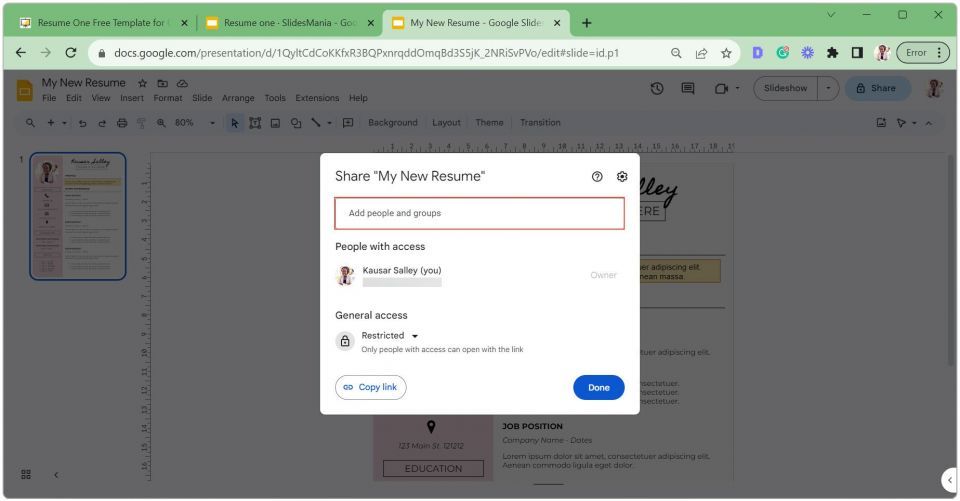
- 受信者のアクセスレベルを編集者から閲覧者に変更します。
- 通知ボックスにチェックを入れて、履歴書へのリンクを記載したメールを受信者に自動送信します。
- メッセージを追加して送信をクリックします。
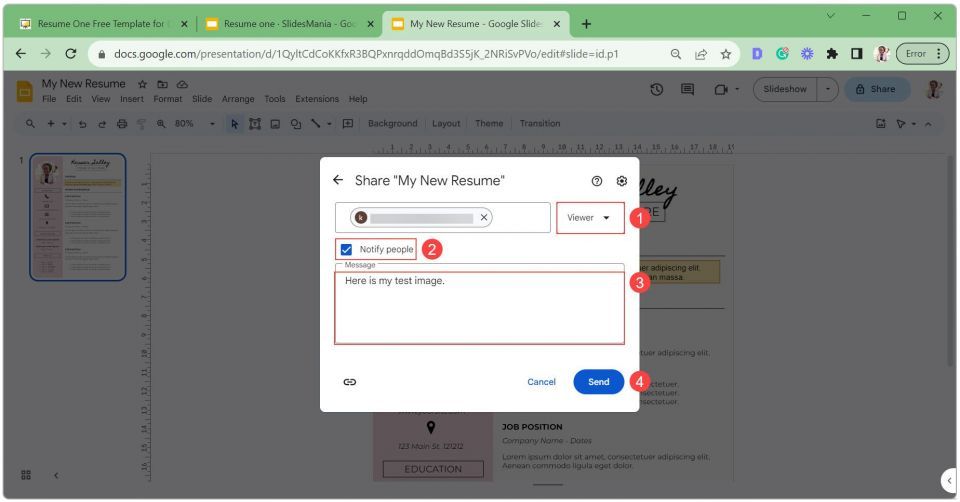
履歴書の公開リンクを共有する
履歴書のリンクを公開して、誰でも閲覧できるようにしたい場合は、次の手順に従います。
- 共有ボタンをクリックします。
- 一般アクセスを制限からリンクを知っている人に変更します。
- アクセスレベルを閲覧者に設定します。
- 共有するリンクをコピーして完了をクリックします。
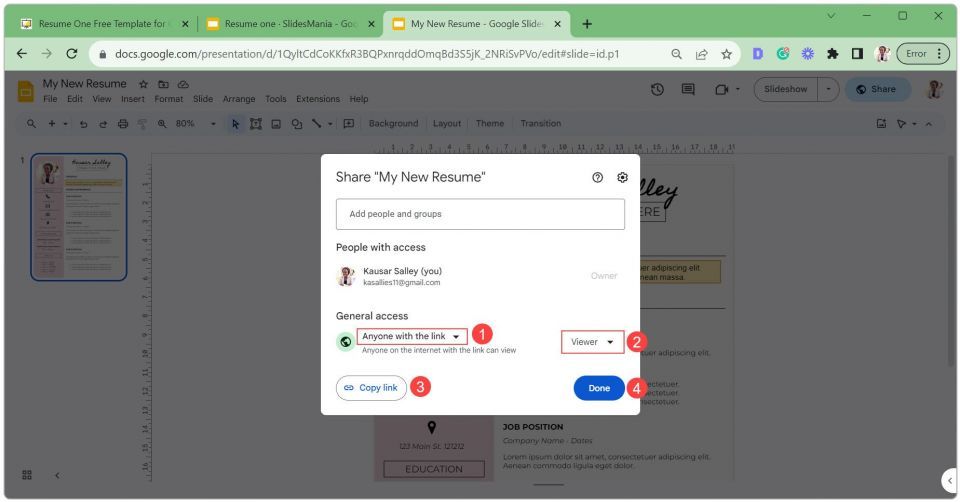
Googleスライドの履歴書をPDFファイルとしてエクスポートする
履歴書をPDFファイルとしてエクスポートするには、次の手順に従います。
- ファイルをクリックし、ダウンロードを選択し、ドロップダウンリストからPDF文書を選択します。
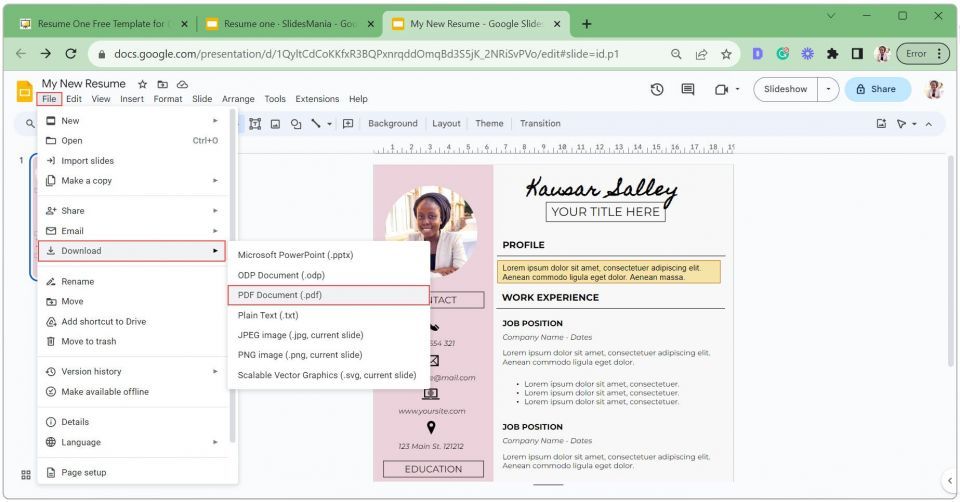
- ファイルエクスプローラーで、ファイルの場所を選択し、適切な名前(理想的には[あなたのフルネーム] + 履歴書)を入力して、保存をクリックします。
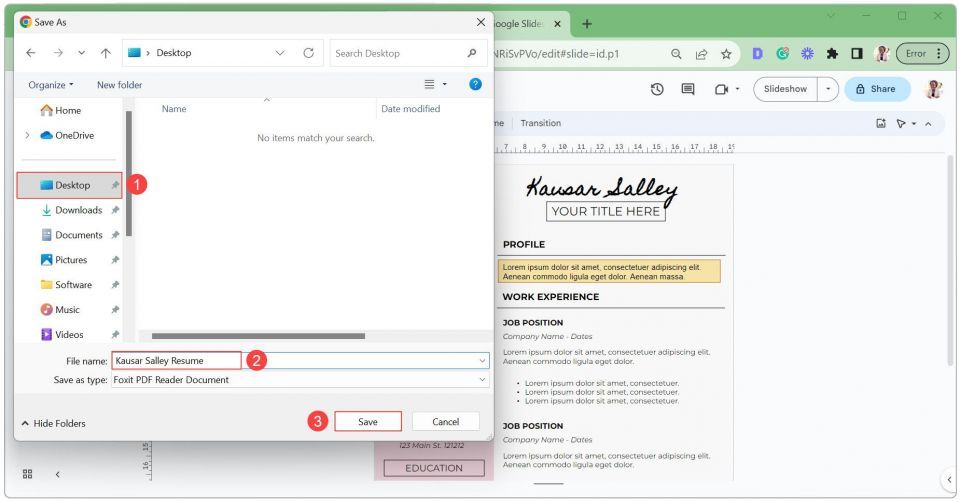
手間をかけずに美しい履歴書をデザインする
履歴書にGoogleスライドを使用すると、デザインプロセスが簡素化され、スキルや経験の提示に集中することができます。Googleスライドは多くのデザインオプションを提供していますが、読みやすさと一貫したフォーマットを優先することが重要です。これらの手順とヒントに従って、雇用主に目立つ美しい履歴書をデザインしましょう。
コメントする