目次(TOC)はレポートに不可欠とみなされていますが、プレゼンテーションに追加することをよく忘れます。他の文書と同様に、TOCはスライドデッキをよりプロフェッショナルで整理されたものに見せるのに役立ちます。TOCを使用すると、上下にスクロールすることなくスライドを簡単に移動することもできます。
Googleスライドでは、そのような表をプレゼンテーションに簡単に統合する方法が用意されています。ここでは、Googleスライドのプレゼンテーションに目次を追加するための手順を説明します。
1. 目次スライドを作成する
スライドデッキを作成したら、目次スライドを挿入する必要があります。その手順は次のとおりです。
- 上部のツールバーの挿入をクリックし、新しいスライドを選択します。
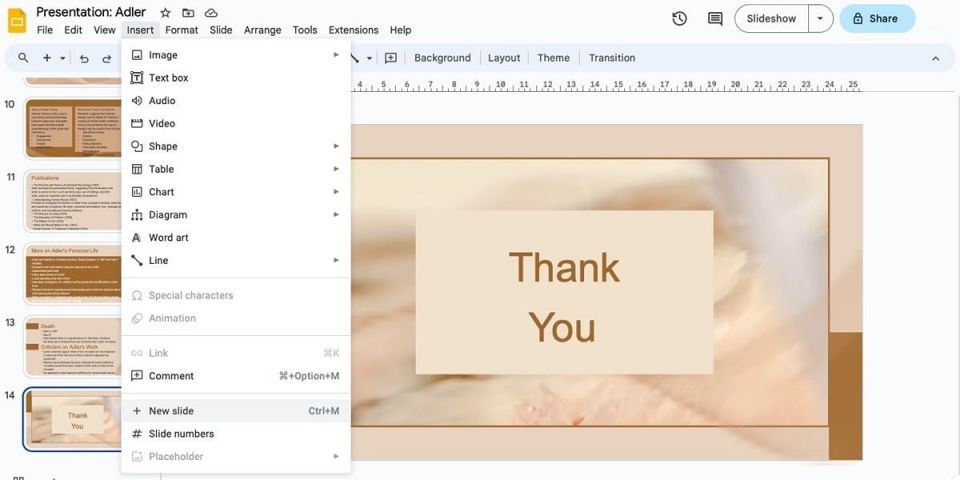
- スライドが空白の場合は、挿入 > テキストボックスをクリックします。
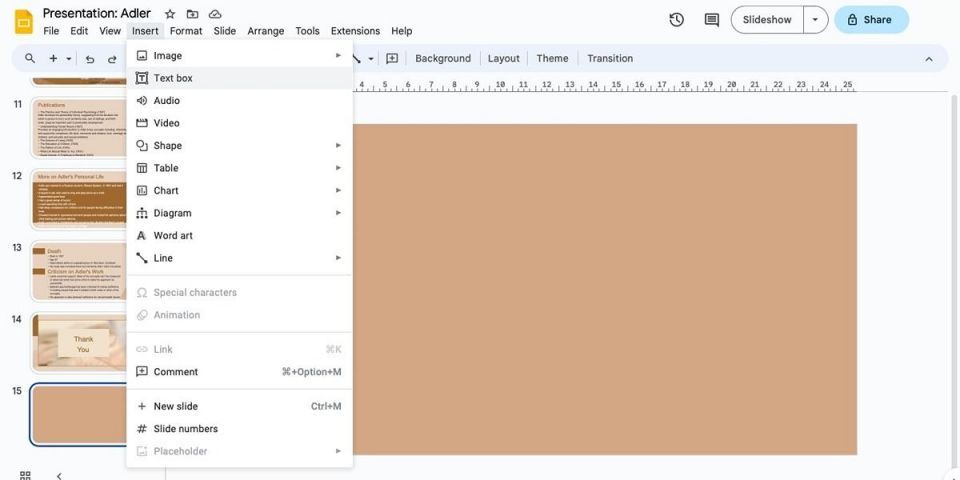
- 上部に「目次」という見出しを入力します。

目次(TOC)スライドを作成したら、プレゼンテーションの先頭に移動します。その手順は次のとおりです。
- ツールバーから表示を選択し、グリッド表示をクリックするか、フィルムストリップを表示をチェックします。これらのオプションのいずれかを選択すると、すべてのスライドがシリアル番号順に表示されます。
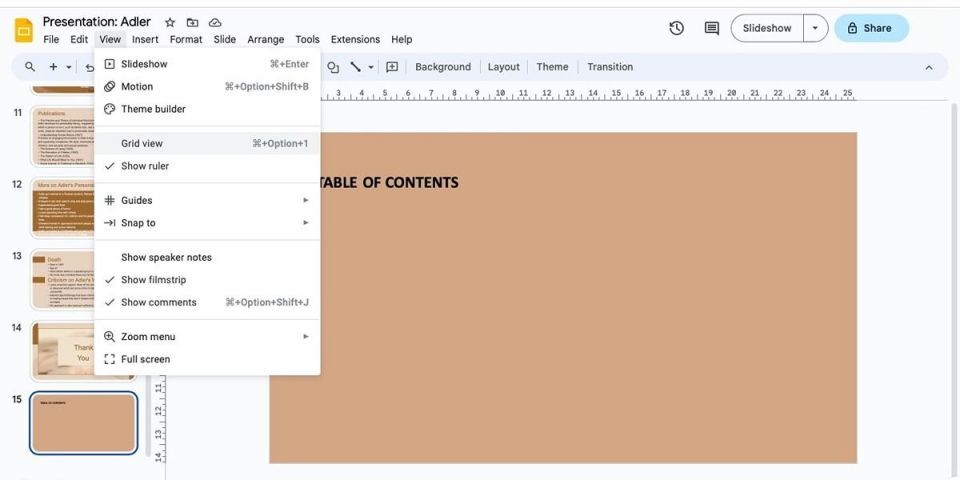
- 目次スライドを上部にドラッグし、1番目にします。
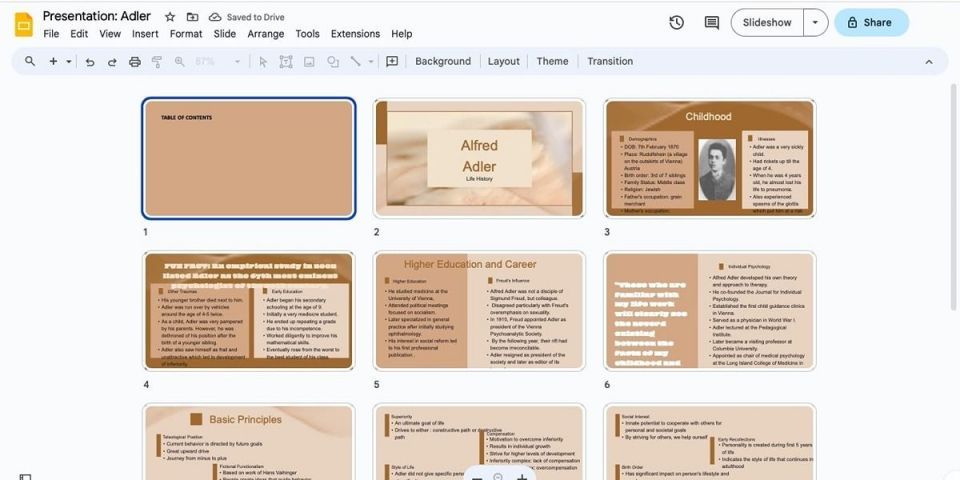
- 目次スライドを選択して編集を続行します。
2. Googleスライドに目次を追加する
目次を含むスライドを作成したら、2つの操作を実行できます。リンクされたスライドのタイトルを挿入するか、目的のテキストを入力してから特定のスライドにリンクします。
オプション1: リンクされたスライドのタイトルを挿入する
目次スライドにリンクされたスライドのタイトルを挿入するには、次の手順に従います。
- テキストボックスを選択し、カーソルを内部に置きます。
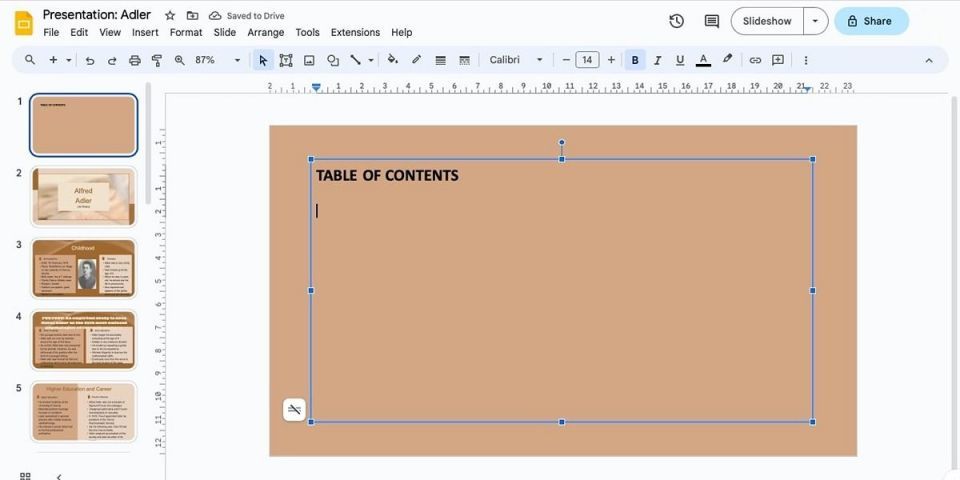
- ここで、右クリックしてオプションからリンクを選択します。ツールバーからリンクの挿入アイコンを選択することもできます。このアイコンが見つからない場合は、Googleスライドのツールファインダーを使用することを検討してください。
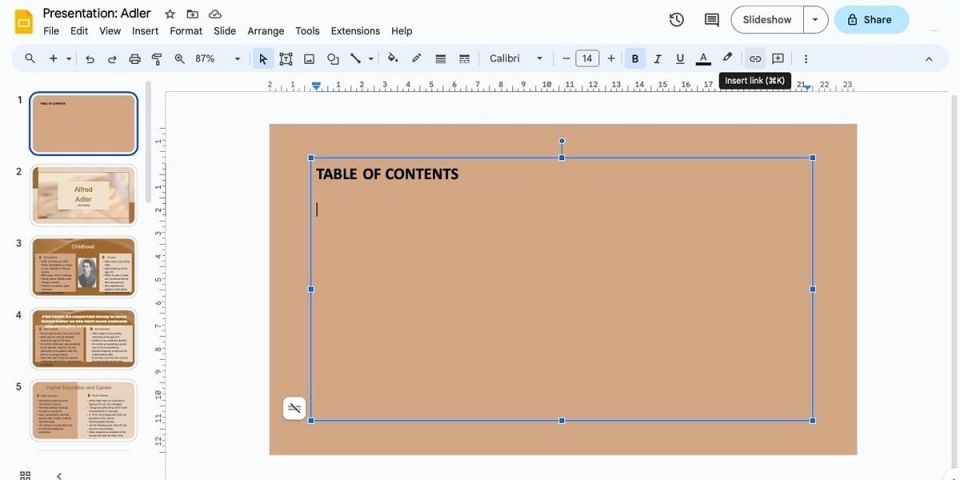
- 次に、リンクボックスの下部にあるこのプレゼンテーションのスライドを選択し、目次スライドに追加する最初のスライドを選択します。
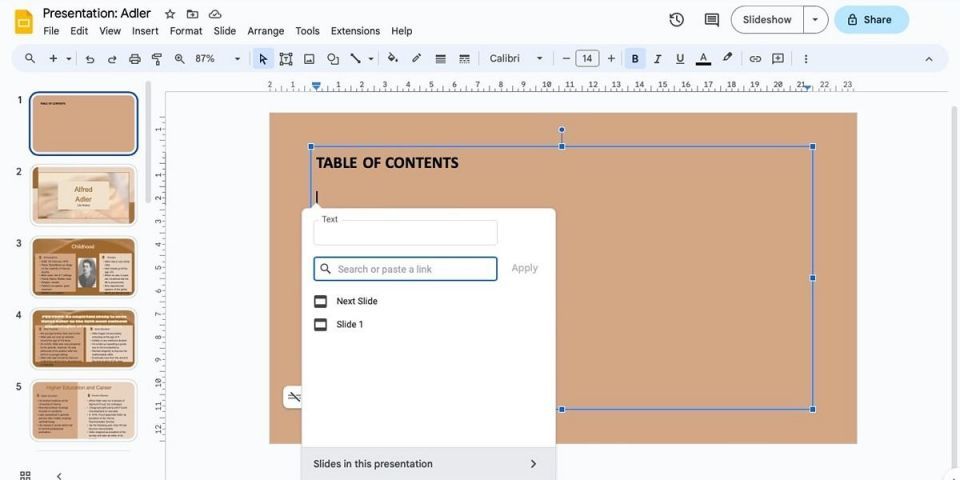
- 完了すると、リンクされたスライドのタイトルと番号がテキストボックス内に表示されます。スライド番号を削除する場合は、これを編集できます。
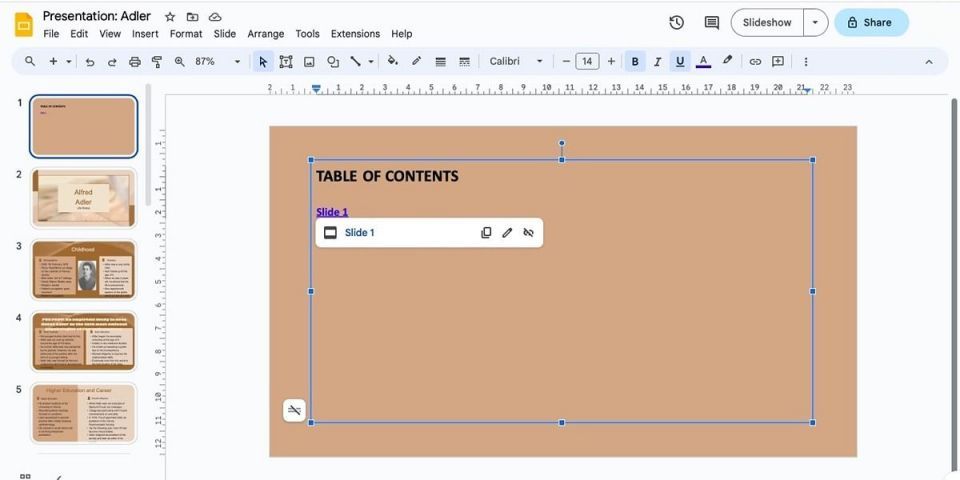
- プロセスを繰り返し、目次スライドのスライドタイトルに残りのリンクを追加します。
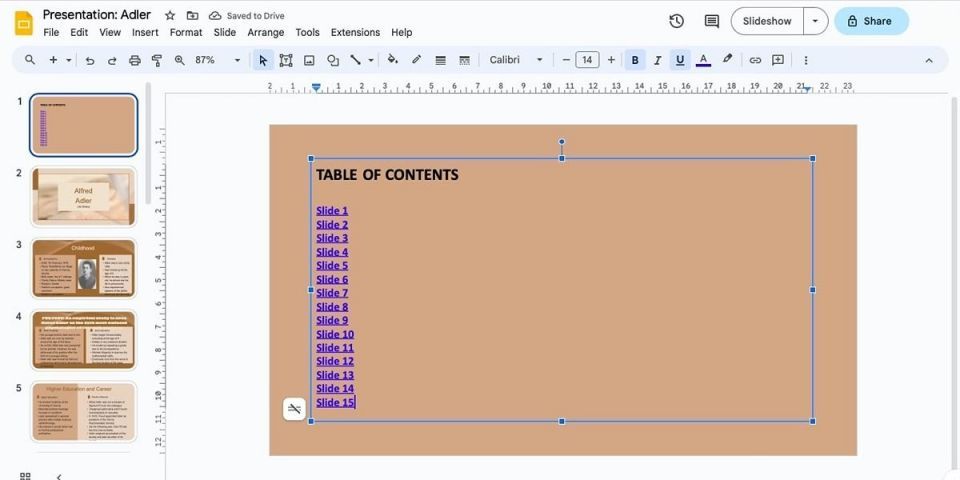
オプション2: テキストを挿入してからスライドにリンクする
スライドごとにカスタムタイトルを付け、リンクを挿入することもできます。これは、スライドにタイトルがない場合や、各スライドに自分の好みに応じて名前を付けたい場合に最適です。
スライドが乱雑になるのは避けるべきスライドショーのデザイン上の間違いであるため、これらのタイトルは短くしておく必要があります。テキストを挿入してからスライドにリンクする方法は次のとおりです。
- 目次スライドで、最初のスライドに使用したいタイトルまたはテキストを入力します。
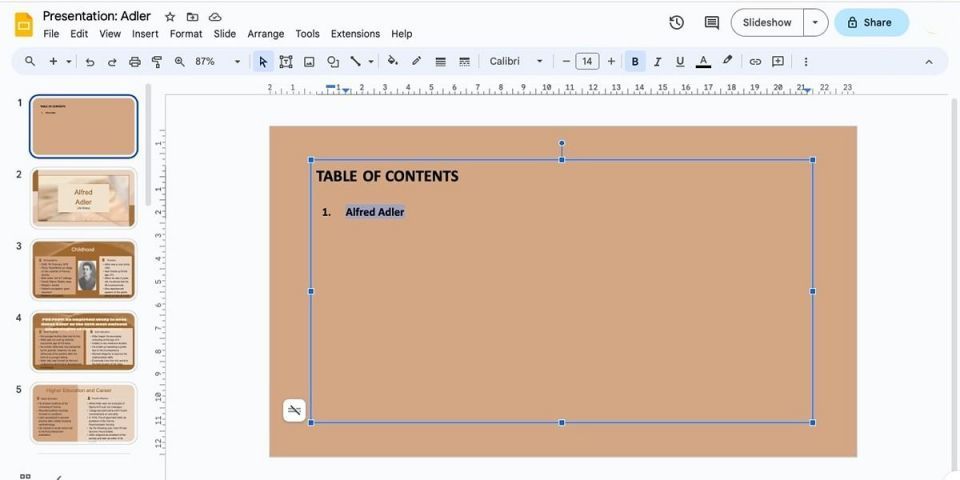
- 次に、このテキストを選択し、ツールバーからリンクの挿入アイコンを選択するか、右クリックしてリンクを選択します。
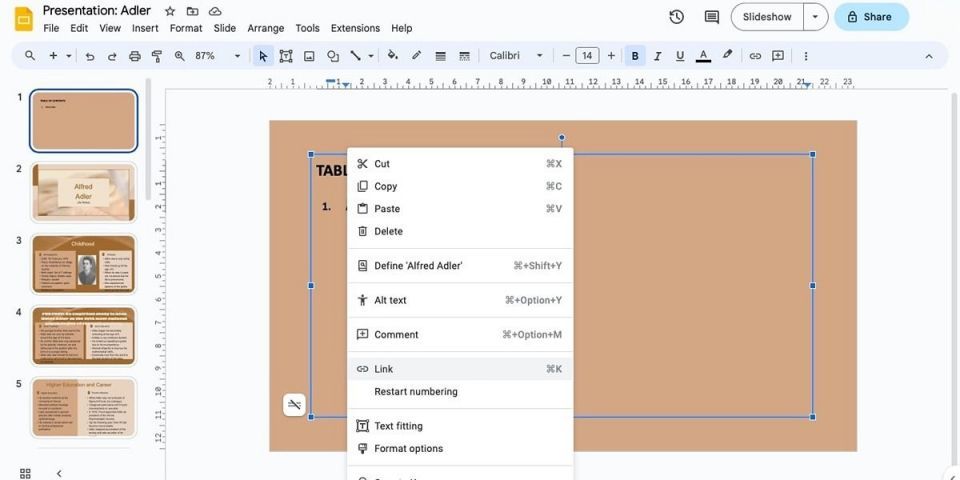
- リンクボックスが開きます。このプレゼンテーションのスライドを選択し、リンク先の特定のスライドを選択する必要があります。検索ボックスを使用するか、下のオプションから選択することで、これを行うことができます。
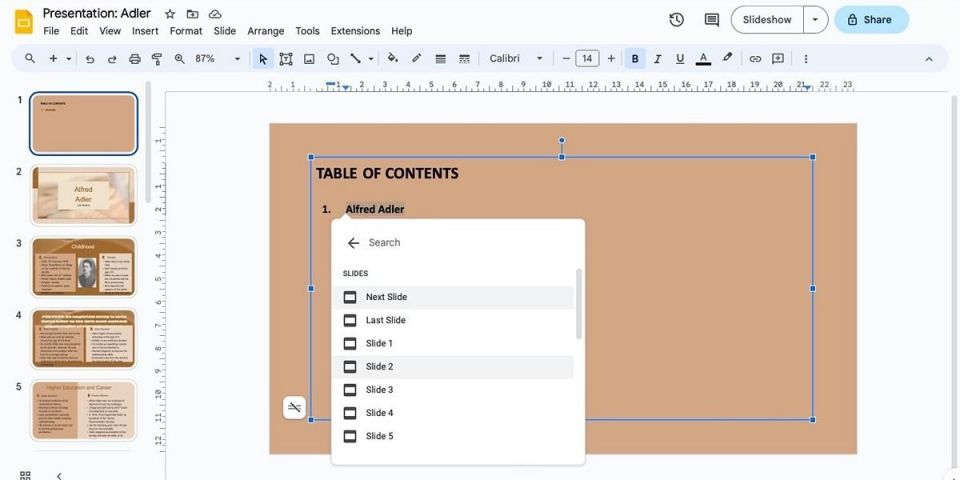
- 上記のステップを繰り返し、目次スライドのすべてのスライドのテキストを入力してリンクします。
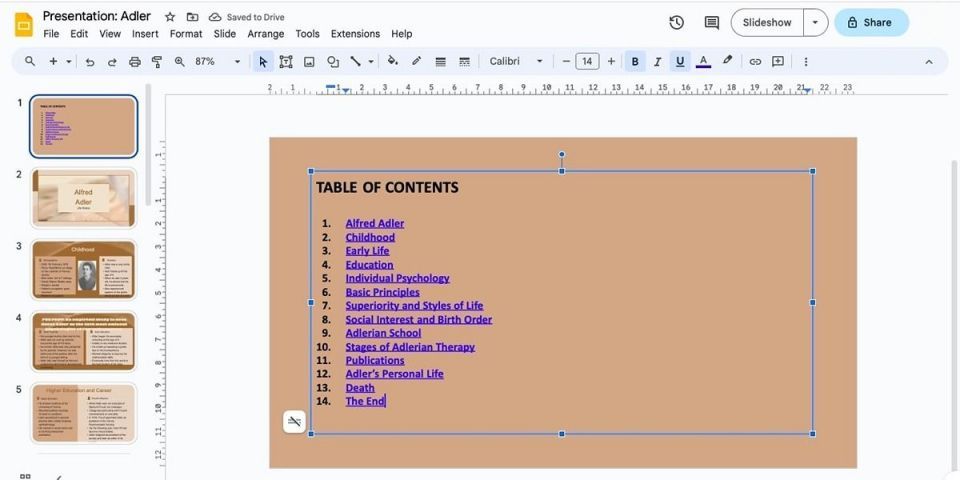
3. 目次のテスト
シームレスなプレゼンテーションを確実にするには、新しい目次が適切に機能しているかどうかをテストする必要があります。目次スライドのハイパーリンクされたタイトルをクリックし、目的のスライドに正しくリダイレクトされるかどうかを確認します。
目次でGoogleスライドのプレゼンテーションを強化する
目次によりスライドデッキはよりプロフェッショナルに見え、オーディエンスは基調講演で何を期待できるのかをより深く理解できます。リンクされたスライドのタイトルを挿入するか、タイトルを入力してスライドにリンクすることで、数ステップで目次を追加できます。また、プレゼンテーション中の事故やエラーを避けるために、目次をテストすることを忘れないでください。
コメントする