PDFファイルはすぐに大きくなりすぎる可能性があります。幸いにも、PDFファイルを小さくしてオンラインで共有しやすくするツールは数多くあります。次回、PDFファイルのサイズ制限に達したときに、それらが役に立ちます。
PDFファイルを圧縮するための最高のツールを4つの一般的なカテゴリにまとめました。
1. Adobe Acrobat Pro
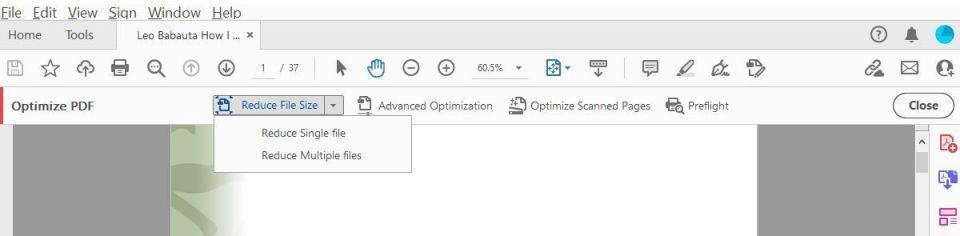
コンピューターにAdobe Acrobatがインストールされている場合、アプリケーション内に「PDF最適化」と呼ばれるツールがあります。これは、PDF文書を縮小するための最良かつ最も簡単な方法の1つです。
これを行うには、AcrobatでPDFを開き、ツール> PDFを最適化をクリックします。PDF最適化ツールバーがPDFのすぐ上に表示されます。ファイルサイズを削減をクリックすると、単一または複数のファイルを削減することを選択できます。次に、ファイルの場所と名前を選択します。保存をクリックすると、Acrobatがデフォルト設定をファイルに適用して、サイズを縮小しようとします。
詳細な最適化をクリックすると、必要な品質を維持するためのオプションがさらに表示されます。これを行うには、[詳細な最適化]ウィンドウで、スペース使用状況の監査をクリックすると、ファイル内の各種類の要素がどれだけのスペースを占めているかを確認できます。
デフォルト設定を使用すると、サンプルファイルは11,775KBからわずか212KBに縮小され、Adobe Acrobat Proはこのリストの中で最も効果的なPDF圧縮ツールの1つになりました。結局のところ、有料ツールですが、デフォルト設定でより優れたパフォーマンスを発揮する無料ツールが1つありました。Adobe Acrobat Pro DCは月額14.99ドルですが、7日間の無料トライアルを利用できます。
2. ブラウザのPDFツール
TinyWow
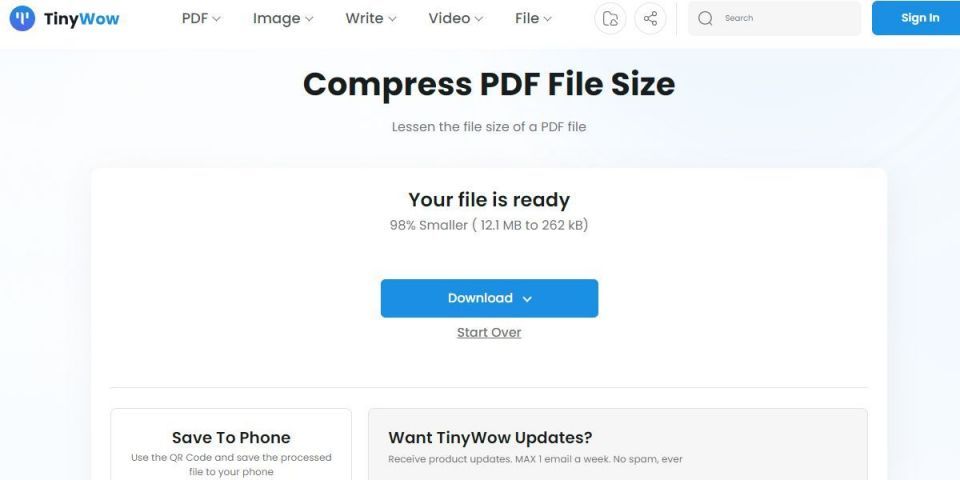
TinyWowはおそらく、使用できるPDFを圧縮するための最も簡単なブラウザベースの方法の1つです。PDF文書をブラウザウィンドウにドラッグまたはアップロードするだけで、圧縮ツールが数秒でその魔法をかけます。サンプルファイルは262kBに圧縮されました。
PDFファイルが圧縮されたら、デバイスにダウンロードするか、Googleドライブなどのドライブに保存できます。さらに多くのPDFをアップロードして圧縮したい場合は、「最初からやり直す」をクリックすると、ブラウザがアップロード画面に戻ります。ここから、PC、モバイル、または以前にアップロードしたファイルからアップロードできます。
生成されたファイルはすべてアップロード後1時間以内に削除されるため、ファイルが誰にもアクセスできない場所に保存されることを安心できます。
NeeviaPDF
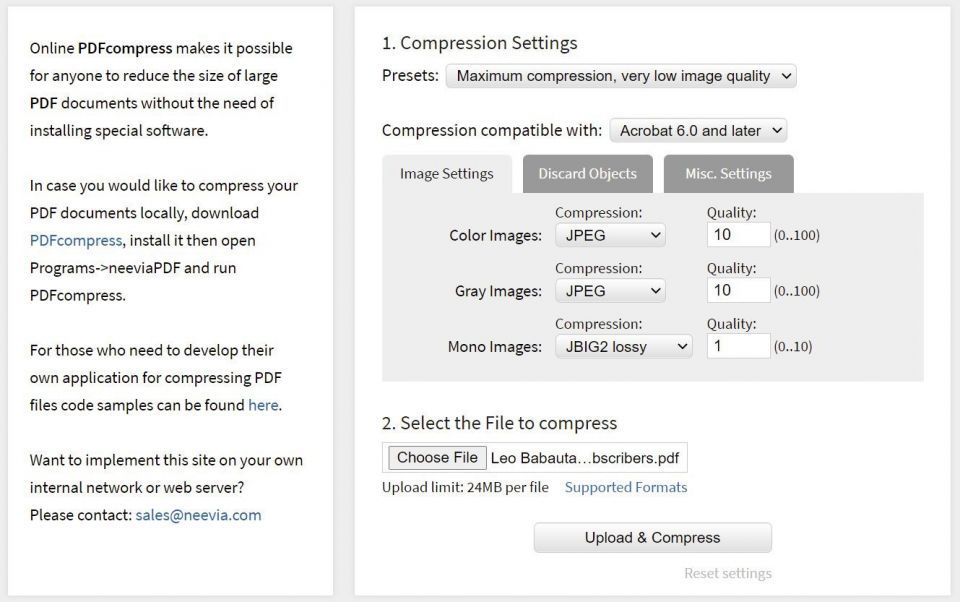
圧縮されたPDFの品質をより細かく制御したい場合は、DocuPubのNeeviaPDF(サイズが24MB未満のファイル)を試してください。シンプルにするために、低圧縮(高画質)から最大圧縮(低画質)までのプリセットのいずれかを選択できます。
PDF内の特定の要素を破棄するオプションも提供されています。これには、ファイルのサイズを不必要に大きくする可能性があるフォーム、注釈、ページラベルなどが含まれます。
サンプルPDFはサイズの98%を失い、11,775KBからわずか203KBになりました。これはテストで達成した最小サイズであり、結果は問題ありませんでした。元のPDFのどの部分を破棄するかは、実際にどれだけのスペースを節約する必要があるかによって異なります。
3. WindowsのPDFツール
Windows 10には、ついにPDFに印刷するオプションが含まれています。しかし、文書の品質やサイズを調整するなどの高度な機能はこの機能には含まれていません。一方、多くのPDFプリンターでは品質と圧縮の設定を選択でき、PDFファイルのサイズに大きな影響を与える可能性があります。
Soda PDF Desktop

Soda PDFは、Adobe Acrobat Proの競合製品です。無料版は非常に制限されていますが、年間110ドルのプロプランにアップグレードするとPDFファイルを圧縮できます。ただし、チェックアウトページをリロードすると最大65%オフになります。Soda PDFを初めてダウンロードすると、7日間の無料トライアルが得られます。
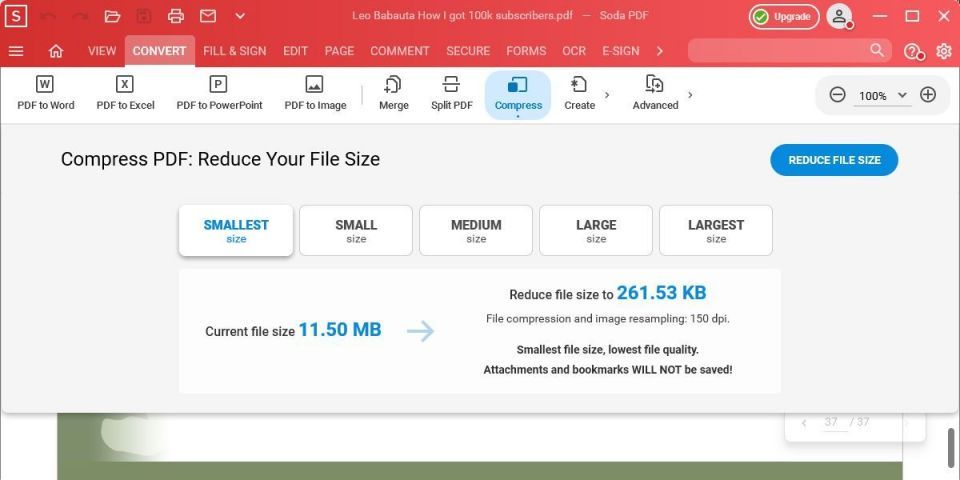
PDFのサイズを小さくするには、ファイルを開いて作成と変換> 圧縮に移動します。これにより、最小から最大(ファイルサイズ)まで圧縮レベルを選択できるメニューが表示されます。
最も小さいオプションで、ファイル圧縮と画像の再サンプリングを150dpiに設定すると、11,775MBのファイルは261.53KBに圧縮されました。これは、元のPDFファイルよりも約98%小さく、Adobe Acrobat Proと同等です。Soda PDF Desktopをインストールするときは、インストーラーに含まれているサードパーティ製のソフトウェアを拒否することをお勧めします。
以下で強調表示されているツールには、PDFを表示および処理するためのGhostScriptが必要です。
4Dots Free PDF Compress
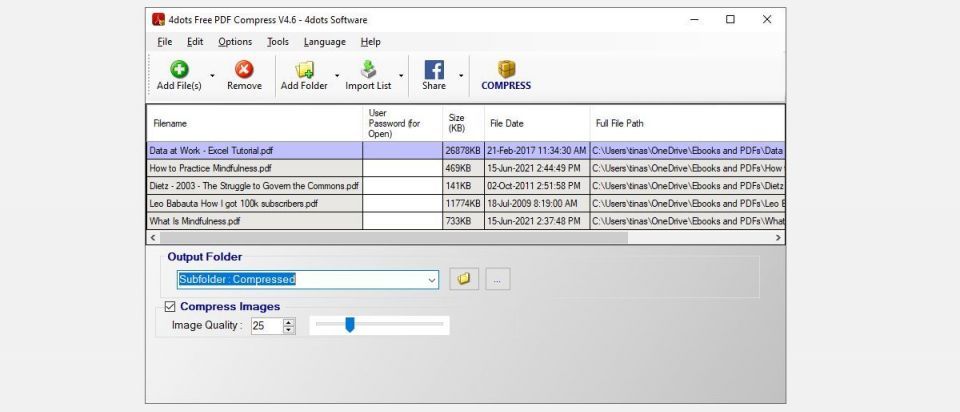
このフリーウェアアプリケーションを使用すると、一度に単一または複数のPDFを圧縮できます。数回クリックするだけで、PDFがパスワードで保護されている場合でも、PDFのフォルダー全体を圧縮できます。
ファイルの追加ボタンをクリックして、圧縮するファイルを選択します。出力フォルダーを選択してコピーを保存するか、古いファイルを上書きすることができます。画像の圧縮オプションは自動的にオンになり、画像の品質をさらに下げることができます。デフォルトの画像品質設定25%を使用しました。
設定に満足したら圧縮をクリックすると、ツールがすべての作業を行います。5つのサンプルPDFの圧縮にはほんの一瞬しかかからず、4,593kBまたは39%小さくなりました。
無料のPDF圧縮ツール
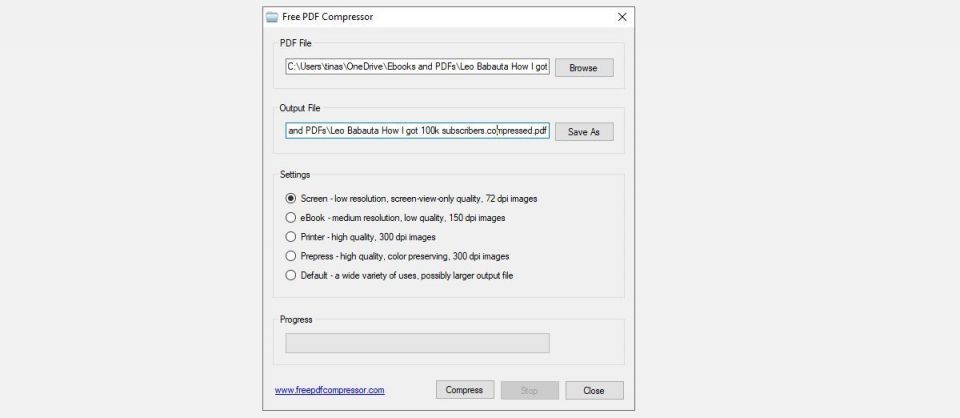
この完全に無料のソフトウェアも非常に使いやすいです。縮小したいファイルを選択し、圧縮をクリックして、圧縮されたファイルを保存します。
さらに、ファイルの用途に応じて5つの圧縮レベルから選択できます。
- 低解像度(72 dpi)、画面表示にのみ最適
- 中解像度(150 dpi)、電子書籍に最適
- 高解像度(300 dpi)、印刷に最適
- プリプレス(300 dpi)、色を維持するなどのプリプレスに最適
- デフォルト、さまざまな用途に最適
1つのサンプルファイルは1分以内に完了し、最大の圧縮レベルを選択したため、11,775KBからわずか276KBになりました。最終的な画質はまったく問題ありませんでした。
IrfanView
IrfanViewは、Windows用の軽量で機能豊富な画像ビューアです。画像をさまざまなファイル形式に変換したり、写真に透かしを追加したり、画像をバッチ処理したりするなど、多彩な画像編集ツールになるさまざまなプラグインが付属しています。また、PDFの印刷品質も備えていますが、従来の意味ではありません。
IrfanViewでPDFファイルを表示する前に、GhostScriptをインストールする必要があります。次に、特大のPDFを新しい小さなPDFファイルとして保存しようとすると、PDFの保存オプションウィンドウがPDFを保存...ダイアログの横に表示されます。ここで、以下に示すように圧縮設定を調整できます。
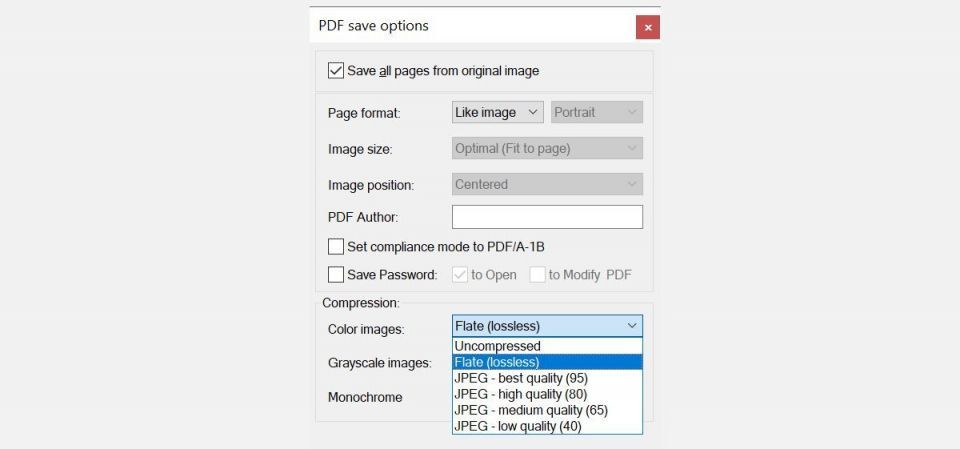
テストでは、すべての画像の種類に中程度の品質を選択し、11,775kBのサンプルPDFのサイズを3,359kBに縮小できました。結果は少しぼやけていましたが、完全に判読できました。
4. MacのPDFツール
PDFフィルター
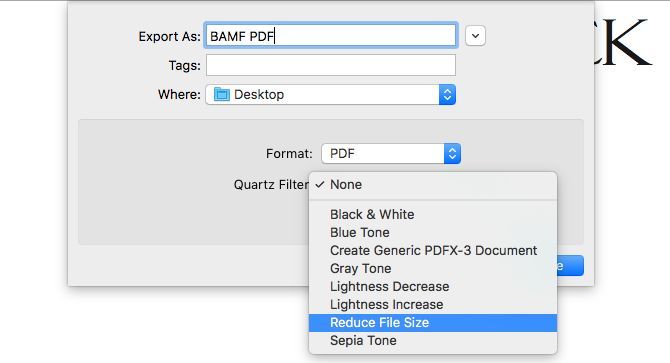
Macのオペレーティングシステムを定期的に更新している場合は、新しいアプリをインストールせずにPDFを縮小できるはずです。これは、多くの人が知らないOS Xの優れた機能です。
最初に、プレビューでPDFを開きます。通常はファイルをダブルクリックするだけで済みますが、Adobe ReaderなどのPDFリーダーがインストールされている場合は、右クリック> [プレビューで開く]を選択します。次に、ファイル> [エクスポート]をクリックし、[Quartzフィルター]ドロップダウンボックスで、ファイルサイズの縮小を選択します。
これは、大きなPDFファイルでのみ機能します。これを非常に小さなPDF(数MB未満)で行うと、実際にはサイズが大きくなる可能性があります。
PDF Squeezer 4
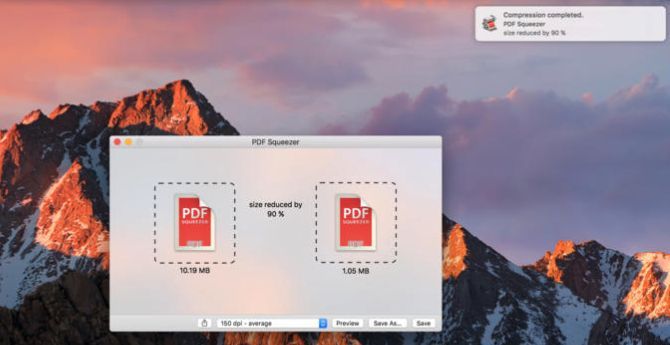
上記の単純なプロセス以外に、Macユーザー向けの評判の良い無料のPDF圧縮ツールはほとんどありません。圧縮されたPDFの出力品質などを制御する場合は、PDF Squeezer(9.99ドル)などのアプリをダウンロードするのが最適です。
このアプリでは、さまざまな事前定義された圧縮設定から選択するか、独自の圧縮プロファイルを作成できます。また、フォルダーやサブフォルダー全体など、複数のファイルを一度にバッチ処理することもできます。
PDFを小さくするにはどうすればよいですか?
これは、PDFでできることのほんの始まりです。画像内のテキストの読み取りから、マルウェアのスキャン、PDFの他の形式への変換、パスワードで保護されたPDFのロック解除まで、最適なPDFツールを見つけてください。
コメントする