TeamViewerは、インターネット上で最も人気のあるリモートコンピューティングクライアントの1つです。WindowsやmacOSと同様に、LinuxユーザーはTeamViewerをインストールして、他のデバイスやコンピュータにリモートアクセスできます。
以下は、LinuxマシンにリモートコントロールおよびアクセスソフトウェアであるTeamViewerをダウンロードしてインストールする方法です。
Linux用TeamViewerをダウンロードする
TeamViewerをインストールする前に、TeamViewerのWebサイトから公式パッケージをダウンロードする必要があります。Debian、Arch Linux、openSUSE、Fedoraのパッケージがあります。
ダウンロード:TeamViewer (Linux)
以下の表を参照して、ご使用のLinuxシステムに適したパッケージをダウンロードしてください:
ディストリビューション名 | パッケージの拡張子 |
|---|---|
Debian/Ubuntu | ".deb"パッケージ |
Arch Linux | ".tar"パッケージ |
CentOS/Fedora/openSUSE | ".rpm"パッケージ |
TeamViewerのWebサイトでは、パッケージがディストリビューションファミリーごとに分類されていますが、ご使用のシステムに適したパッケージを判断することが難しい場合があります。
コマンドラインに慣れている場合は、wgetまたはcurlユーティリティを使用してパッケージをダウンロードできます。
DEBパッケージの場合は、次を実行します:
wget https://download.teamviewer.com/download/linux/teamviewer_amd64.deb curl https://download.teamviewer.com/download/linux/teamviewer_amd64.deb
TARパッケージをダウンロードするには、次を実行します:
wget https://download.teamviewer.com/download/linux/teamviewer_amd64.tar.xz curl https://download.teamviewer.com/download/linux/teamviewer_amd64.tar.xz
RPMパッケージをダウンロードするには、次を実行します:
wget https://download.teamviewer.com/download/linux/teamviewer.x86_64.rpm curl https://download.teamviewer.com/download/linux/teamviewer.x86_64.rpm
パッケージをダウンロードして、システムストレージの適切な場所に保存します。
TeamViewer 10や11などのTeamViewerの古いバージョンをダウンロードするには、その他のリソースセクションまでスクロールダウンして、以前のバージョンを参照をクリックします。
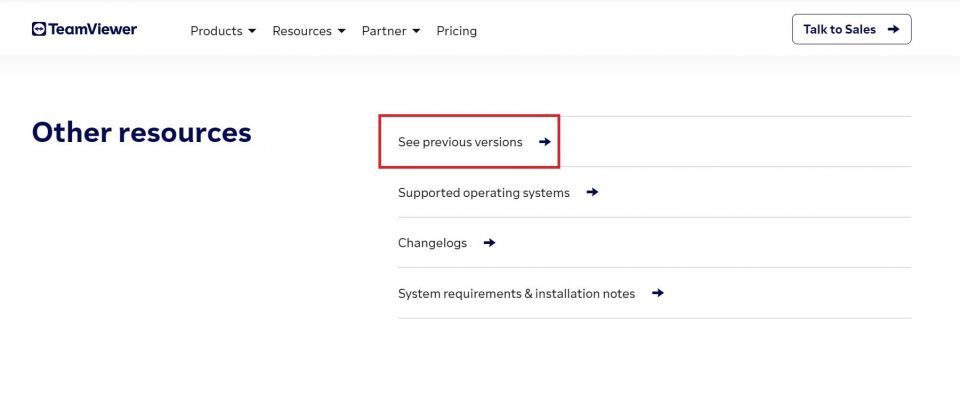
DebianベースのディストリビューションにTeamViewerをインストールする
DebianまたはUbuntuにTeamViewerをインストールするには、ターミナルを起動して、DEBファイルを保存したディレクトリに移動します。
次に、次のようにしてAPTを使用してパッケージをインストールします:
sudo apt install ./teamviewer_15.17.6_amd64.deb
上記のコマンドでは、パッケージの名前をダウンロードしたパッケージの名前に置き換える必要があります。
または、ファイルアプリケーションを使用してディレクトリを開き、DEBパッケージをダブルクリックしてグラフィカルにインストールすることもできます。
ArchベースのディストリビューションにTeamViewerをインストールする
Arch LinuxにTeamViewerをインストールする最も簡単な方法は、まずYayをインストールして設定し、次に次を実行してAURからTeamViewerをインストールすることです:
yay -S teamviewer
TARアーカイブを使用してArch LinuxにTeamViewerをインストールするには、まず、WebサイトからTARパッケージをダウンロードします。次に、ターミナルを開いて、パッケージをダウンロードしたディレクトリに移動します。
TeamViewerパッケージにはPKGBUILD情報が含まれていないため、パッケージを手動で解凍してからセットアップファイルを実行して、TeamViewerを実行してインストールする必要があります。
ダウンロードしたTAR.XZパッケージをtarを使用して解凍します:
tar -xvf teamviewer_15.17.6_amd64.tar.xz
上記のコマンドでは、正しいパッケージ名を指定してください。
次に、cdを使用してディレクトリを新しく作成されたteamviewerフォルダーに変更します:
cd teamviewer
tv-setupファイルに実行可能権限を割り当てます:
sudo chmod +x tv-setup
システムに必要な依存関係がすべて揃っているかどうかを確認します:
./tv-setup checklibs
インストールせずにTeamViewerを実行するには、chmodを使用してteamviewerファイルに実行可能権限を付与します:
sudo chmod +x teamviewer
次に、次のようにコマンドラインからTeamViewerを実行します:
./teamviewer
または、ファイルマネージャーを使用してteamviewerフォルダーに移動し、実行可能ファイルをダブルクリックしてアプリケーションを起動することもできます。
ArchベースのディストリビューションにTeamViewerをインストールする場合は、次のコマンドを実行します:
sudo ./tv-setup install
また、次のようにしてパッケージを強制インストールすることもできます:
sudo ./tv-setup install force
Fedora/RHELにTeamViewerをインストールする方法
DNFは、FedoraおよびRHELにプリインストールされているデフォルトのパッケージマネージャーです。これにより、ソースパッケージを使用してアプリケーションをローカルにインストールできます。
ターミナルを開いて、ダウンロードしたRPMファイルを含むディレクトリに移動します。次に、次のように入力してパッケージをインストールします:
sudo dnf install ./teamviewer_*_amd64.rpm
DNFは、TeamViewerに必要なすべての依存関係を自動的にインストールします。
DNFパッケージマネージャーが気に入らない場合は、YUMを使用することもできます。DNFを使用してTeamViewerパッケージをインストールするには、次を実行します:
sudo yum install ./teamviewer_*_amd64.rpm
Linuxでのリモートコンピューティングが簡素化されました!
TeamViewerは、コンピュータにリモートコンピューティングを設定するために必要な多くの機能を提供しています。他のデバイスに接続したり、他のデスクトップを制御したり、インターネットを介してさまざまなコンピュータのファイルシステムにアクセスしたりすることができます。
UbuntuマシンにVNCサーバーを簡単に設定して、リモートコンピューティングを有効にすることができます。この技術を使用すると、Androidスマートフォンを使用してコンピュータを制御することもできます。
コメントする