PowerPoint のプレゼンテーションを成功させるには、コンテンツだけでなく、その配信も重要です。特に Microsoft Teams のような仮想空間では、配信方法が重要です。
Microsoft Teams では、画面全体、PowerPoint ウィンドウ、Microsoft Teams の PowerPoint Live 機能を使用して、スライド デッキを共有する方法を選択できます。これらの 3 つの方法をそれぞれ使用する方法と、それぞれの長所と短所について解説します。
方法 1: 画面を共有する
Microsoft Teams で画面を共有するのは非常に簡単です。Microsoft Teams 会議に参加する前に、機密情報を公開しないように、不要なタブを最小化または閉じることをお勧めします。画面のコンテンツに自信がある場合は、次の手順に従います。
- プレゼンテーションの順番が来たら、共有をクリックします。
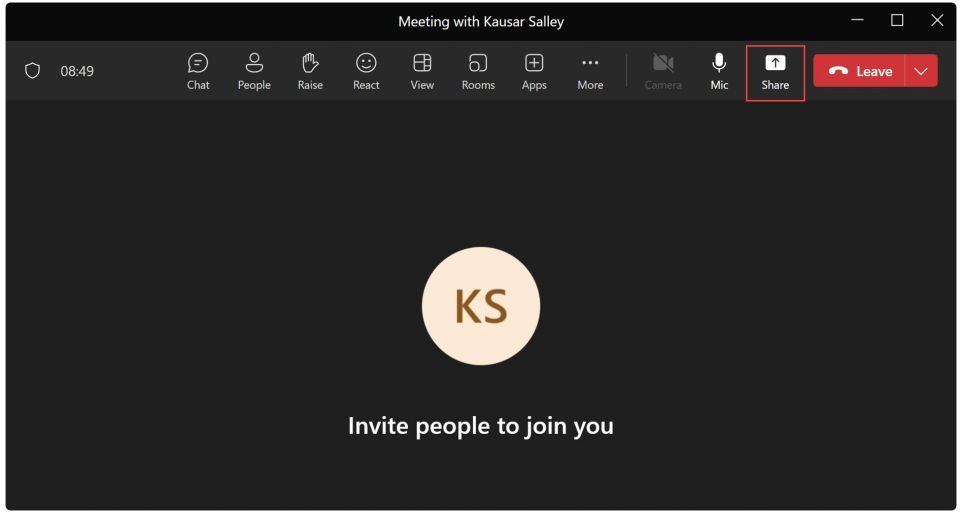
- プレゼンテーションに音声またはビデオが含まれている場合は、コンピューターの音声を共有するを有効にして、画面を選択します。
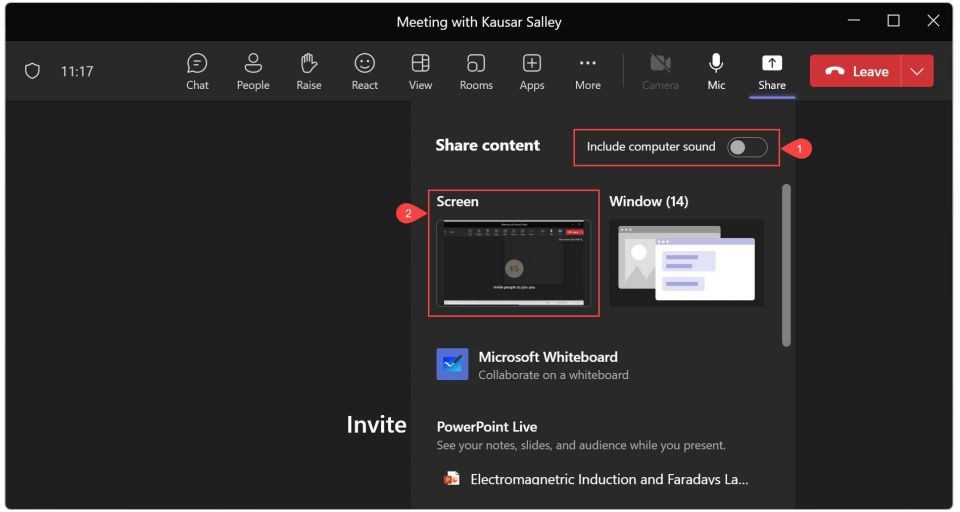
- デスクトップの周りに赤い枠が表示され、画面を共有していることを示します。
- PowerPoint プレゼンテーションを開き、スライドショー モードで起動します。スライドショータブに移動し、最初からまたは現在表示されているスライドからを選択します。
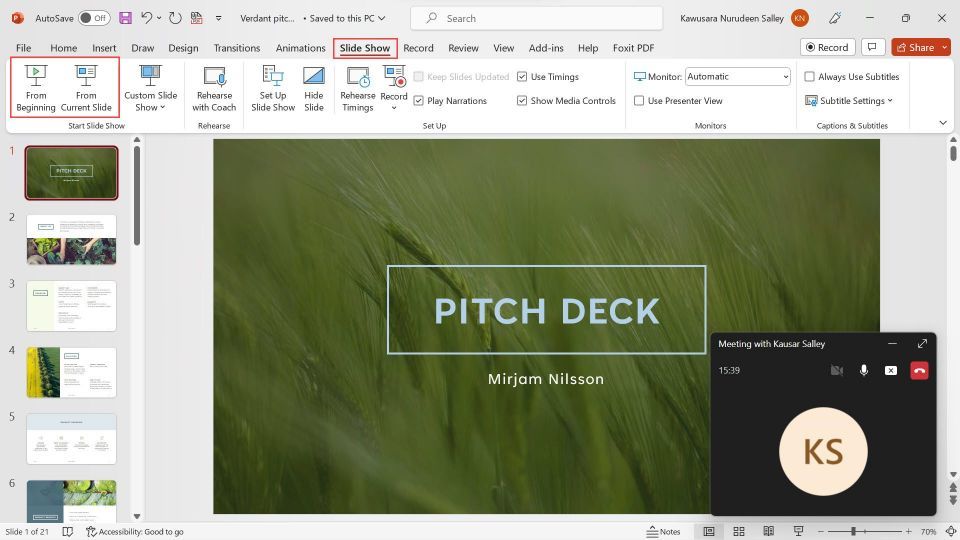
- 右下隅にある小さなウィンドウを最小化します (または必要に応じて再配置します)。
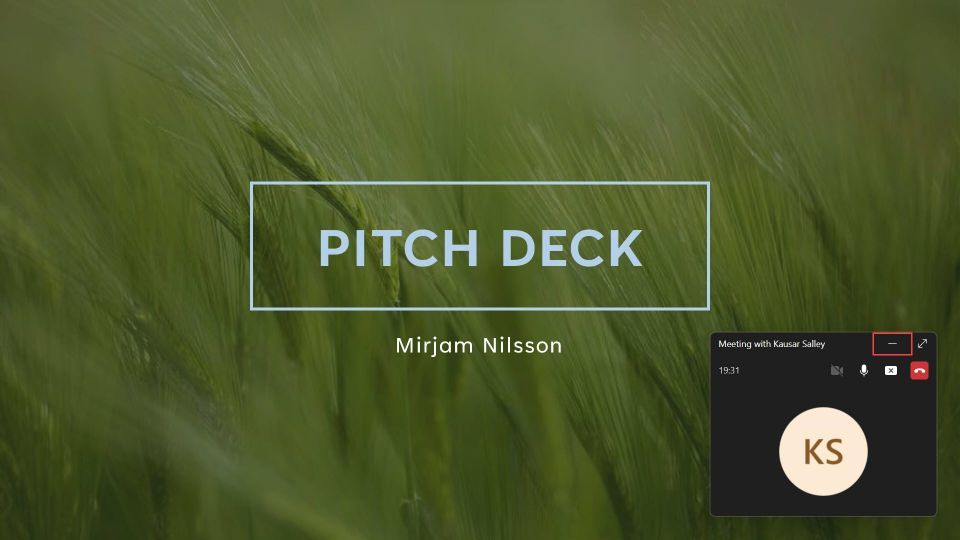
- PowerPoint スライドショーをプレゼンテーションします。
- プレゼンテーションが終了したら、Microsoft Teams を開き、共有を停止をクリックします。
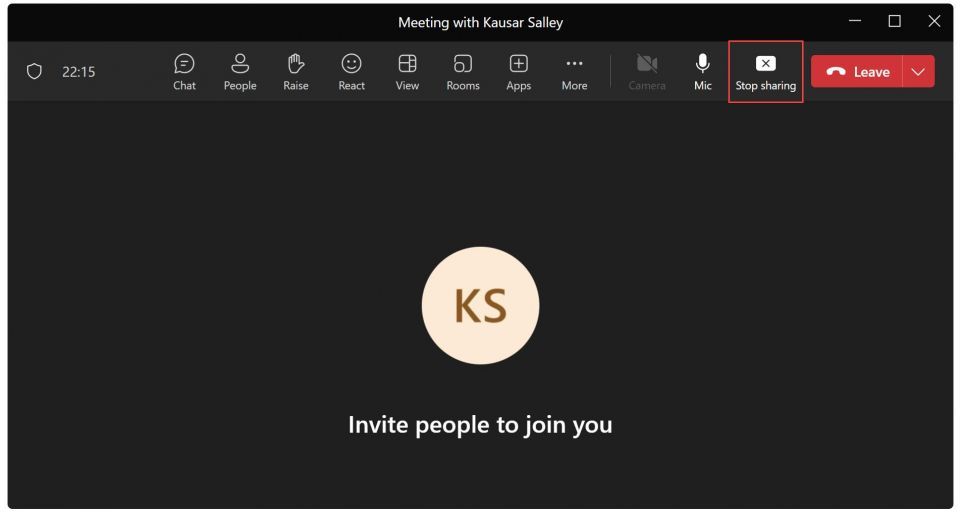
画面を共有することは、PowerPoint スライドショー以外のドキュメントを共有したい場合に特に便利な方法です。ただし、機密情報を誤って公開してしまう可能性があるという欠点があります。
方法 2: PowerPoint ウィンドウを共有する
PowerPoint スライド デッキのみを共有したい場合は、そのウィンドウのみを共有するのが最適です。方法は次のとおりです。
- プレゼンテーションの順番が来たら、共有をクリックし、ウィンドウを選択します。
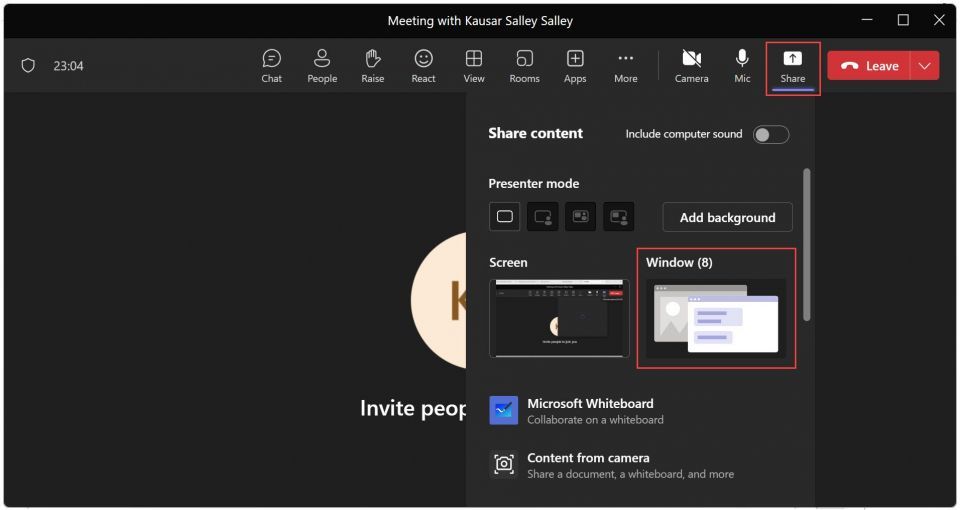
- ビデオを共有する場合は、コンピューターの音声を共有するを有効にして、リストからプレゼンテーションを選択します。
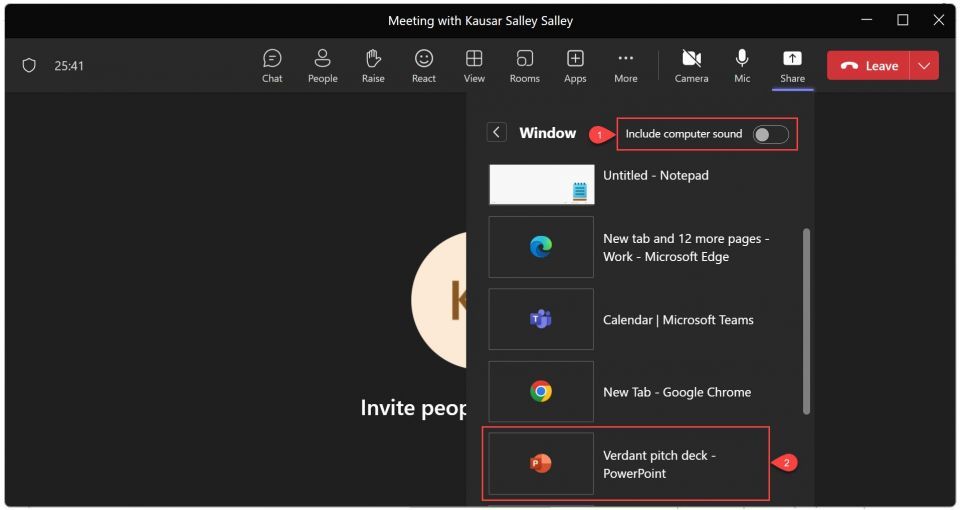
- PowerPoint ウィンドウの周りに赤い枠が表示され、そのウィンドウのみを共有していることを示します。
- スライドをスライドショー モードで起動して、プレゼンテーションを開始します。
- プレゼンテーションが終了したら、Microsoft Teams ウィンドウを開き、共有を停止をクリックします。
PowerPoint ウィンドウのみを共有すると、機密性の高いデスクトップ コンテンツが誤って表示されるのを防ぐことができます。別のウィンドウに切り替えても、視聴者に表示されるのは PowerPoint プレゼンテーションのみです。
ただし、この方法には制約もあります。主な制限の 1 つは、プレゼンテーションの講演者ノートを視聴者に表示せずに表示できないことです。また、プレゼンテーション中にチャットやリアクションなどの Microsoft Teams の機能にアクセスすることもできません。
さらに、ネットワーク接続の帯域幅が狭い場合やアップロード速度が遅い場合、画面を共有すると、視聴者にとってはぼやけて途切れ途切れのプレゼンテーションになる可能性があります。幸い、PowerPoint Live 機能はこれらの問題の解決策を提供しています。
方法 3: PowerPoint Live を使用する
PowerPoint Live 機能を使用してプレゼンテーションを行うのは簡単で、追加のメリットがあります。視聴者はスライドのみを見ることができますが、プレゼンター ビューに付属するすべてのコントロールを見ることができます。プレゼンテーションでプレゼンター ビューを使用すると、いくつかの便利なツールを使用できます。
- スライド ノートのフォント サイズを簡単に調整して、読みやすくすることができます。
- スライド間を移動するには、対応するサムネイルをクリックするだけです。
- レーザー ポインター、ペン、またはハイライター ツールを使用して、スライドの特定の領域に注目を集めることができます。
- 目立つレイアウトを使用して、背景なしでスライドにカメラ フィードを配置します。
- カメオ レイアウトを使用して、カメオをセットアップしてカスタマイズされたカメラ フィードを録画していれば、スライドに自分自身を挿入します。
PowerPoint Live を使用してプレゼンテーションを共有する方法は次のとおりです。
- プレゼンテーションの順番が来たら、共有をクリックします。
- PowerPoint Liveで、プレゼンテーションする PowerPoint ファイルを選択します。ファイルはプレゼンター ビューで開きます。
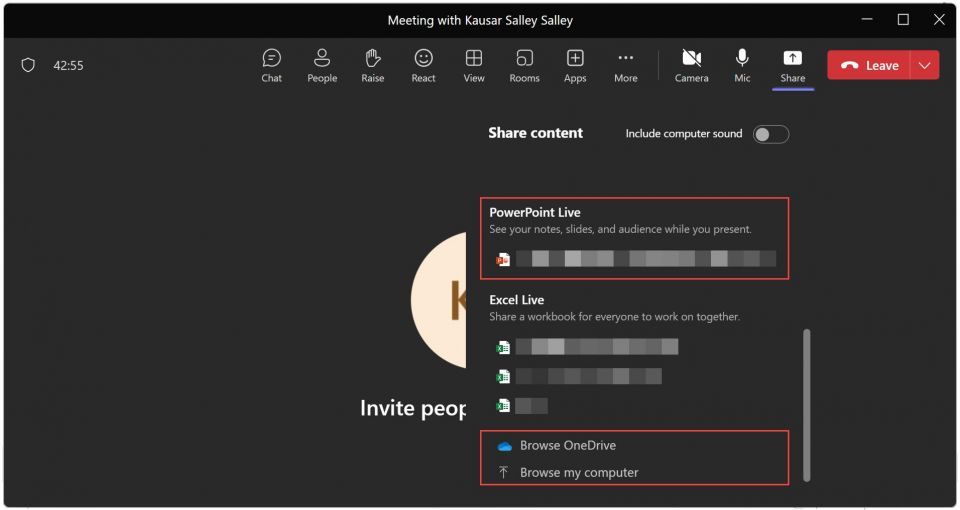
- ファイルが PowerPoint Live に表示されていない場合は、OneDrive を参照またはコンピューターを参照を選択してファイルを追加します。
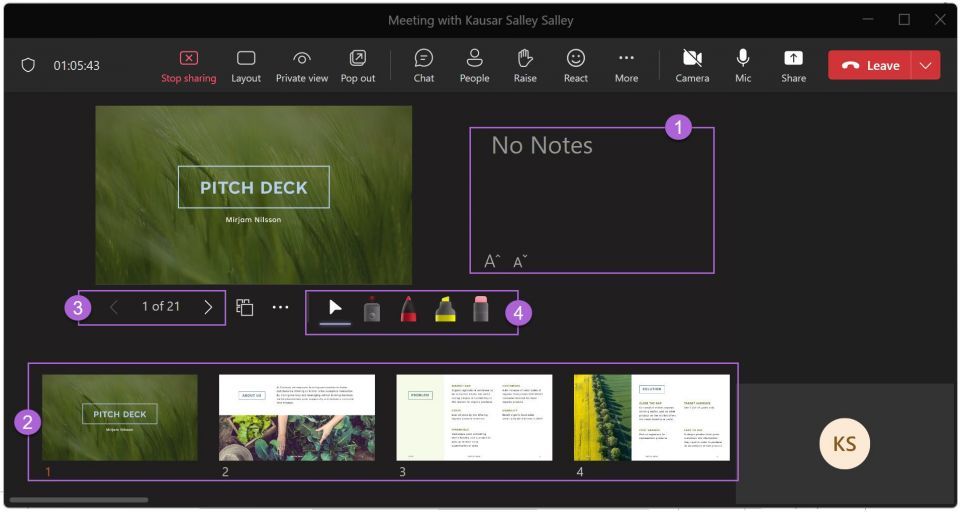
- レイアウトを選択して、スライドの既定のビューを変更します。
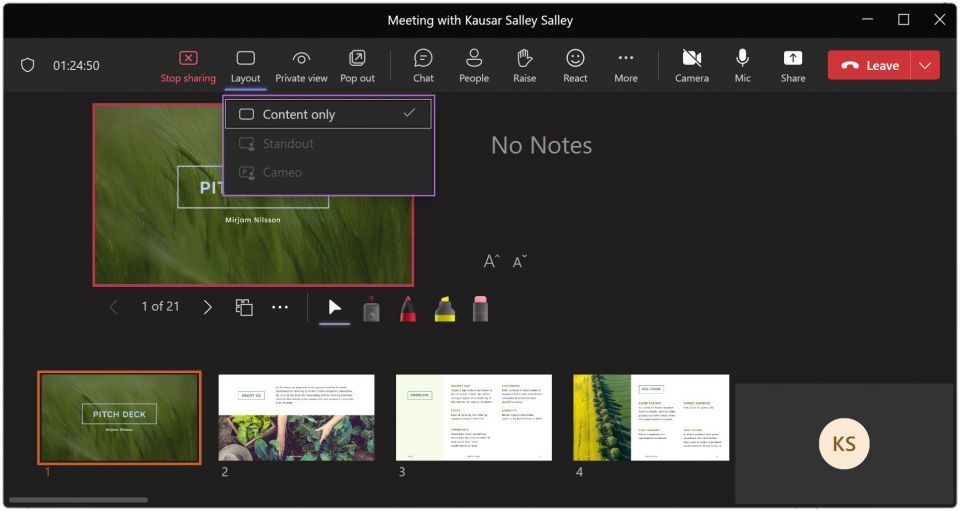
- プレゼンター ビューを終了するには、スライドの下にある3 つのドットのアイコンをクリックして、プレゼンター ビューを非表示にするを選択します。
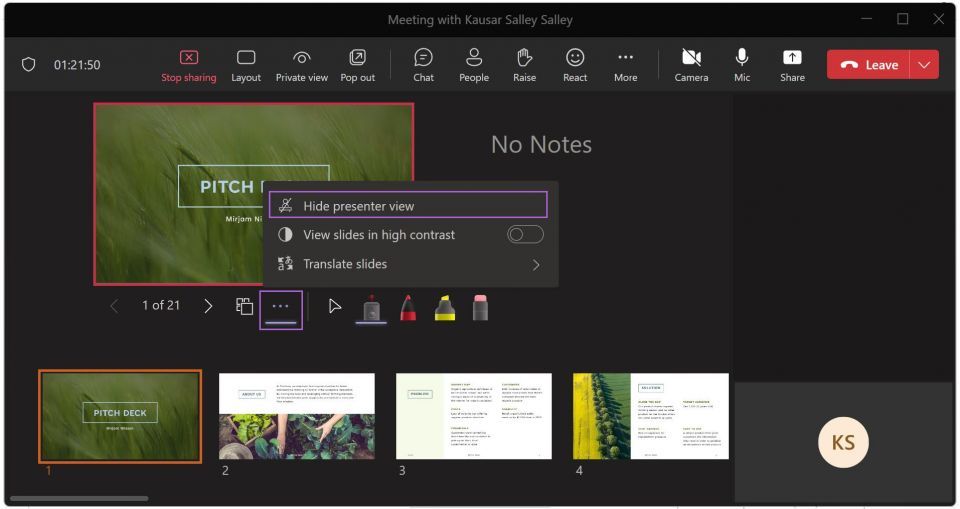
- プレゼンテーションが終了したら、上部ツールバーの共有を停止をクリックします。
PowerPoint Live 機能は、画面全体または PowerPoint ウィンドウを共有することの制限に対処します。また、共同プレゼンテーションや参加者がプレゼンテーションのリンクをクリックできるようにするなど、本当にクールな機能も備えています。
PowerPoint Live を使用したときの視聴者のビュー
メインのスライド ビューに加えて、視聴者はスライドのナビゲーション、グリッド、その他のオプション コントロール (スライドの下の 3 つのドットのアイコン) にもアクセスできます。
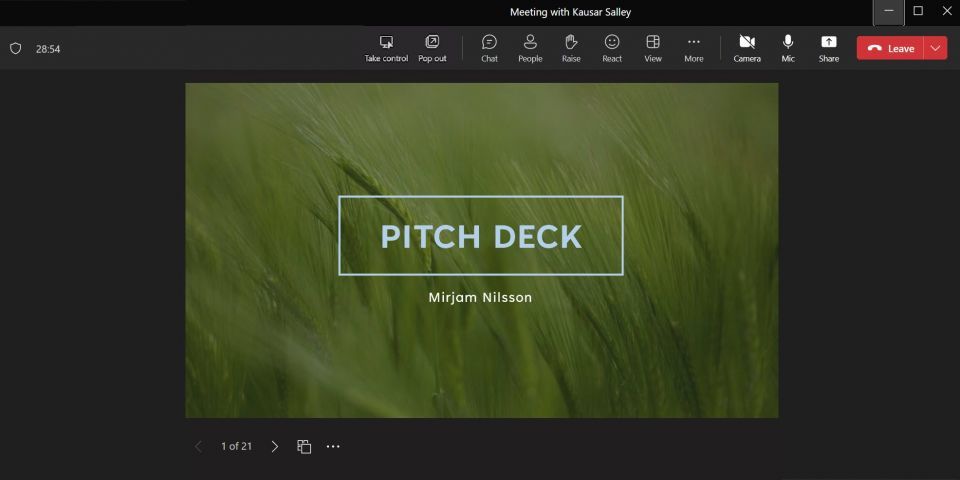
つまり、彼らは自分のペースでスライドを移動し、特定のスライド設定を変更して自分の好みに合わせることができます。他の人のビューや自分のビューには影響しません。プレゼンテーションを魅力的に配信するには理想的ではないと思われる場合は、視聴者のナビゲーション コントロールを無効にすることができます。これを行うには、上部ツールバーのプライベート ビューを有効にします。
既定では、各会議参加者はプレゼンターとして参加します。つまり、彼らは自分のコンテンツを共有したり、他の人のプレゼンテーションを制御したりすることができます。それが望ましくない場合は、Microsoft Teams で各人の会議の役割を変更して防止することができます。
Microsoft Teams でシームレスなプレゼンテーション エクスペリエンスを提供する
Microsoft Teams で PowerPoint スライドをプレゼンテーションすることは、最初は難しいように思えるかもしれませんが、コツをつかめば簡単です。練習すれば上達します。ですから、次回の Teams プレゼンテーションの前に、選択した方法に慣れて、効果的な配信を確実にしてください。
コメントする