新しいツールで生産性を向上させる方法を探しているけれど、使い方を調べる時間がないという人はいませんか?Canvaはいつものように一歩先を行っており、ライブラーニングセッションと呼ばれるイベントを開催し、ユーザーはクラスに登録してCanva内の特定の機能の使い方を学ぶことができます。イベントへの登録方法と登録後の流れについて詳しく知りたい方は、読み進めてください。
Canvaイベントのライブラーニングセッションに登録する方法
Canvaでは、さまざまな種類のライブラーニングセッションを提供しています。ソーシャルメディアのビデオ広告の作成方法から、Visual Suitesのホワイトボード機能の使い方まで、あらゆることを学ぶことができます。このプラットフォームでは、「水曜日の新機能」セッションも開催され、Canvaのすべての新機能がデモ付きで紹介されます。
Canvaイベントのライブラーニングセッションに登録するには、Canvaのメインページから始めます。上部ツールバーで、学習をクリックし、次にデザインスクールをクリックします。次のページでは、Canvaのデザインスクールのコースとチュートリアルを下にスクロールする必要があります。
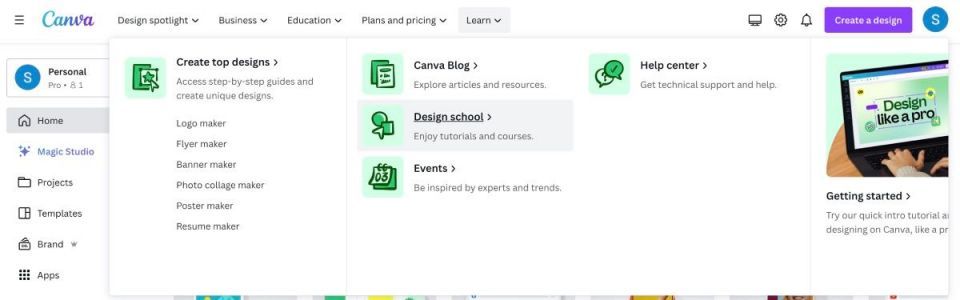
ページの下部に、ライブラーニングセッションのバナーと今すぐ登録ボタンが表示されます。クリックしてください。
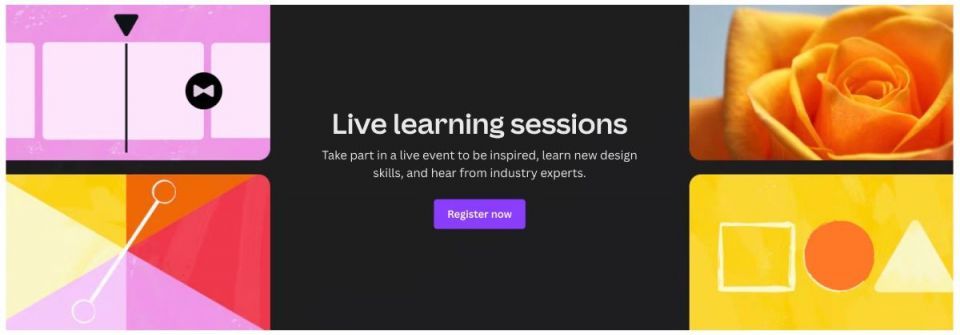
次のページでは、Canvaが現在提供しているすべてのライブラーニングセッションが表示されます。各セッションには、トピック、日付、時刻、場所、支払い金額、およびセッションの残り回数などが表示されます。
セッションを参照して、受講したいセッションを選択します。このデモでは、「CanvaのVisual Suiteでチームの創造性を解き放つ」を選択しました。

サインアップしたいセッションをクリックすると、正確に何がカバーされるかがわかります。それでも受講したい場合は、今すぐ登録ボタンをクリックします。スポットを予約するには、情報を入力して参加するセッションを選択します。完了したら、登録を確認をクリックします。
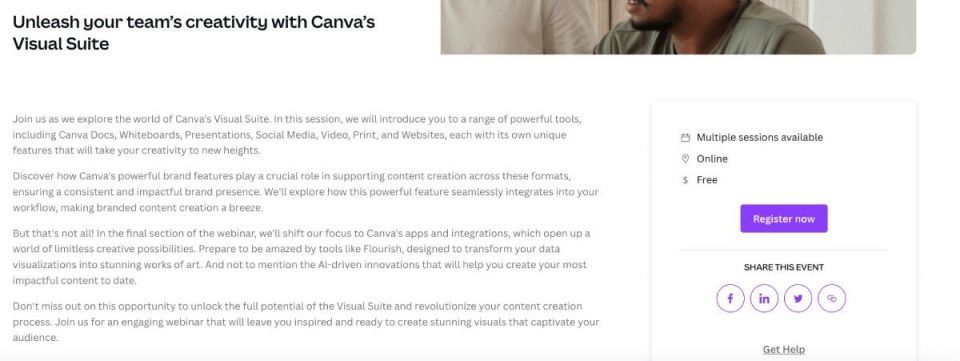
確認メールが届きます。セッションのライブ配信が開始されると、リマインダーメールも届きます。
イベントに参加する際に期待できること
イベント開始の数分前に、設定していればメールとカレンダーのアラートが届きます。イベントが開始されると、ホストはすぐにコンテンツに飛び込みます。
上記のセクションでサインアップしたVisual Suitesのセッションでは、スピーカーはVisual Suitesのメリットのある人についての紹介で始め、視聴者がビデオに参加できるようにする質問をしました。
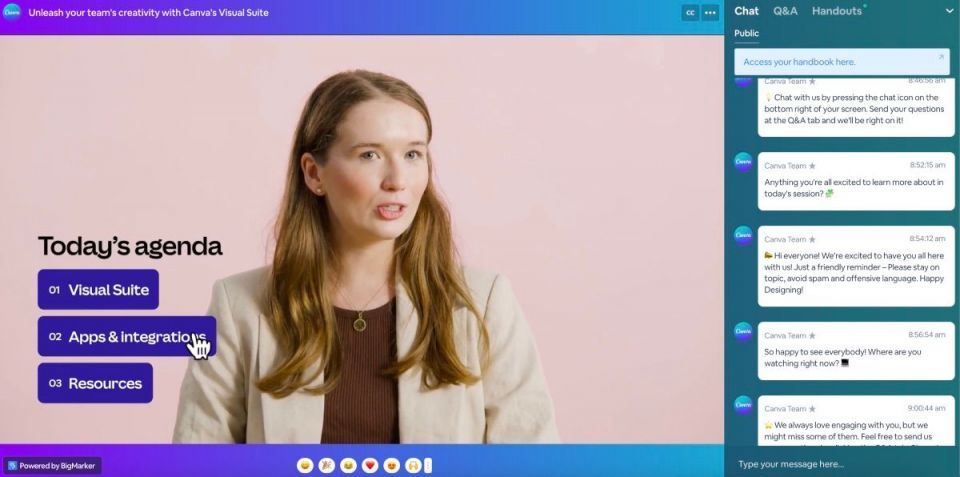
その後、ホストはすぐにセッションの本題に入り、Visual Suiteの各コンポーネントの説明と視覚資料を示しました。全体として、整理されており、理解しやすいセッションでした。
各ライブラーニングセッションには、チャット、Q&Aセクション、ハンドブックタブが用意されています。ハンズオンの学習セクションがある場合は、ハンドブックタブに移動する必要があります。たとえば、Visual Suitesのセッションでは、ホストは視聴者にハンドブックを開く時間(エディタページが開く)を与え、Canvaの背景削除ツールとMagic Studioのテキストから画像への機能の使い方を学びました。

ライブラーニングセッションに参加することには、いくつかの欠点があります。ライブセッションとみなされるため、ビデオを一時停止する方法はありません。さらに、Canvaが定期ウェビナーの終了を決定してビデオを過去のイベントにアップロードするまで、セッションを再視聴するオプションはありません。それより前にセッションを再視聴したい場合は、セッションがライブ配信される次の日まで待つ必要があります。
Canvaのライブラーニングセッションに参加してスキルを向上させる
Canvaは、あらゆるトピックの生産性と作業体験の向上に役立つ多くのオプションを提供しています。ただし、最初に学ぶ必要がある場合もあります。
学生に教育する新しい方法を探している教師でも、チームに創造的に探求する機会を与えているマネージャーでも、Canvaはライブラーニングセッションで正しい方向に導くことができます。
コメントする