仕事から長期休暇を取る予定で、同僚やクライアントを困らせてしまうのではと心配していませんか?あるいは、ほんの短期間の不在でも、同僚に置き去りにされたと思われてしまうのではないかと恐れているのでしょうか?Microsoft Teamsを主要なコミュニケーションチャネルとして使用している場合、もう心配する必要はありません。
Microsoft Teamsでは、「不在」ステータスを設定することで、他の人に会話できないことを知らせ、不在を伝えることができます。ここでは、Microsoft TeamsとOutlookでこのステータスを設定するさまざまな方法を紹介します。
Microsoft Teams(Windowsのデスクトップアプリ)で不在通知を設定する
Microsoft Teamsアプリは、職場でのコミュニケーションのためだけではありません。Microsoft Teamsアカウントに「不在」ステータスを設定することで、チームメイトはあなたが不在であることを簡単に知ることができます。これにより、休暇に入る前に仕事の環境から完全に切り離すことができます。
Microsoft Teamsでこのステータスを設定する方法は2つあります。プロフィール写真からと設定から設定する方法です。方法を説明します。
Microsoft Teamsのプロフィールから
コンピュータでMicrosoft Teamsを開きます。
- さまざまなチームのメンバーである場合は、ステータスを編集する組織またはチームを選択します。そうでない場合は、この手順をスキップします。
- 次に、画面の右上にあるプロフィール写真をクリックします。
- ステータスメッセージを設定をクリックします。
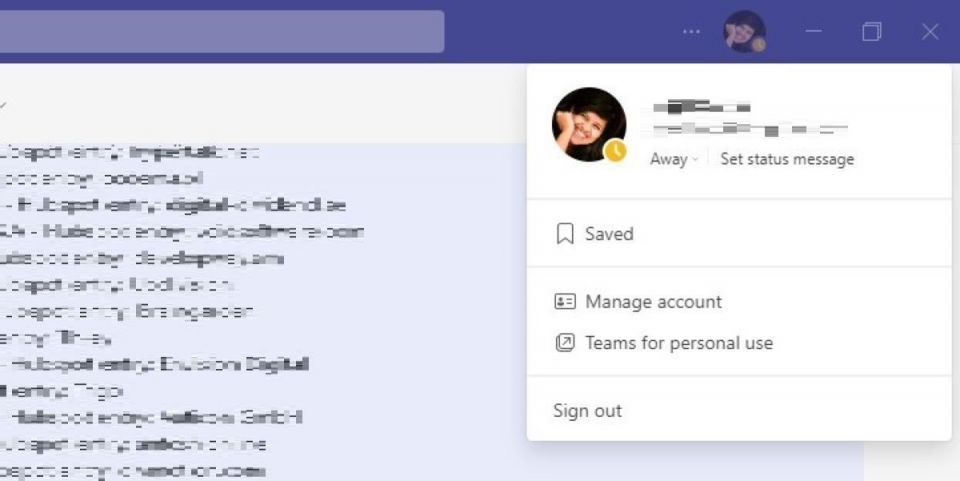
- ポップアップウィンドウの下部にある不在通知をスケジュールボタンをクリックします。新しいウィンドウが開きます。
- 不在通知ウィンドウから、自動返信をオンにするオプションを有効にします。
- 次に、下のテキストボックスに不在メッセージを入力します。これはOutlookでも自動返信として送信されるので、不在期間や復職予定日を具体的に記載してください。
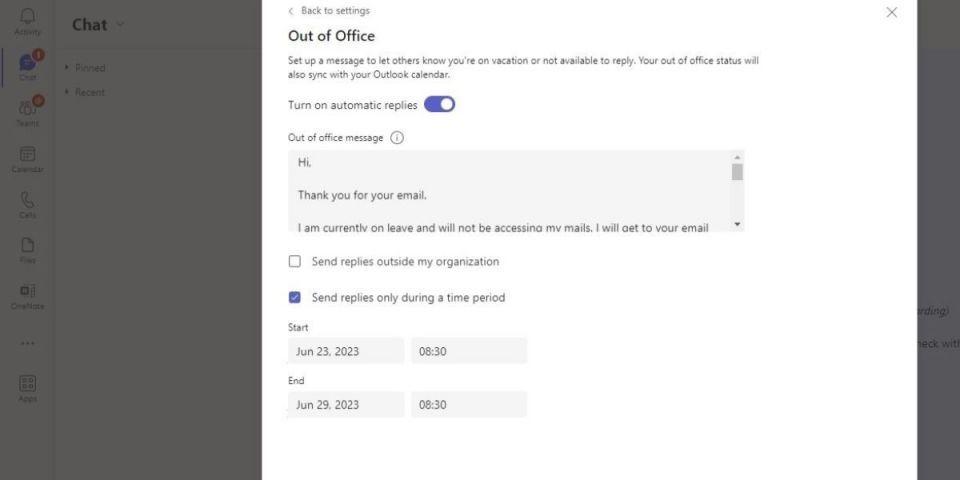
- 不在メッセージを追加したら、組織外のユーザーに自動返信を送信するオプションを有効にすることができます。クライアントや社外の人と取引がある場合は、このオプションをオンにしてください。
- 組織外のユーザーに返信を送信の横にあるボックスをクリックするだけです。連絡先のみ不在通知を送信したい場合は、連絡先にのみのボックスをオンにします。全員に送信したい場合は、すべての外部送信者を選択します。
- 次に、外部の同僚に送信するメッセージを設定します。用意されたダイアログボックスに返信を入力するか、Teamsのステータスに入力したメッセージをコピーアンドペーストすることができます。
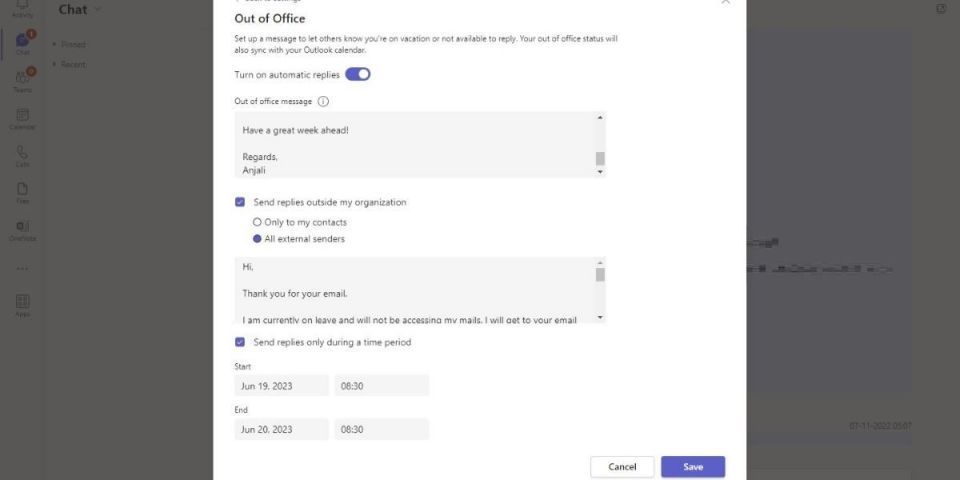
- Teamsのアカウントが自動返信を送信するスケジュールを設定する必要があります。期間中にのみ返信を送信オプションの横にあるボックスをクリックして有効にします。
- 最後に、保存をクリックします。
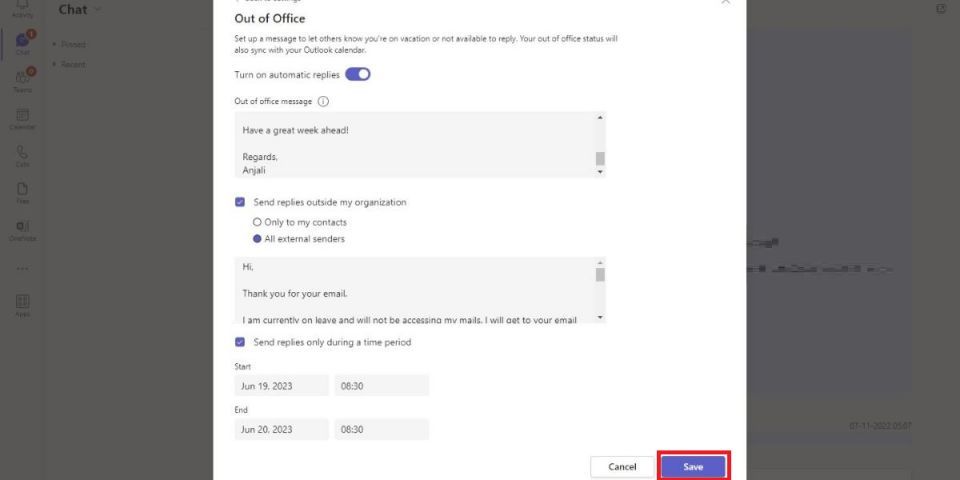
Microsoft Teamsの設定から
- コンピュータでMicrosoft Teamsアプリを開きます。
- 次に、プロフィール写真の横にある三点メニューをクリックします。
- オプションから、設定を選択します。
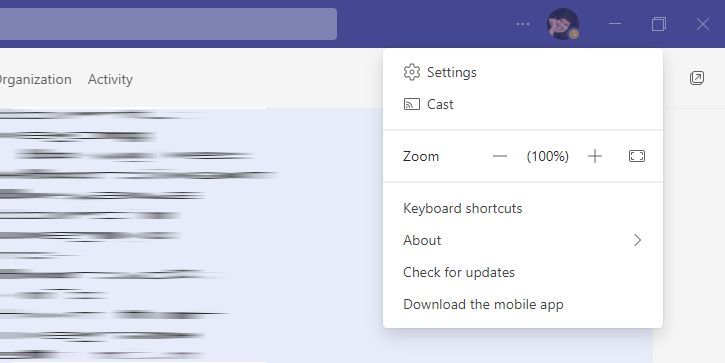
- 左側のナビゲーションで、一般をクリックします。次に、一般ページの一番下までスクロールしてスケジュールをクリックします。不在通知ウィンドウが開きます。
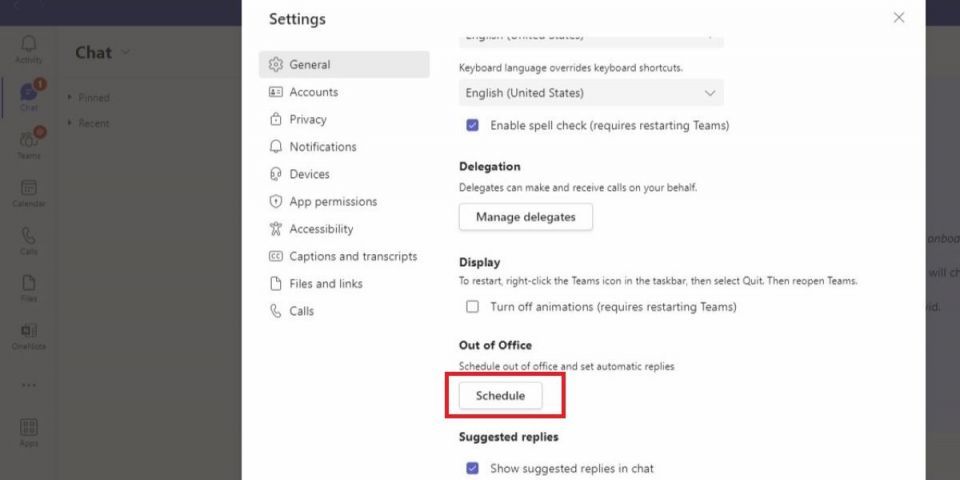
- 前の手順の6~12の手順に従って、不在通知ステータスを設定します。
Microsoft Teamsモバイルアプリで不在通知を設定する方法
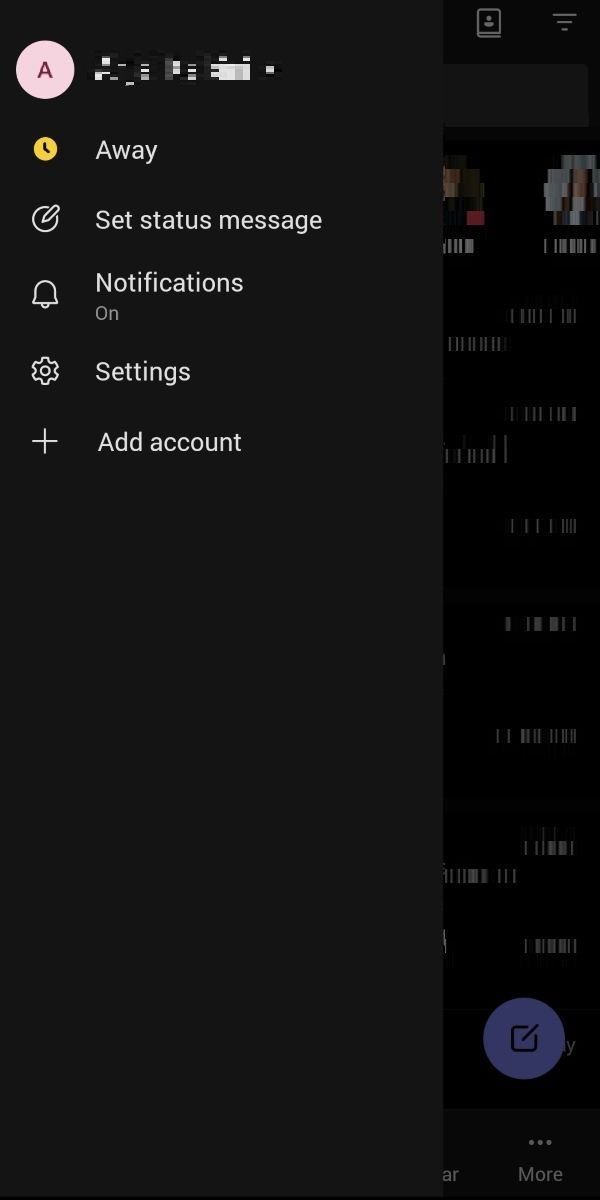
残念ながら、Microsoft Teamsのモバイルアプリでは、不在通知の自動返信を設定することはできません。しかし、アプリでステータスを変更し、一定期間後にクリアすることはできます。これは、アカウントから数時間しか離れない場合や、会議で忙しい場合に最適です。
ステータスを変更する方法は次のとおりです。
アプリはモバイルOSに関係なく同じUIなので、以下の手順はどちらにも適用されます。
- AndroidまたはiOSの携帯電話でMicrosoft Teamsアプリを開きます。
- 画面左上にあるプロフィール写真をタップします。次に、ステータスメッセージを設定をタップします。
- 用意されたテキストボックスにステータスメッセージを追加します。人からメッセージが届いたり、言及されたときにステータスメッセージを表示したい場合は、メッセージが届いたときに表示オプションをオンにします。次に、このステータスメッセージを表示するタイマーを設定します。選択した期間が経過すると、ステータスメッセージは自動的にクリアされます。
- 最後に、右上隅にある完了 (✔)を押します。これで、連絡先がTeamsでメッセージを送信するたびに、あなたのステータスメッセージが表示されます。
WindowsのMicrosoft Outlookで不在通知を編集する方法
Microsoft Teamsで不在通知を設定すると、Outlookのメールアカウントでも自動的に同じ設定がオンになります。つまり、Outlookを使用して自動返信を編集することができ、その変更はTeamsのアカウントにも反映されます。Outlookのアカウントでステータスを編集する方法を説明します。
- コンピュータでMicrosoft Outlookアプリを開きます。
- ページの右上にある歯車アイコンで示される設定を開き、すべてのOutlook設定を表示をクリックします。
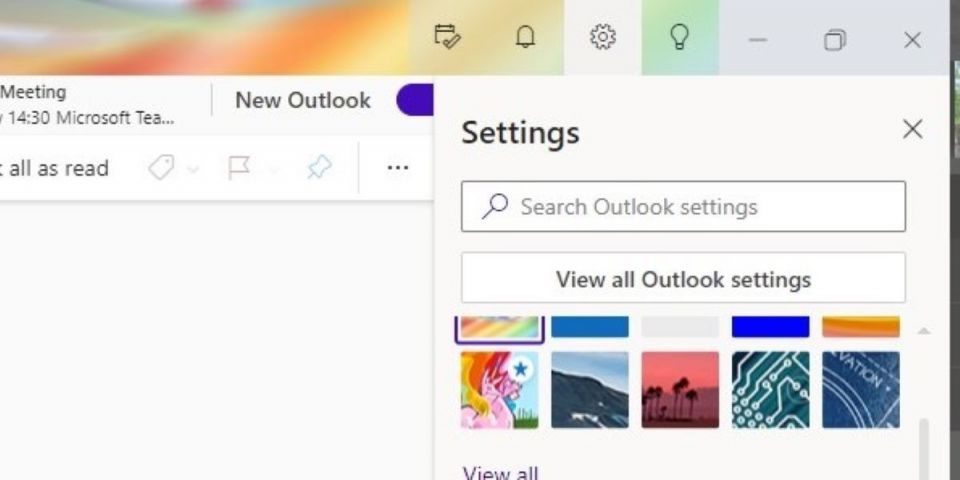
- アカウントメニューで、自動返信をクリックします。
- このウィンドウには、Teamsアプリから設定したメッセージが正確に表示されます。
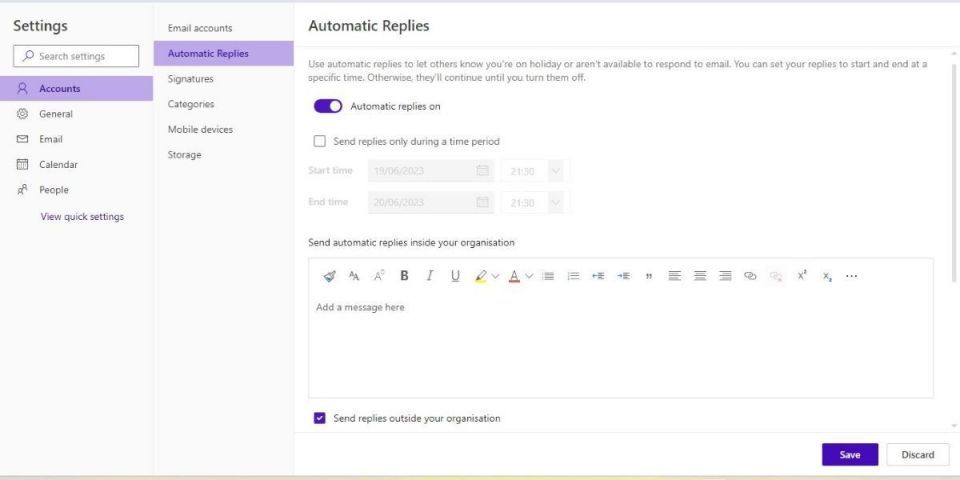
- ここでは、不在メッセージと期間を編集することもできます。変更を保存するには、保存をクリックします。
Microsoft Outlookモバイルアプリで不在通知を編集する方法
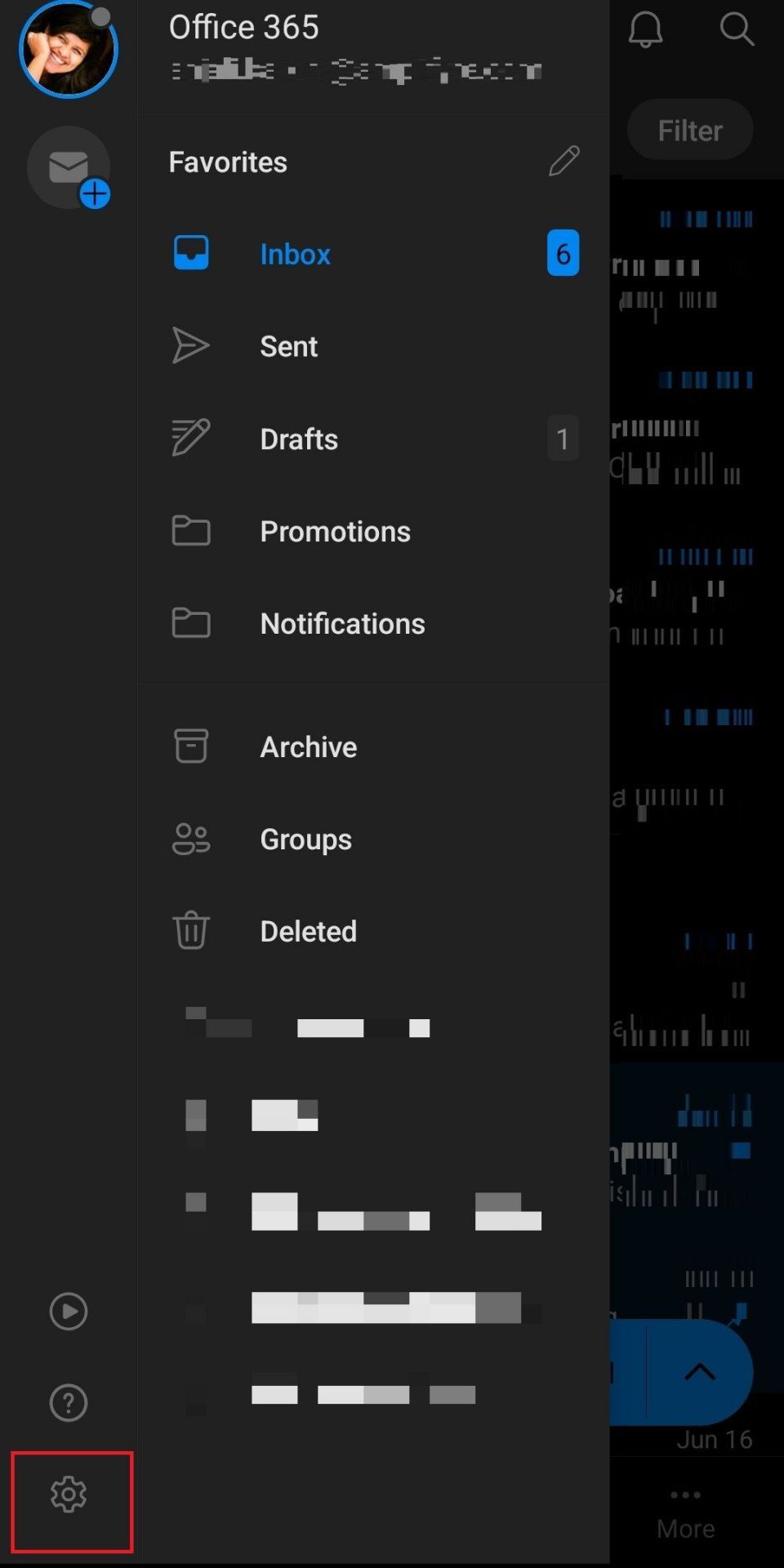
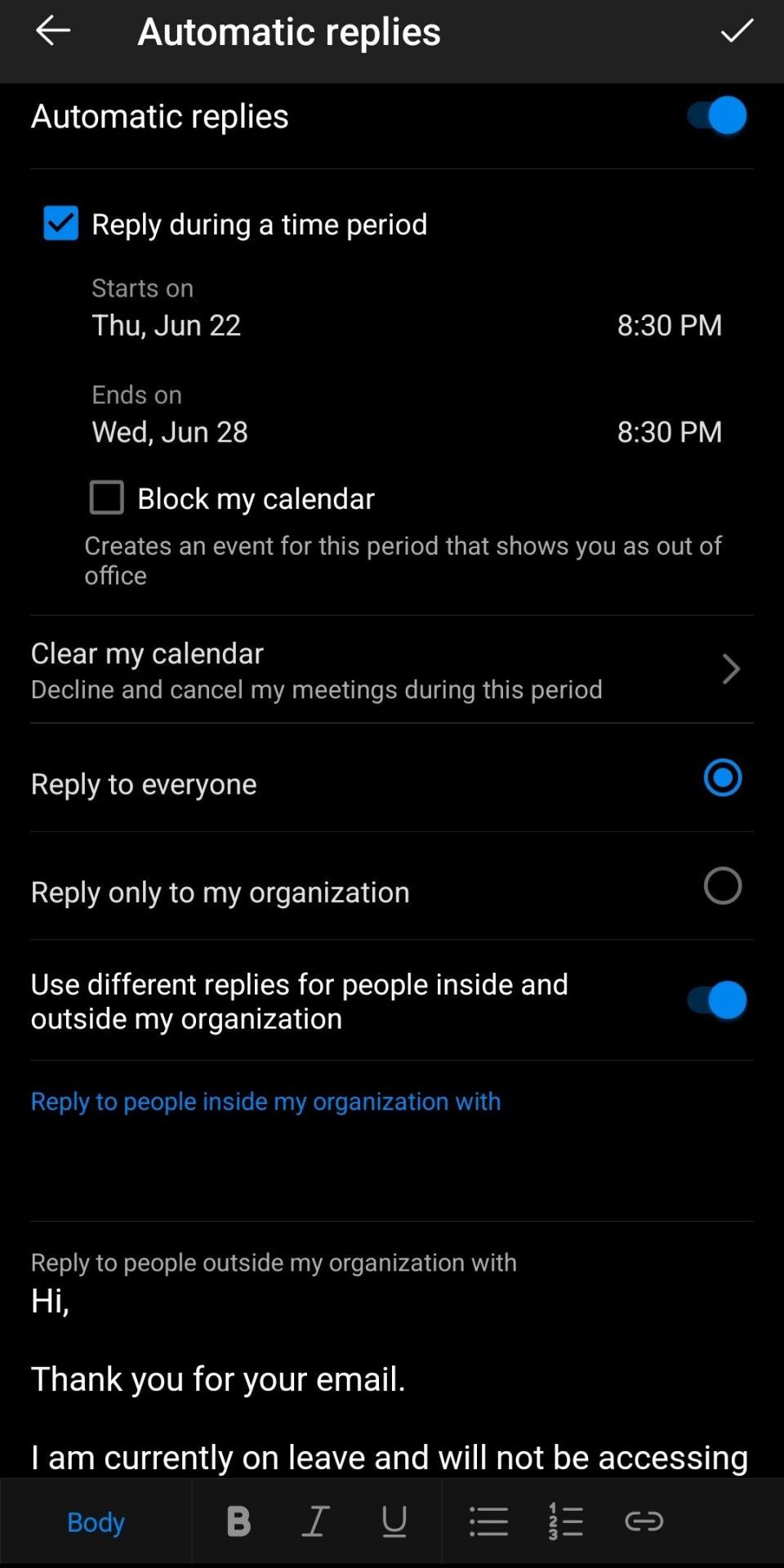
休暇中は、デスクトップ/ラップトップを持っていないかもしれません。事前に不在返信を設定するのを忘れた場合は、外出先でも簡単に設定することができます。iOSとAndroid用のOutlookモバイルアプリを使って、携帯電話から不在通知を設定するだけです。方法は次のとおりです。
- 携帯電話でMicrosoft Outlookアプリを開きます。
- 左上隅にあるプロフィール写真をクリックし、設定(歯車アイコンで示されています)に移動します。
- アプリの設定で、メールアカウントセクションの目的のOutlookアカウントをクリックします。
- 自動返信をクリックします。
- トグルボタンを切り替えて、自動返信の設定を表示します。
- 不在期間を設定することができます。
- 組織内外のユーザーに対して異なるメッセージを設定することもできます。
- 設定が完了したら、画面右上のチェックマークをクリックして保存します。これらの変更は、目的のOutlookアカウントと関連するTeamsアカウントにも反映されます。
Microsoft Teamsで不在通知を解除する方法
通常のステータスに戻して自動返信をオフにするには、以下の手順に従います。
- プロフィール写真を押してステータスメッセージを設定>不在通知をスケジュールに移動するか、設定>一般>不在通知をクリックして不在通知設定に移動します。
- 次に、自動返信をオンにするオプションの横にあるトグルをオフにして、保存を押します。
Microsoft Teamsで心配なく休暇を過ごす
Microsoft Teamsの不在通知設定を使えば、仕事から離れて静かな休暇を過ごすことができます。自動返信機能を使えば、チームメイトやクライアントがなぜメッセージに返信しないのかを心配する必要もありません。つまり、仕事から完全に離れて、休暇を満喫することができます。連絡先に現在の状況を明確に伝えるために、簡潔でわかりやすい不在返信の草案を忘れないようにしましょう。
コメントする